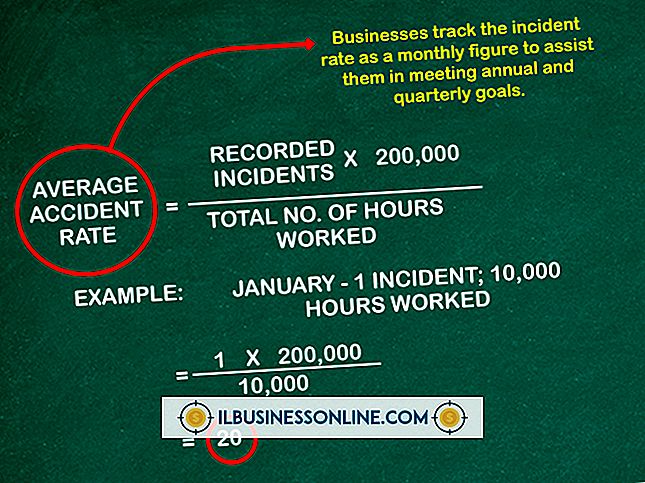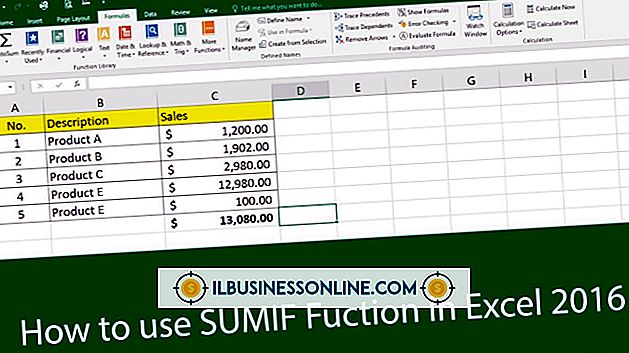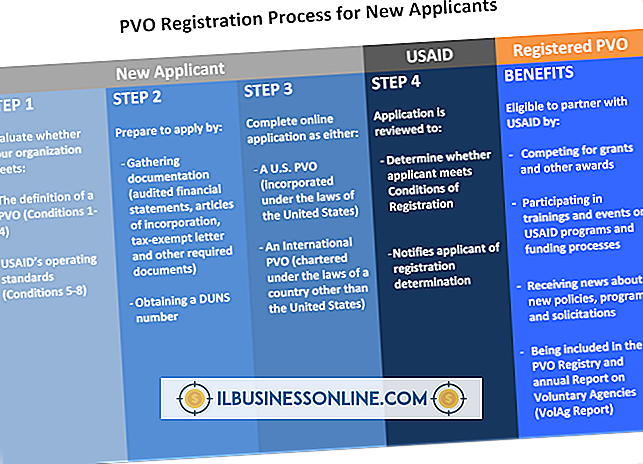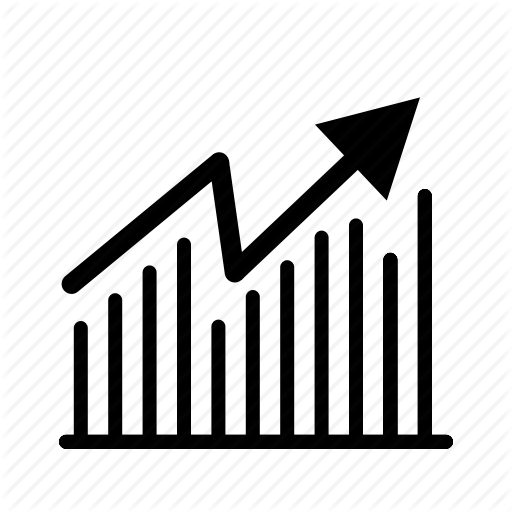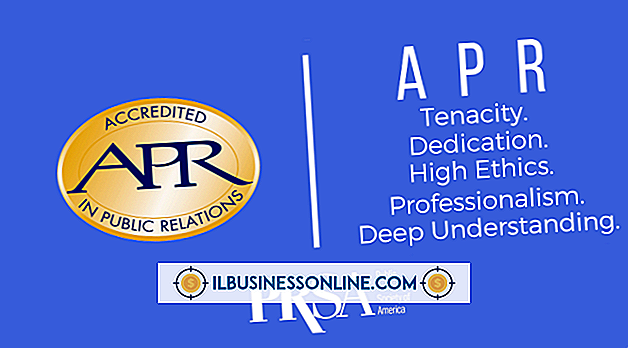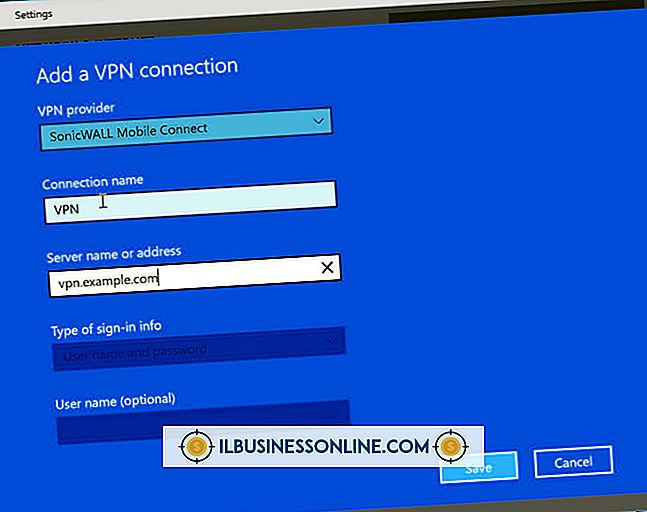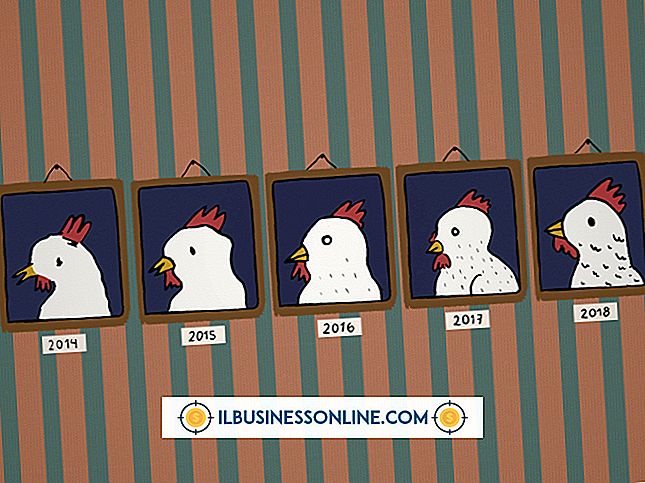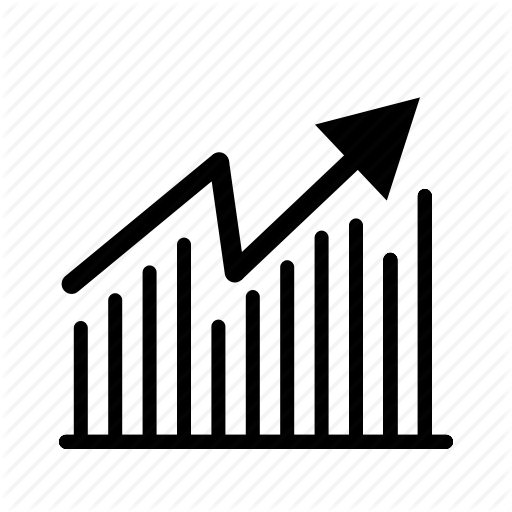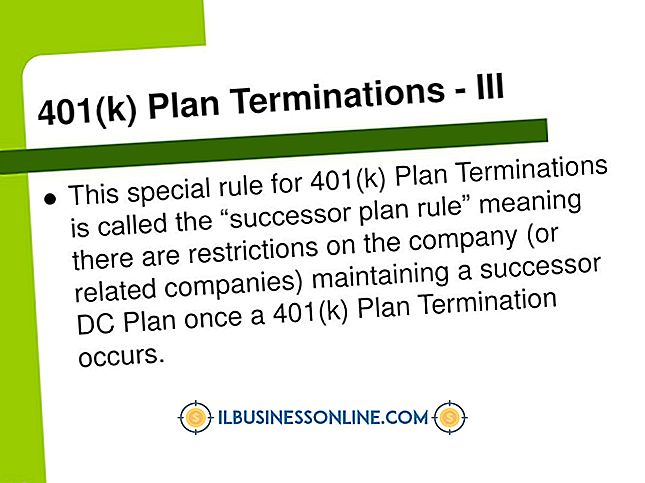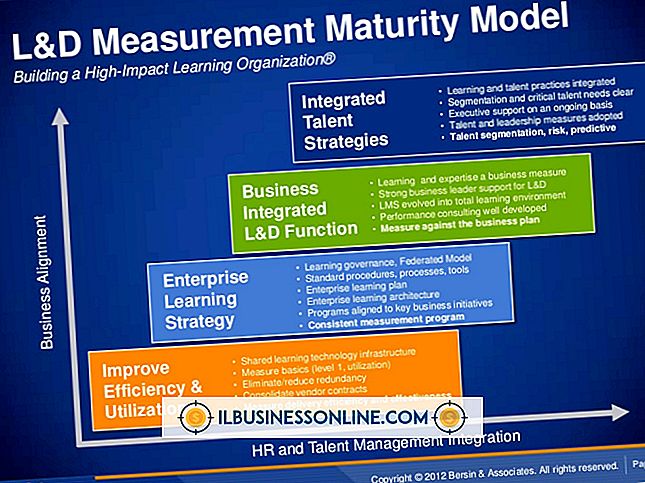PowerPoint에서 루핑 배경을 사용하는 방법

비즈니스 프레젠테이션 중에 독특한 시각적 트위스트를 가진 청중을 놀라게하면 슬라이드 쇼를 기억에 남을 수 있습니다. 이를 수행하는 한 가지 방법은 움직이는 비디오 배경을 PowerPoint 슬라이드 중 하나에 추가하는 것입니다. 프레젠테이션을하는 동안 슬라이드에서 슬라이드하여 청중과 이야기하거나 슬라이드의 내용을 토론 할 수 있습니다. 이렇게하면 비디오의 지속 시간에 관계없이 계속 재생되기를 원할 것입니다. 비디오의 속성을 약간 조정하면 움직이는 백그라운드 루프를 무기한으로 만들 수 있습니다.
1.
PowerPoint를 시작하고 프레젠테이션 중 하나를 엽니 다.
2.
PowerPoint 왼쪽의 슬라이드 / 개요 창으로 이동하고 "슬라이드"탭을 클릭하여 프레젠테이션 슬라이드의 축소판 이미지를 봅니다. 슬라이드 중 하나를 클릭하여 슬라이드 패널에서 봅니다.
삼.
리본으로 이동하여 "삽입"을 클릭 한 다음 "비디오"를 클릭하여 비디오 삽입 윈도우를 엽니 다. 이 창에는 하드 드라이브의 파일과 폴더가 표시됩니다. 슬라이드의 배경으로 사용할 비디오를 두 번 클릭합니다. PowerPoint는 슬라이드의 다른 개체 위에 슬라이드를 추가합니다.
4.
리본의 비디오 도구 섹션에서 "재생"을 클릭 한 다음 "루프가 끝날 때까지 반복"확인란을 클릭하여 확인 표시를하십시오.
5.
'형식'탭을 클릭하고 '뒤로 보내기'옆에있는 화살표를 클릭하면 여러 메뉴 항목을 볼 수 있습니다. 슬라이드의 다른 객체 뒤에 비디오를 배치하려면 "맨 뒤로 보내기"항목을 클릭하십시오.
6.
슬라이드가 나타나면 비디오를 재생하려면 "시작"드롭 다운 상자를 클릭하고 "자동"을 선택하십시오. 그렇지 않으면 "클릭 할 때"를 선택하십시오. 이 옵션을 선택하면 슬라이드를 클릭하여 비디오를 재생해야합니다.
7.
필요에 따라 슬라이드에 추가 객체를 추가하십시오. 비디오를 슬라이드의 배경으로 설정했기 때문에 비디오 맨 위에 표시됩니다.
팁
- 프리젠 테이션이 실행되면 비디오가있는 슬라이드에 도달하면 비디오가 재생됩니다. 슬라이드를 보는 동안 동영상이 끝나면 동영상이 다시 시작되어 무기한 반복됩니다.
- 비디오를 마우스 오른쪽 단추로 클릭 한 다음 "비디오 포맷"을 클릭하여 비디오 포맷 대화 상자 창을 표시하여 비디오의 밝기와 대비를 조정하십시오. "밝기"및 "대비"슬라이더를 좌우로 드래그하여 비디오의 밝기와 대비를 변경하십시오.
- 비디오 포맷 대화 상자의 "사전 설정"드롭 다운 상자를 클릭하면 드롭 다운 상자에 나타나는 색상 사전 설정 중 하나를 클릭 할 수 있습니다. 이 사전 설정 중 하나를 클릭하면 비디오의 색상을 변경하고 독특한 색상 효과를 만들 수 있습니다.