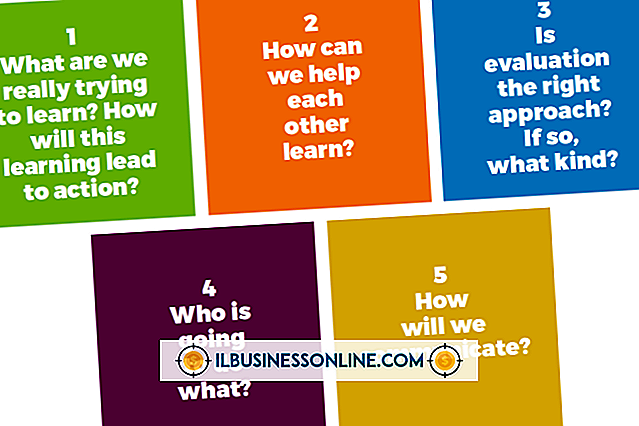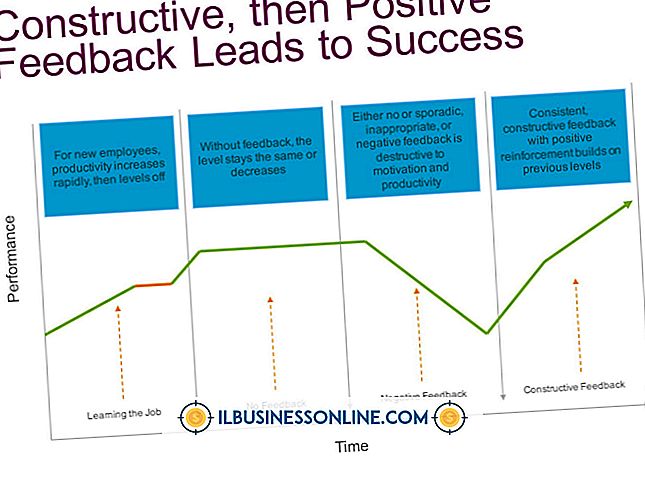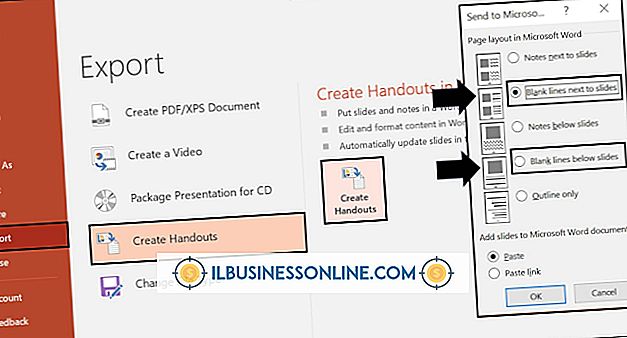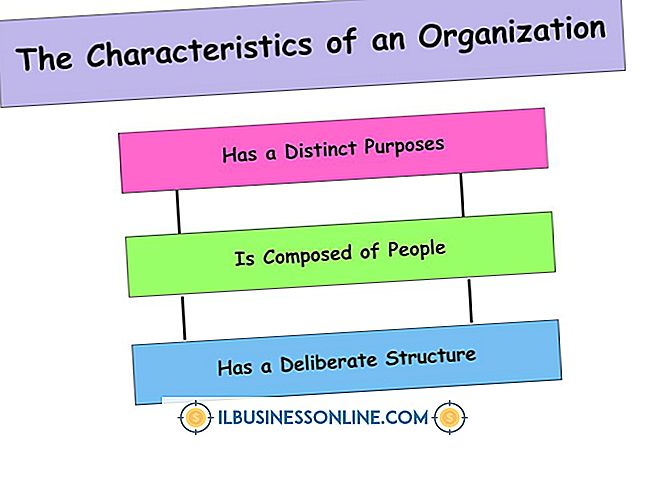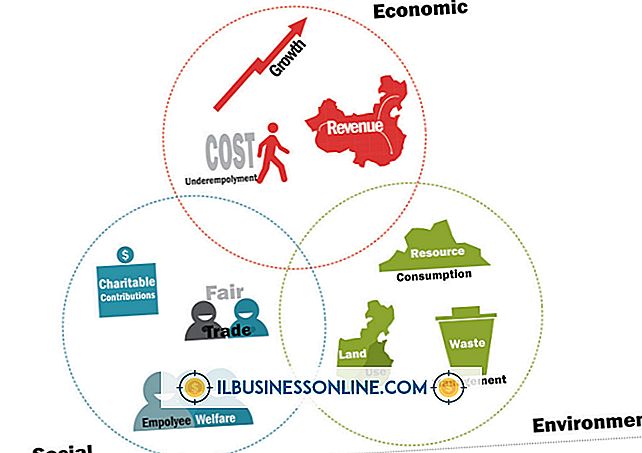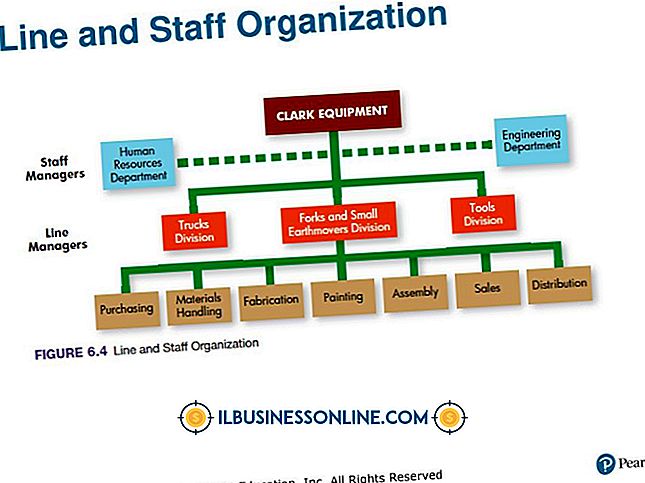Excel에서 라디오 단추를 사용하는 방법
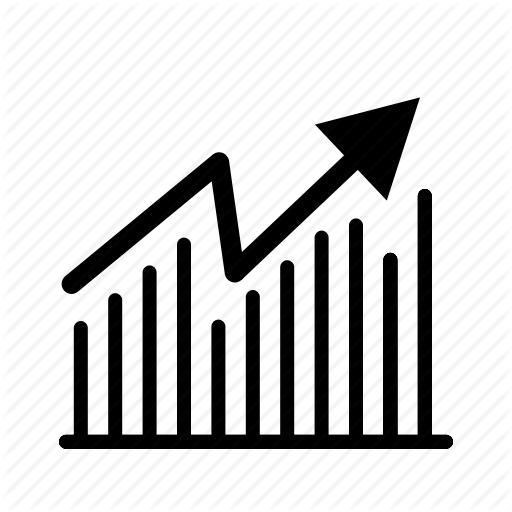
옵션 단추라고도하는 라디오 단추는 사용자 지정 Excel 양식 사용자가 작고 명확하게 정의 된 옵션 집합을 사용하여 신속하게 질문에 대답 할 수있는 빠른 방법을 제공합니다. 예를 들어 사용자가 연령대를 빠르게 선택할 수 있도록 라디오 버튼을 제공 할 수 있습니다 (10 ~ 30, 30 ~ 50 또는 50+). Visual Basic for Applications 프로그램을 사용하면 라디오 단추의 데이터를 스프레드 시트로 전송할 수 있습니다. Excel의 라디오 버튼을 사용하려면 사용자 폼에 속성을 삽입하고 속성을 설정 한 다음 라디오 버튼을 눌렀을 때 실행되는 프로그램 코드를 작성해야합니다.
1.
새 Excel 통합 문서를 만든 다음 "Alt-F11"키를 눌러 VBA 개발 환경을 엽니 다. "삽입"메뉴를 열고 "사용자 정의"를 선택하여 라디오 버튼과 기타 컨트롤을 포함 할 수있는 사용자 양식을 디자인하는 창을 엽니 다.
2.
"OptionButton"컨트롤을 도구 상자에서 폼으로 끌어옵니다. 이 단계를 반복하여 첫 번째 라디오 버튼 아래에 두 번째 라디오 버튼을 추가하십시오.
삼.
맨 위의 라디오 버튼을 클릭하여 선택한 다음 라디오 버튼을 다시 클릭하기 전에 적어도 1 초 동안 일시 중지합니다. 이 시간 경과는 라디오 버튼에 연결된 두 번 클릭 동작을 우회하는 데 필요합니다.
4.
라디오 버튼의 텍스트를 입력하십시오. 예를 들어 양식에서 사용자가 가장 좋아하는 색을 묻는 양식을 원할 경우 라디오 단추 레이블에 "red"를 입력 할 수 있습니다. 이 단계를 반복하여 다른 라디오 버튼에 레이블을 지정하십시오.
5.
"Label"컨트롤을 도구 상자에서 폼의 상단 라디오 컨트롤 위로 드래그하십시오. 양식에서 묻고 싶은 질문과 함께 레이블의 기본 텍스트를 입력하십시오 (예 : "좋아하는 색이 무엇입니까?").
6.
상단 라디오 버튼을 두 번 클릭하면 버튼에 대한 프로그램 코드 입력 창이 열립니다. "End Sub"문 위에 다음 프로그램 코드를 입력하십시오. "blue"텍스트를 사용자가 라디오 버튼을 클릭 할 때 현재 스프레드 시트에 삽입 할 텍스트로 바꿉니다.이 프로그램 코드는 인용 된 텍스트를 왼쪽 상단 현재 스프레드 시트의 셀
ActiveSheet.Cells (1, 1) = "파란색"
7.
두 번째 라디오 버튼에 대한 프로그램 코드를 첫 번째 버튼처럼 추가하십시오. "좋아하는 색"예제를 따르는 중이라면 두 번째 라디오 버튼의 프로그램 코드는 다음과 같아야합니다.
"ActiveSheet.Cells (1, 1) ="빨간색 "
8.
개발 환경 도구 모음의 화살표 아이콘을 클릭하여 사용자 양식을 표시하십시오. 활성 스프레드 시트가 개발 환경 대신 나타납니다. 사용자 양식이 스프레드 시트 위에 나타납니다.
9.
단일 선택 단추 중 하나를 클릭하고 단추의 프로그램 코드에 대해 작성한 값이 스프레드 시트의 왼쪽 위 셀에 표시되는지 확인하십시오. 다른 라디오 버튼을 클릭하면 해당 값이 셀에 표시됩니다.