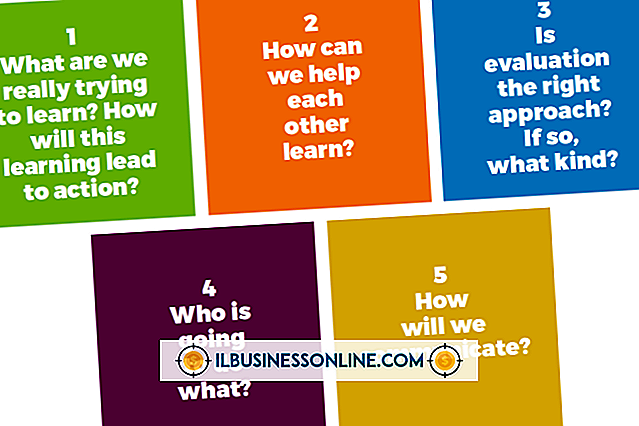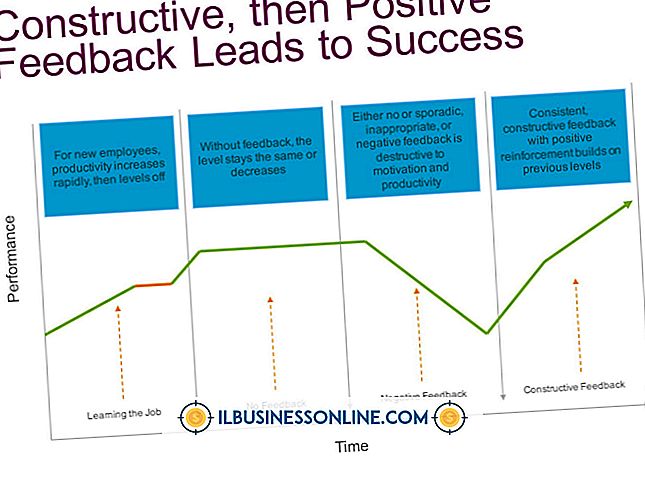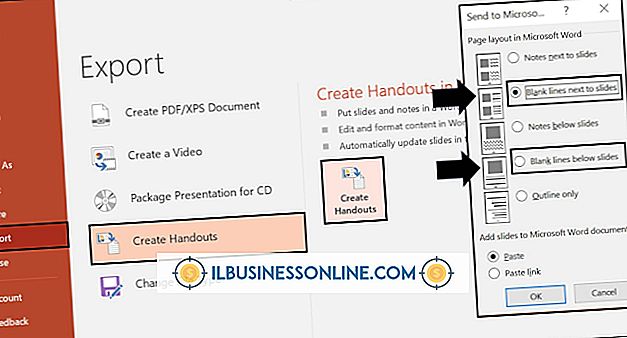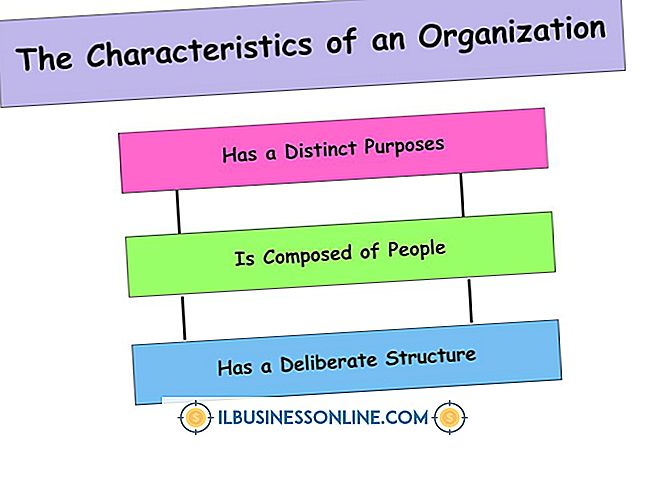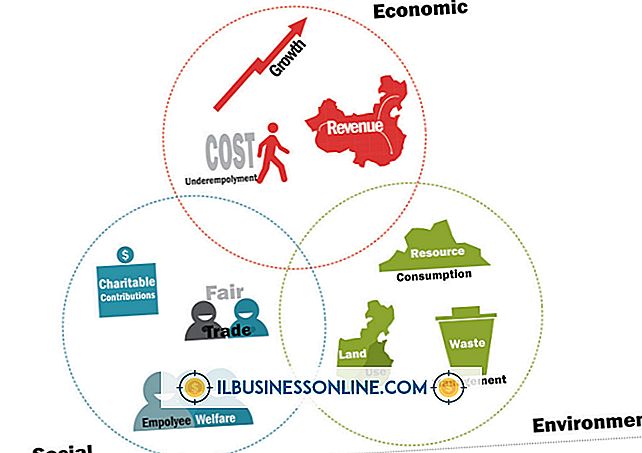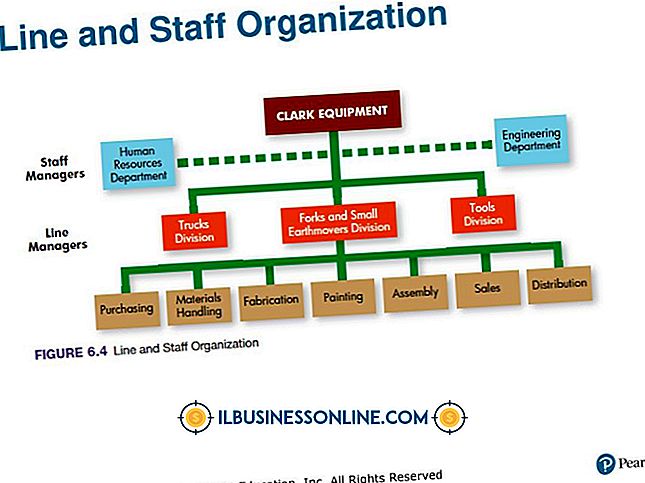Photoshop에서 RAM 사용을 줄이는 방법

Adobe Photoshop은 풍부한 RAM을 갖춘 빠르고 강력한 시스템에서 최고의 성능을 발휘합니다. 회사의 새 예산 연도까지 구형 하드웨어를 간병하고있는 경우 기존 시스템을 사용하여 일반적인 시스템을 수리하거나 과세 표준으로 성장한 프로젝트를 완료하려고 시도 할 때 단기간 또는 장기간의 후보가됩니다 진행률 막대를 보는 데 소요되는 시간을 줄이는 데 도움이되는 솔루션입니다. Photoshop에는 RAM에 대한 굶주림을 제한하는 데 사용할 수있는 조정 및 절차가 포함되어 있습니다.
1.
Adobe Photoshop의 "편집"메뉴를 열고 "환경 설정"을 선택하여 색상 설정 이외의 모든 환경 설정에 액세스 할 수있는 탭이 포함 된 통합 대화 상자를 불러옵니다. "성능"탭을 클릭하여 응용 프로그램의 성능에 영향을 미치는 설정을 조정하고 필요하거나 액세스 할 수있는 RAM의 양을 제한하십시오. 메모리 사용 섹션에서는 금액을 입력하거나 슬라이더를 끌어 높이거나 낮추어 Photoshop의 RAM 할당을 높이거나 낮출 수 있습니다. Photoshop은 사용 가능한 RAM을 표시하고 이상적인 범위를 권장합니다. 기본값은 최소 권장 값보다 높게 실행됩니다.
2.
성능 화면에서 Photoshop의 스크래치 디스크 환경 설정을 사용하여 Photoshop의 독점 구성에서 가상 메모리를 제공하도록 할당 된 드라이브 또는 파티션과 목록에 참여할 수있는 디스크를 확인하십시오. RAID 어레이는 빠른 성능 때문에 좋은 스크래치 공간을 만듭니다. 드라이브 메커니즘이 운영 체제 및 응용 프로그램을 실행하기 때문에 부팅 드라이브와 파티션이 불량한 후보가됩니다. Photoshop에서는 네트워크 드라이브를 사용하여 스크래치 공간을 제공 할 수 없습니다.
삼.
Photoshop에서 저장하는 기록 상태의 수를 제어하는 성능 기본 설정을 줄입니다. 히스토리는 특히 큰 파일을 작업하거나 여러 편집 된 문서를 한 번에 열어두면 RAM 사용 풍선을 만들 수 있습니다. 동시에 Photoshop에서 저장하는 캐시 수준의 수와 유지하는 타일 크기를 결정하는 기본 설정을 낮출 수 있습니다. 이러한 기본 설정은 다양한 줌 레벨과 포토샵이 메모리에서 조작하는 파일 청크의 크기를 지원하도록 저장된 데이터를 제어합니다.
4.
"편집"메뉴를 열고 각각의 옵션에 대한 퍼지 하위 메뉴에서 undos, history 및 clipboard에 대한 메모리 사용을 줄이십시오. 또한 "모두"를 선택하여 한 번에 3 개를 모두 지울 수 있습니다. 이 절차에서는 각 저장 공간의 내용을 영구적으로 비 웁니다. 수행 한 작업, 실행 취소 또는 복사가 필요하지 않은 경우를 제외하고는이 명령 중 하나를 실행하지 마십시오.
5.
레이어 구성 및 스냅 샷에 대한 의존도를 제한하십시오. 이러한 기능은 RAM을 사용하여 임시 파일 및 레이어와 동일한 기능을 지원합니다. 사용이 끝나면 삭제하십시오.
6.
더 이상 열 필요가없는 파일을 닫습니다. 편집 중이거나 편집중인 파일에 집중하면 열려있는 문서 목록을 쉽게 잃어 버릴 수 있습니다. 특히 그 파일을 복사 할 때 열었던 파일, 특히 그 파일을 붙여 넣은 후에 닫지 않은 파일은 무시됩니다. 필요합니다.
팁
- 문서 창 하단의 "보기"옵션을 효율성으로 설정하고 값이 지속적으로 100 % 이하로 떨어지는 징후를 살펴보십시오. 정보 패널에서이 성능 통계를 추적 할 수도 있습니다. 효율성 통계 다음에 별표가 표시되면 마지막 편집 이후 파일을 저장하지 않았 음을 의미합니다.
- 장시간 작업이 완료되면 Photoshop에서 경고음을 울리려면 일반 탭에서 "완료시 경고음"환경 설정을 켜십시오. 이 설정을 사용하면 긴 작업 완료를 놓칠 염려없이 다른 작업을 수행 할 수 있습니다.
- 다른 응용 프로그램 및 작업을 종료하여 Photoshop에서 더 많은 RAM을 확보하십시오.
경고
- Photoshop의 RAM 할당을 너무 많이 줄이면 실제로 느리게 실행됩니다.