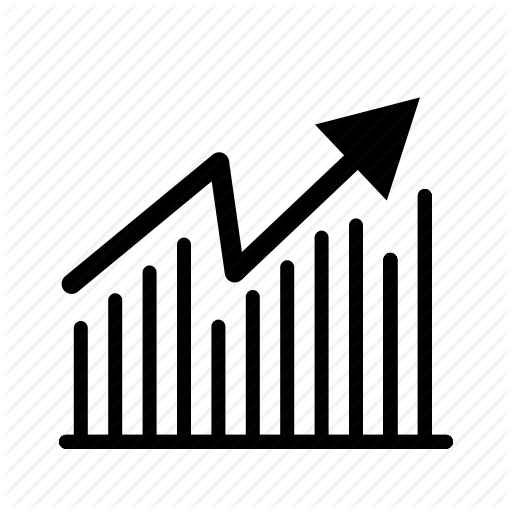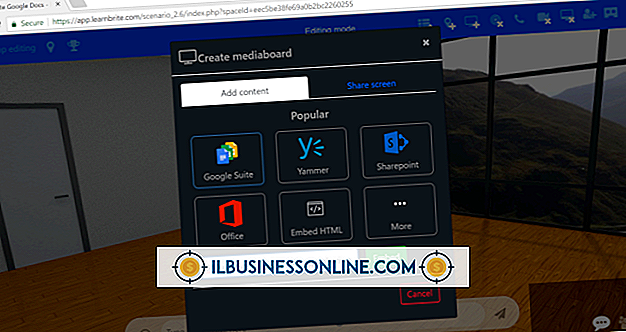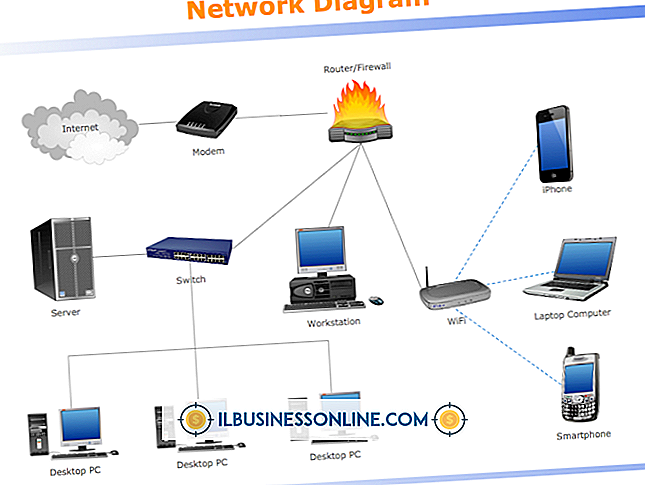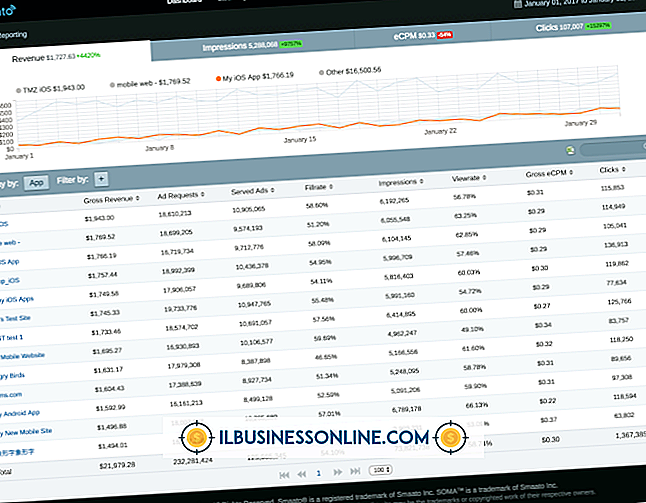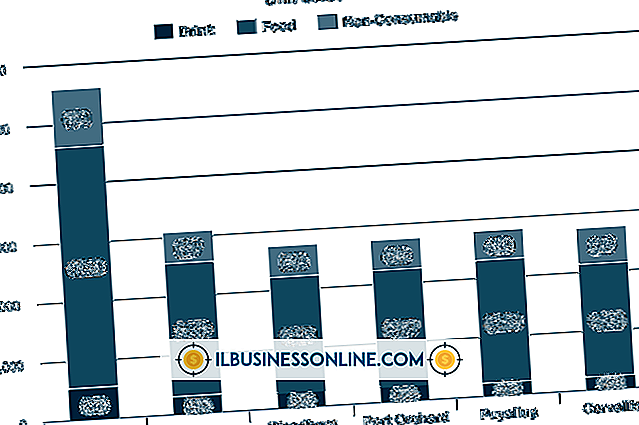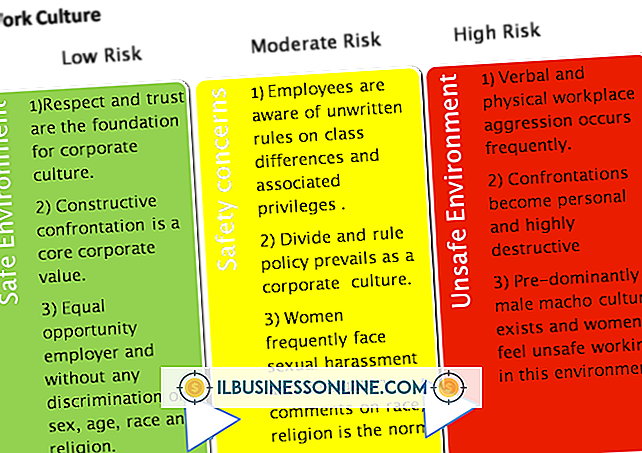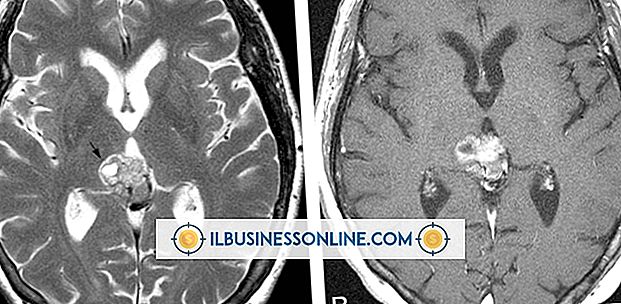포토샵 CS5에서 건물을 그리는 법

Adobe Photoshop의 모양 도구를 사용하여 건물을 그린 다음 다른 이미지에 추가하거나 독립형으로 사용할 수 있습니다. 이것은 벽, 창 및 문에 대한 일련의 직사각형을 그려서 수행됩니다. 원근감 변환 기능을 사용하여 건물 측면이 후퇴하는 것처럼 보이게하여 건물에 원근감을 추가 할 수 있습니다. 빛과 그림자의 차이를 시뮬레이션하기 위해 한 벽과 다른 벽을 비교할 때 다른 색조를 사용하십시오.
벽 그리기
1.
Adobe Photoshop에서 새 문서를 엽니 다.
2.
도구 상자에서 "사각형 도구"를 선택하십시오. 옵션 막대에서 "채우기 픽셀"을 선택하여 각 도형을 자체 레이어에서 개별적으로 편집 할 수 있습니다. "전경색"아이콘을 클릭하여 "색상 선택기"를 엽니 다. 벽의 색상을 선택하고 "확인"을 클릭하십시오.
삼.
도구를 페이지 전체로 드래그하여 앞면을 그려 높이가 긴 직사각형을 만듭니다.
4.
"전경색"아이콘을 클릭하십시오. 색상 선택기에 방금 사용한 색상을 나타내는 원이 나타납니다. 어두운 색을 선택하려면 해당 색 약간 아래의 지점을 클릭하십시오. 이것은 그늘에있는 건물의 측면의 외관을 제공합니다.
5.
첫 번째 벽의 오른쪽에 두 번째 벽을 그립니다. 첫 번째 벽의 높이는 같지만 첫 번째 벽의 폭보다 약간 좁습니다. "편집"메뉴를 클릭하고 "변환"을 선택한 다음 "원근감"을 클릭하십시오. 직사각형의 오른쪽 위 모서리를 클릭하고 아래로 끕니다.
6.
벽에 만족하면 "레이어"메뉴를 클릭하고 "병합 가능"을 선택하십시오.
Windows 및 문 추가
1.
도구 상자에서 "전경색"아이콘을 클릭하고 건물 전면에있는 창에 밝은 회색을 선택하십시오.
2.
"직사각형 도구"를 선택하고 정면 벽의 오른쪽 위 모서리에 작은 창을 그립니다.
삼.
키보드의 "Ctrl-A"를 눌러 창을 선택한 다음 "Ctrl-C"를 눌러 복사하십시오. 사본을 붙여 넣으려면 "Ctl-V"를 누르십시오. 새 창을 정면 벽의 왼쪽 상단 모서리로 끕니다. "Ctrl-V"키를 눌러 창 사본을 붙여 넣은 다음 필요에 따라 끌어다 놓습니다.
4.
'Ctrl-V'키를 눌러 창을 건물 측면에 붙여 넣습니다. 도구 상자에서 "페인트 통 도구"를 선택하십시오. "전경색"아이콘을 클릭하고 앞면 창에 사용했던 것보다 약간 어두운 회색을 선택하십시오. 창을 클릭하여 색상을 변환합니다.
5.
창을 제자리로 옮기려면 "도구 이동"을 클릭하십시오. "편집"메뉴를 클릭하고 "변형", "원근감"을 클릭하십시오. 창의 오른쪽 위 모서리를 클릭하고 아래로 끌어서 측벽의 선과 평행 한 창에 원근감을줍니다. 창을 측벽의 왼쪽 상단 모서리로 끕니다.
6.
첫 번째 측면 창 아래에 창을 추가하십시오. "Ctrl-A", "Ctrl-C"를 눌러 옆 창을 복사하십시오. "Ctrl-V"를 눌러 창 사본을 붙여넣고 새 창을 첫 번째 창 아래로 이동하십시오.
7.
'Ctrl-V'키를 누른 상태에서 원하는 위치로 드래그하여 첫 번째 창의 오른쪽에 창을 추가하십시오. "File"메뉴에서 "Transform"을 선택하고 "Scale"을 클릭하십시오. "Shift"키를 누르고 비율을 제한하고 윈도우의 왼쪽이 오른쪽의 길이와 같을 때까지 위쪽 및 아래쪽 모서리를 드래그하십시오. 첫 번째 창.
8.
"Ctrl-A", "Ctrl-C", "Ctrl-V"를 눌러 마지막 창 아래에 창을 추가하십시오. 창을 마지막 창 아래의 위치로 드래그하십시오.
9.
건물 전면에 문을 추가하십시오. 도구 상자에서 "전경색"을 클릭하여 색상 피커를 엽니 다. 커서를 건물 측면 위로 이동합니다. 커서가 눈가리개가됩니다. 해당 색상과 일치하도록 건물 측면을 클릭하십시오. "OK"를 클릭하십시오. "Rectangle Tool"을 정면 벽의 아래 가운데 위로 드래그하여 문을 만듭니다.