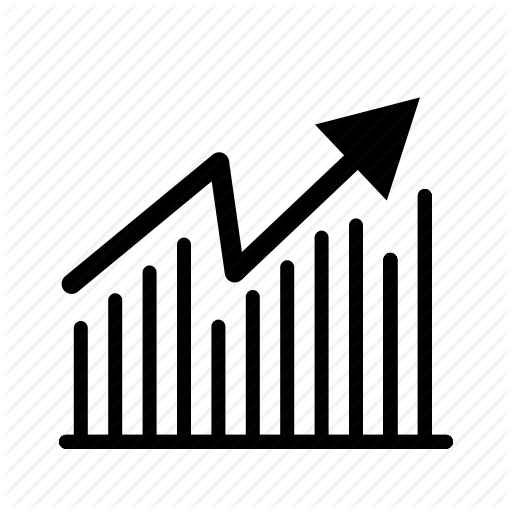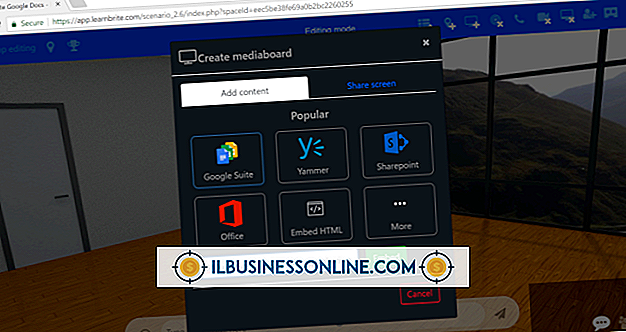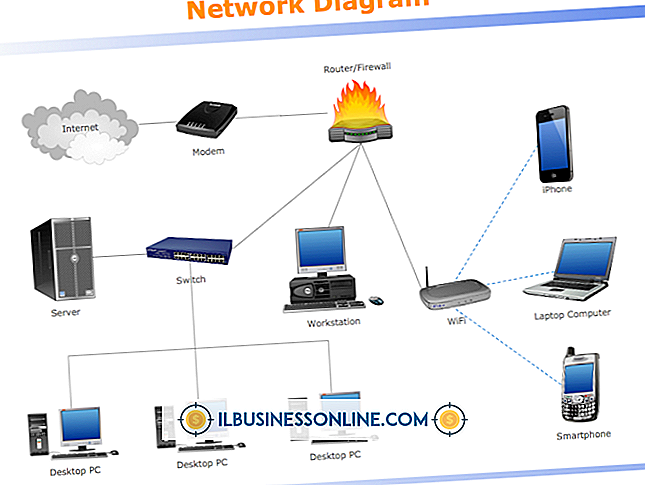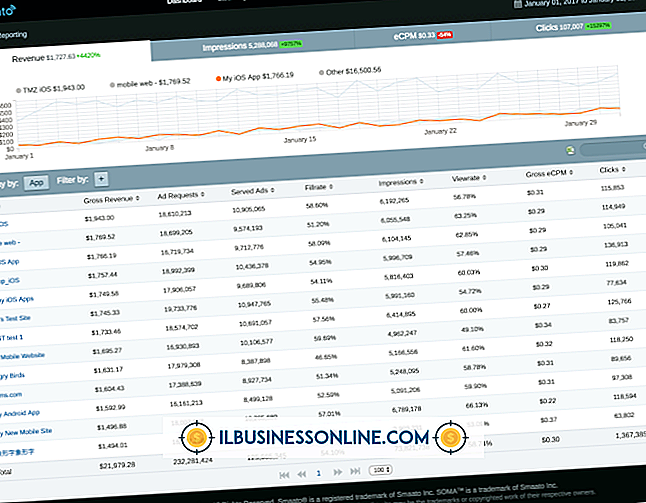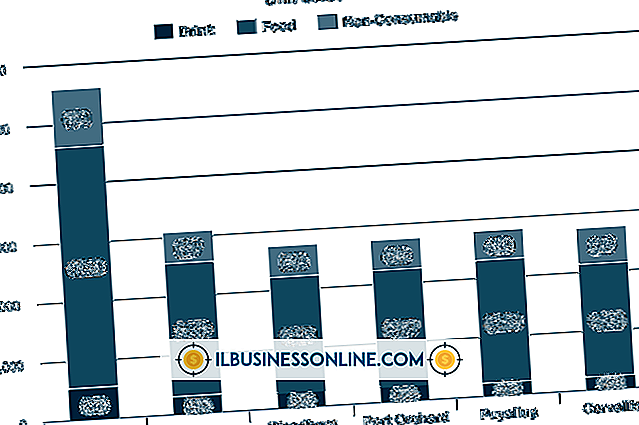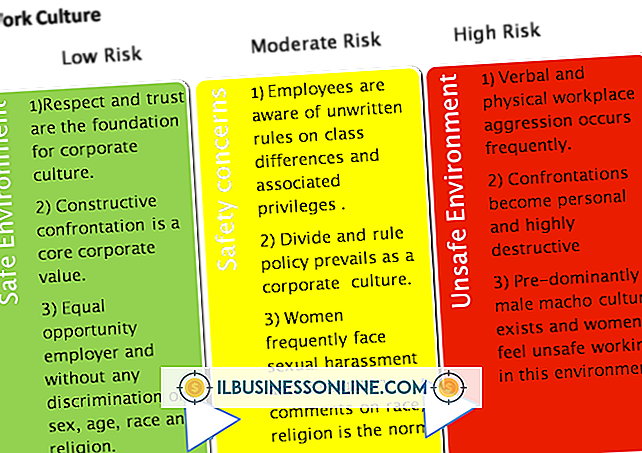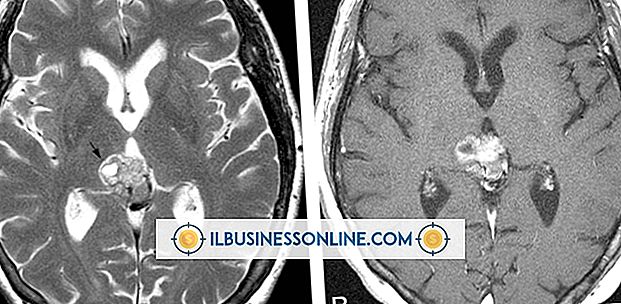Excel에서 상대적인 절대 수식의 차이를 설명하는 쉬운 방법

Excel에서 수식을 사용하면 일부 사람들에게는 직관적이지 않을 수 있습니다. 연수생이 간단한 스프레드 시트에서 각 유형의 참조 효과를 볼 수있을 때 상대 참조와 절대 참조의 차이를 명확히 설명합니다. 소규모 비즈니스 스프레드 시트에 대한 작업자 편집 권한을 부여하기 전에 상대 참조 및 절대 참조를 보여주는 스프레드 시트 연습을 작성하십시오.
운동 스프레드 시트 만들기
Excel에서 빈 스프레드 시트를 엽니 다. 레이블 셀 A1 "Daily Sales" 라벨 셀 B1 "지난 2 일" 레이블 셀 C1 "누계"를 누른 다음이 세 열의 열 너비를 15로 설정합니다. 셀 B2 및 C2를 선택하고 채우기 색 아이콘을 사용하여 색을 변경하십시오. 원하는 경우 서식 지정하고 워크 시트에서 이러한 셀을 보호 할 수 있습니다. 쉽게 검색 할 수 있도록 스프레드 시트를 이름과 장소에 저장하십시오.
연수생을위한 지침 만들기
연수생에게 수식과 데이터가 포함 된 스프레드 시트를 작성하려면 다음 지시 사항을 제공하십시오. B3 셀에 수식 "= SUM (A2 : A3)"을 입력하십시오. C3 셀에 수식 "= SUM ($ A $ 2 : A3)"을 입력하십시오. 판매 10 일을 나타내는 A2에서 A11까지 각 셀에 값 "100"을 입력하십시오. 셀 B3 및 C3을 강조 표시하고 마우스 오른쪽 버튼으로 클릭 한 다음 "복사"를 선택하십시오. 셀 B4에서 B11을 선택하고 마우스 오른쪽 버튼으로 클릭 한 다음 "붙여 넣기 옵션"에서 가장 왼쪽의 아이콘을 선택하십시오. 스프레드 시트는 계산 된 값으로 채워집니다.
상대 공식을 설명하십시오.
연수생을 B 열로 안내하십시오. B3에서 B11까지의 모든 값은 200입니다. 각 셀을 차례로 클릭하여 수식에 언급 된 셀 번호가 각 붙여 넣기와 함께 변경되었는지 확인하십시오. 이 변경 사항은 수식이 붙여진 위치와 관련하여 열 A의 두 셀을 가리 킵니다. 이것은 상대적 수식입니다.
절대 수식을 설명하십시오.
연수생을 C 열에 안내하십시오. C3에서 C11까지의 값은 각 항목을 100에서 200으로 증가시킵니다. 각 셀을 차례로 클릭하여 각 붙여 넣기와 함께 두 번째 셀 번호 만 바뀌게하십시오. 첫 번째 숫자 인 $ A $ 2는 모든 셀을 통해 일정하거나 절대적으로 유지되었습니다. Excel에서는 수식에서 $ 문자를 사용하여 절대 열이나 셀 참조를 설정하고 나타냅니다.