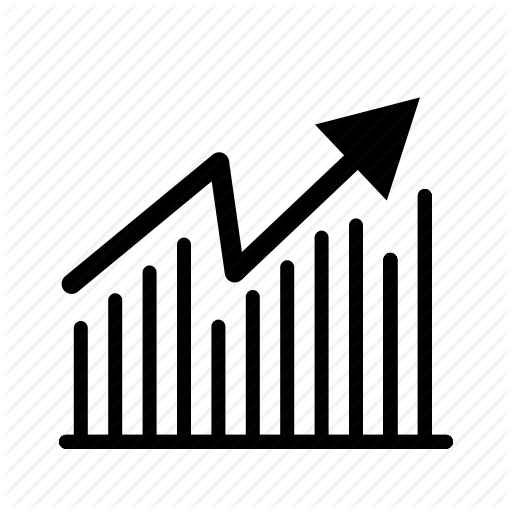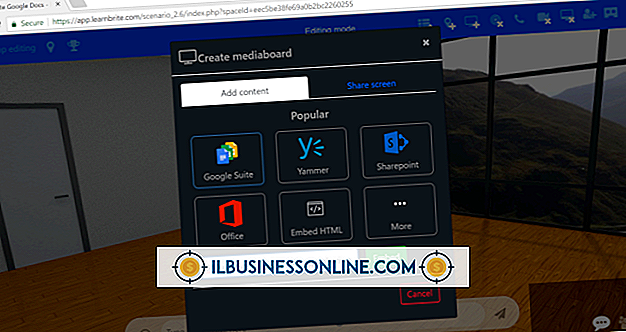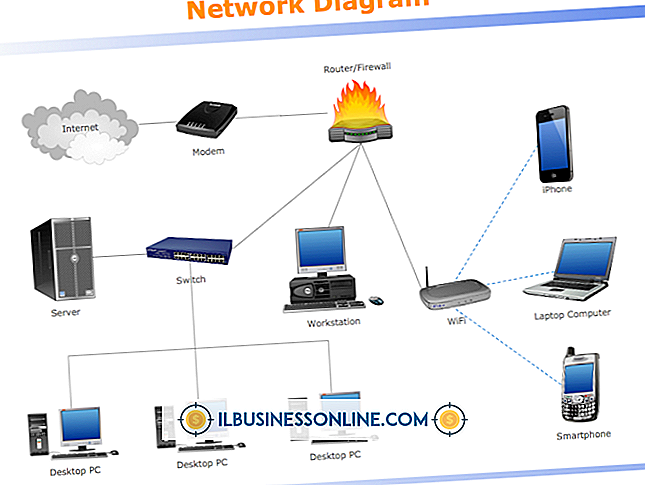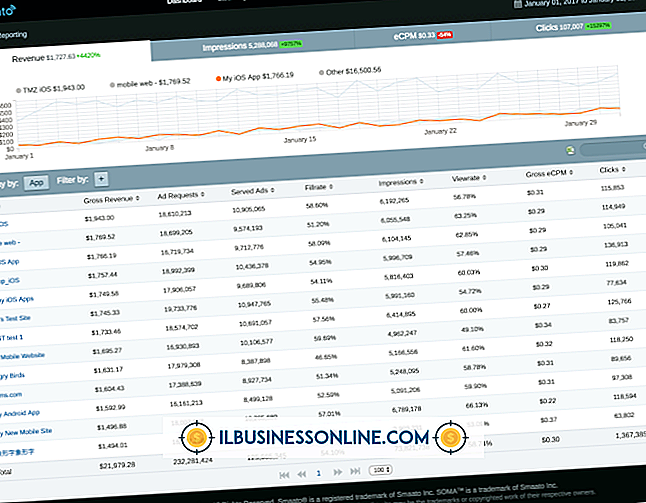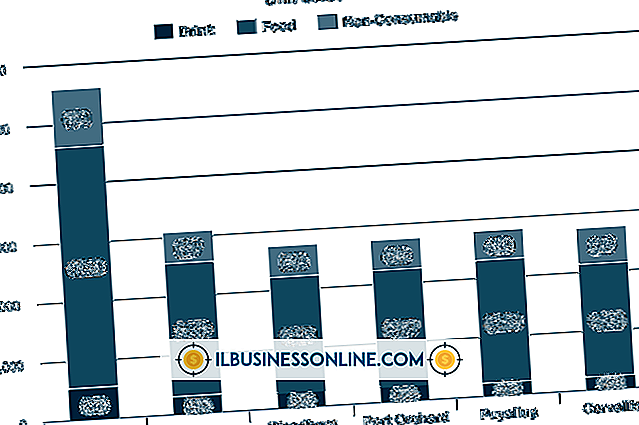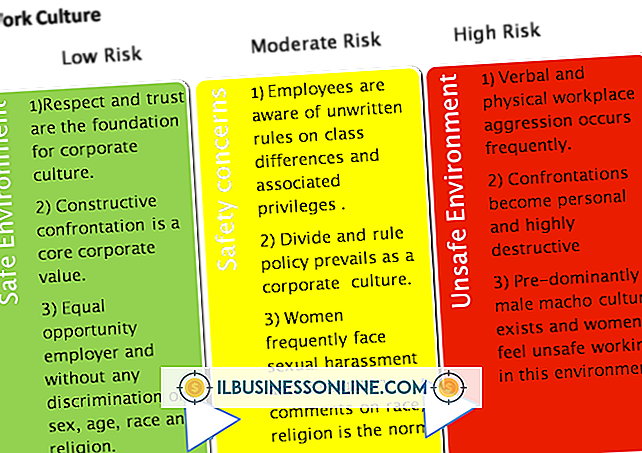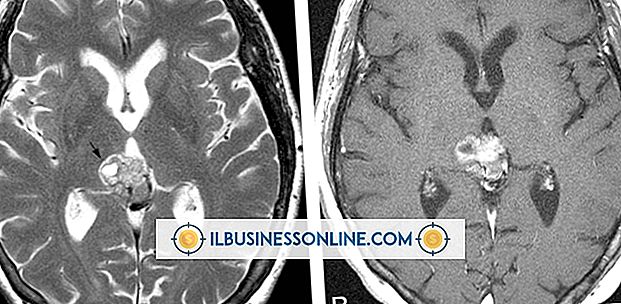Gmail에서 플래시 드라이브로 이메일을 다운로드하는 방법

유감스럽게도 Google은 웹 브라우저에서 컴퓨터로 직접 이메일을 다운로드하는 것을 허용하지 않습니다. 단일 메시지를 플래시 드라이브로 전송하려는 경우 메시지를 메모장 또는 워드 패드로 복사 한 다음 파일을 TXT 또는 RTF 형식으로 저장할 수 있습니다. 그러나 대량으로 메일을 전송하려면 어느 위치에서나 메시지에 오프라인으로 액세스 할 수 있도록받은 편지함의 내용을 Microsoft Outlook으로 다운로드 한 다음 데이터를 PST 또는 CSV 파일로 내보낼 수 있습니다.
1.
Gmail 계정에 로그인 한 다음 페이지 오른쪽 상단에서 톱니 바퀴 아이콘을 선택합니다.
2.
드롭 다운 메뉴에서 '설정'을 선택한 다음 '전달 및 POP / IMAP'탭을 클릭하십시오.
삼.
'모든 메일에 POP 사용'을 선택한 다음 '메일에 POP 액세스시'드롭 다운 메뉴에서 '받은 편지함에 Gmail 사본 보관'을 선택하십시오.
4.
Microsoft Outlook에서 서버의 메시지를 다운로드 할 수있게하려면 "변경 내용 저장"을 클릭하십시오.
5.
Microsoft Outlook을 연 다음 파일 탭의 오른쪽 창에서 "계정 추가"를 선택하여 계정 추가 마법사를 시작하십시오.
6.
옵션에서 "수동 설정 또는 추가 서버 유형"을 선택하고 "다음"을 클릭하십시오.
7.
서비스 선택 화면에서 "POP 또는 IMAP"을 선택하고 "다음"을 클릭하십시오.
8.
해당 필드에 이름, 전자 메일 주소, 사용자 이름 및 암호를 입력하십시오. 사용자 이름은 이메일 주소와 동일합니다.
9.
계정 유형을 "POP3"으로 설정 한 다음 "받는 메일 서버"필드에 "pop.gmail.com"을 입력하고 "보내는 메일 서버"필드에 "smtp.gmail.com"을 입력하십시오.
10.
"추가 설정"단추를 클릭하여 인터넷 전자 메일 설정 창을 연 다음 보내는 메일 서버 탭에서 "보내는 메일 서버 (SMTP) 인증 필요"를 선택하십시오.
11.
"고급"탭을 선택한 다음 "수신 서버 (POP3)"필드에 "995"를 입력하십시오.
12.
기본 설정에 따라 TLS의 경우 "587"을 입력하고 "보내는 서버 (SMTP)"필드의 경우 SSL의 경우 "465"를 입력하십시오.
13.
"이 서버에 암호화 된 연결 필요 (SSL)"를 선택한 다음 이전 단계에서 지정한 포트에 따라 "다음 유형의 암호화 된 연결 사용"드롭 다운 메뉴에서 "SSL"또는 "TLS"를 선택하십시오.
14.
"확인"을 클릭하여 변경 사항을 적용한 후 "다음"을 클릭하십시오. 마침을 클릭하여 마법사를 완료하십시오.
15.
보내기 / 받기 탭의 도구 모음에서 "모든 폴더 보내기 / 받기"를 선택하여 메시지를 하드 드라이브에 다운로드하십시오. 사서함에있는 메시지 수에 따라 몇 분에서 1 시간 정도 걸릴 수 있습니다.
16.
프로세스가 완료되면 파일 탭으로 돌아가서 왼쪽에서 "열기 및 내보내기"를 선택하십시오.
17.
"가져 오기 / 내보내기"를 클릭하여 가져 오기 및 내보내기 마법사를 열고 "파일로 내보내기"를 선택한 다음 "다음"을 클릭하십시오.
18.
파일 형식으로 "Outlook 데이터 파일 (.pst)"또는 "쉼표로 구분 된 값 (Windows)"을 선택하고 "다음"을 클릭하십시오.
19.
귀하의 계정에서 "Inbox"폴더를 선택하고 "다음"을 클릭하십시오. USB 플래시 드라이브를 컴퓨터에 연결 한 다음 팝업 메뉴가 나타나면 "취소"를 클릭하십시오.
20.
"찾아보기"를 클릭 한 다음 파일 관리자에서 플래시 드라이브를 선택하십시오. 파일의 이름을 입력하고 "확인"을 클릭하십시오.
21.
데이터를 파일로 내보내려면 "마침"을 클릭하십시오. 원하는 경우 암호를 입력하고 "확인"을 클릭하여 마법사를 완료하십시오.
팁
- TLS는 SSL보다 약간 안전하지만 SMTP 서버에 연결하기 위해 어떤 암호화 방법을 선택하든 상관 없습니다.