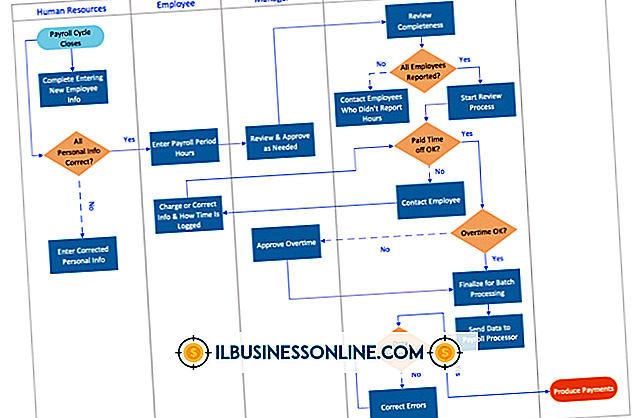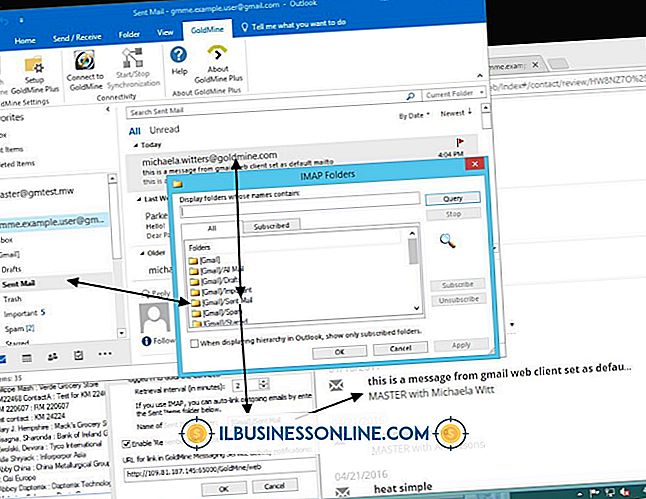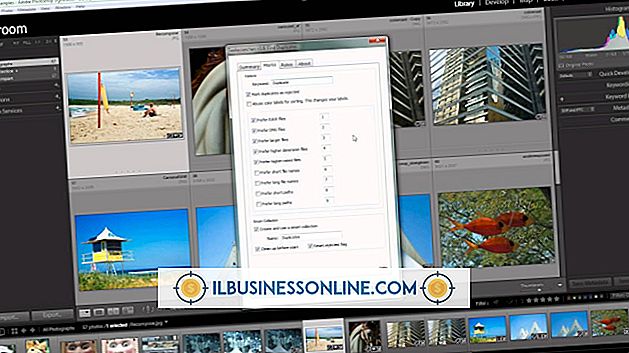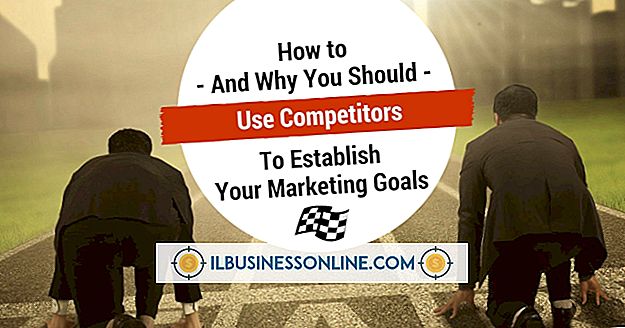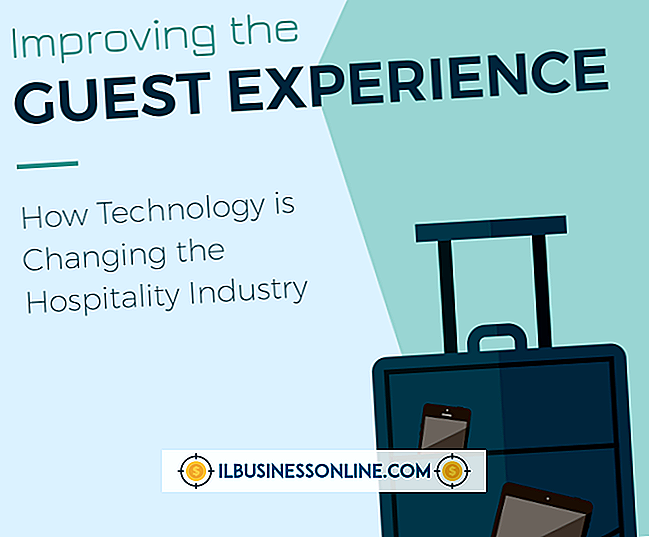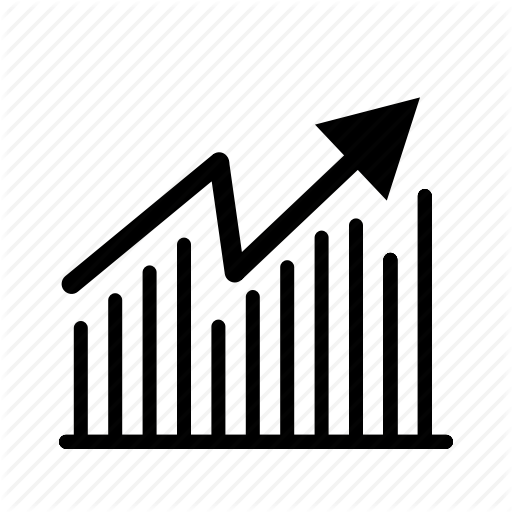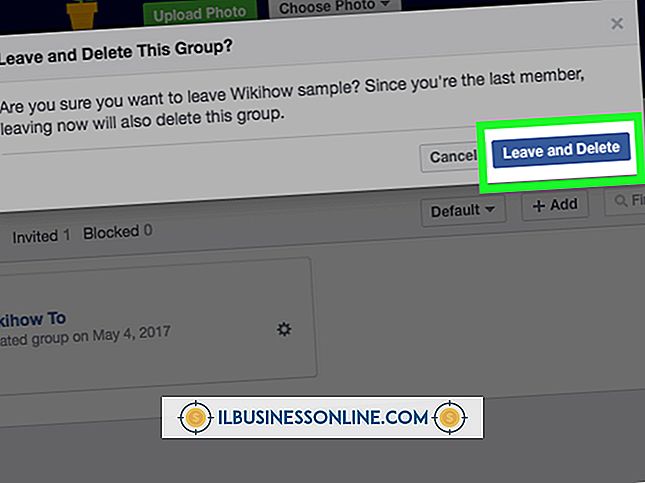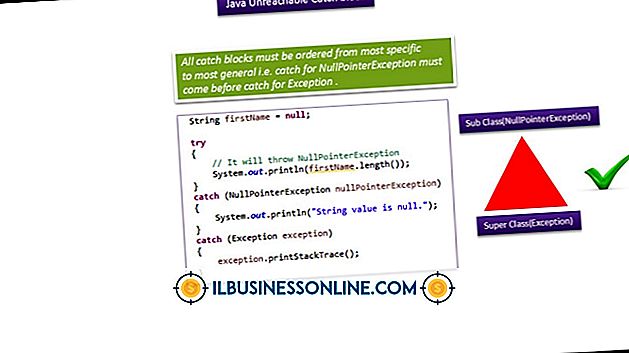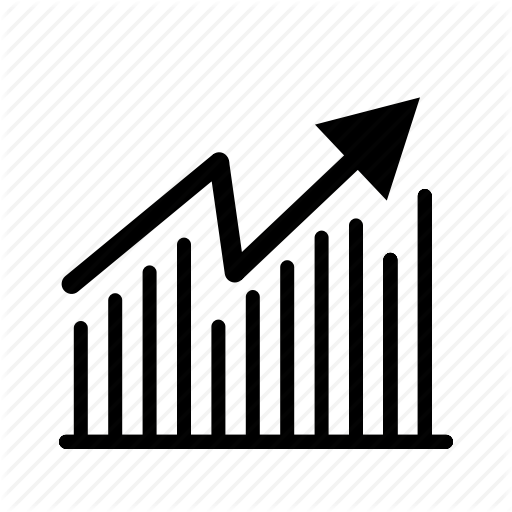블루투스를 사용하여 Outlook에 연락처를 전송하는 방법

Microsoft Windows의 Device Stage는 스마트 폰 또는 태블릿과 PC간에 연락처, 메모, 음악, 사진 및 비디오를 동기화합니다. Device Stage를 사용하려면 장치를 컴퓨터에 직접 연결하거나 Bluetooth를 통해 연결하기 만하면됩니다. Windows는 컴퓨터와 동기화 할 항목과 데이터를 전송할 위치를 선택할 수있는 Device Stage 동기화 설정 페이지를 표시합니다.
1.
장치를 검색 가능하게 한 다음 "Windows"키를 눌러 시작 화면으로 이동하십시오.
2.
"Bluetooth"를 입력하여 Charms bar를 연 다음 결과에서 "Bluetooth Settings"를 선택하여 PC Settings를 엽니 다.
삼.
"Bluetooth"를 "켜짐"으로 전환 한 다음 탐지 된 장치 목록에서 스마트 폰 또는 태블릿을 선택하십시오.
4.
"쌍"을 클릭 한 다음 PC와 장치의 화면 지침에 따라 장치를 쌍으로 연결하십시오. Device Stage가 자동으로 시작됩니다.
5.
바탕 화면으로 돌아가서 "연락처"를 확인하십시오. 해당 드롭 다운 메뉴에서 "Windows 연락처"를 선택한 다음 "지금 동기화"를 클릭하십시오.
6.
"Windows-E"를 눌러 파일 탐색기를 연 다음 주소 표시 줄을 사용하여 "% userprofile % / Contacts"로 이동하십시오.
7.
도구 모음에서 "내보내기"를 선택한 다음 파일 유형으로 "CSV (쉼표로 구분 된 값)"를 선택하십시오.
8.
"내보내기"를 클릭하여 확인한 다음 CSV 내보내기 창에서 "찾아보기"를 클릭하십시오. 파일의 이름을 만든 다음 문서 라이브러리를 찾습니다.
9.
"저장"을 클릭 한 후 "다음"을 클릭하십시오. 내보낼 데이터 필드를 선택한 다음 "마침"을 클릭하십시오.
10.
"확인"을 클릭 한 다음 "닫기"를 클릭하십시오. Microsoft Outlook을 연 다음 파일 탭으로 이동하십시오.
11.
"열기 및 내보내기"를 선택한 다음 옵션에서 "가져 오기 / 내보내기"를 선택하여 가져 오기 및 내보내기 마법사를 엽니 다.
12.
"다른 프로그램 또는 파일에서 가져 오기"를 클릭 한 후 "다음"을 클릭하십시오. 파일 형식으로 "쉼표로 구분 된 값 (Windows)"을 선택하고 "다음"을 클릭하십시오.
13.
"찾아보기"를 클릭 한 다음 방금 만든 CSV 파일을 탐색하여 선택하십시오. "다음"을 클릭하십시오.
14.
"연락처"폴더를 선택한 다음 "다음"을 클릭하여 데이터를 가져옵니다. "마침"을 클릭하여 마법사를 닫습니다.
경고
- 모든 장치가 Device Stage를 지원하는 것은 아닙니다. 장치를 연결 한 후 Device Stage가 자동으로 시작되지 않으면 이동 통신사에 데이터 동기화를위한 독점 솔루션이 있는지 확인하십시오. 예를 들어 iPhone 또는 iPad를 PC와 동기화하려면 iTunes를 사용하십시오.