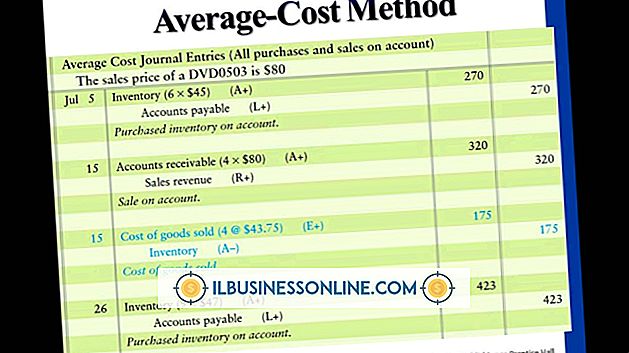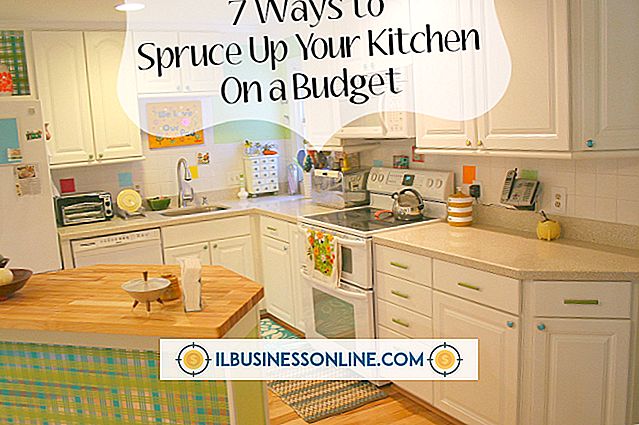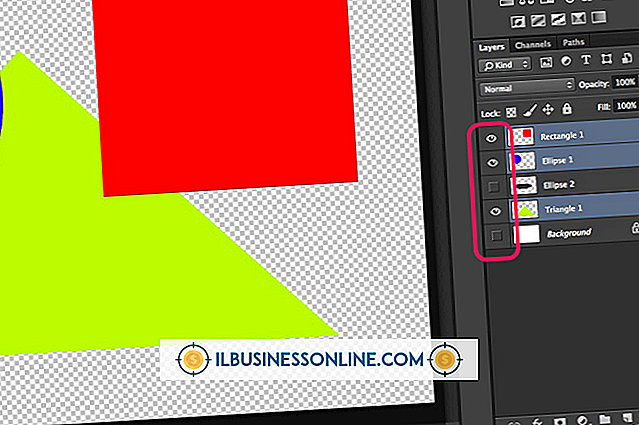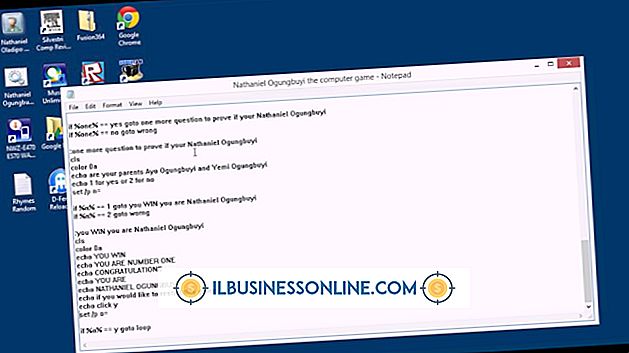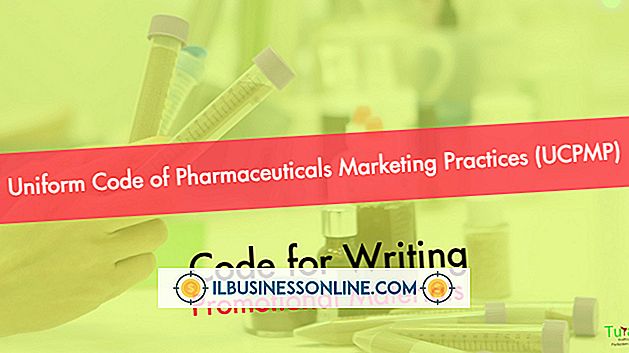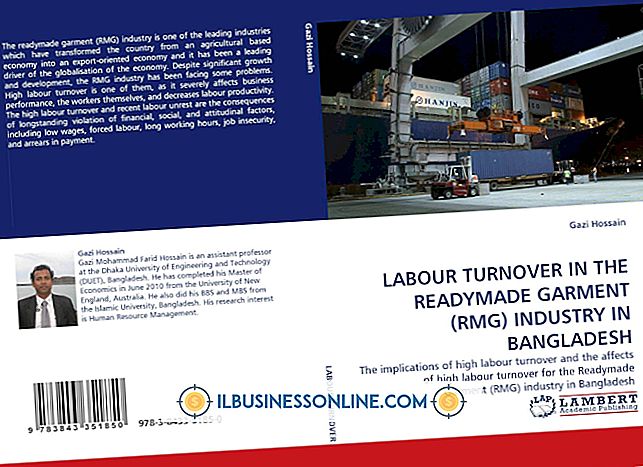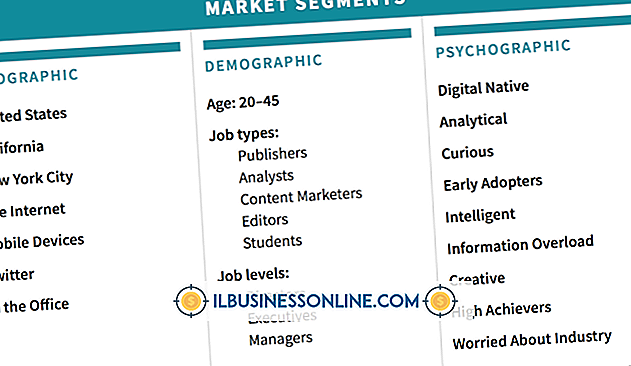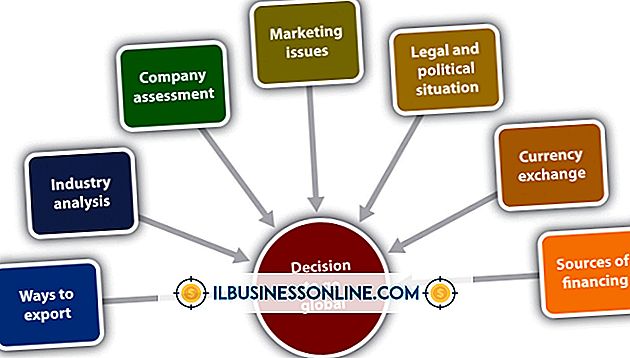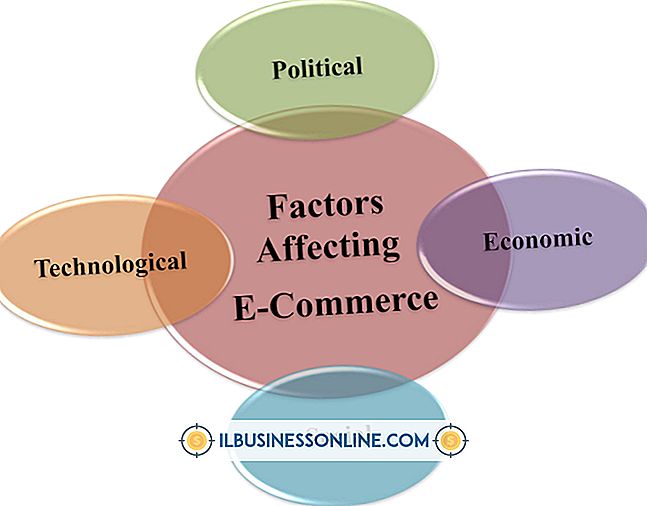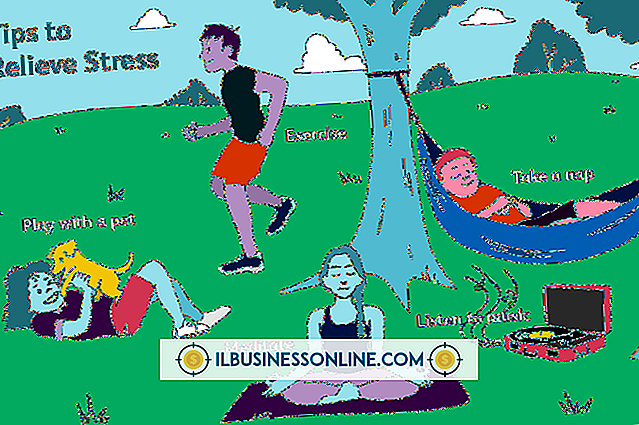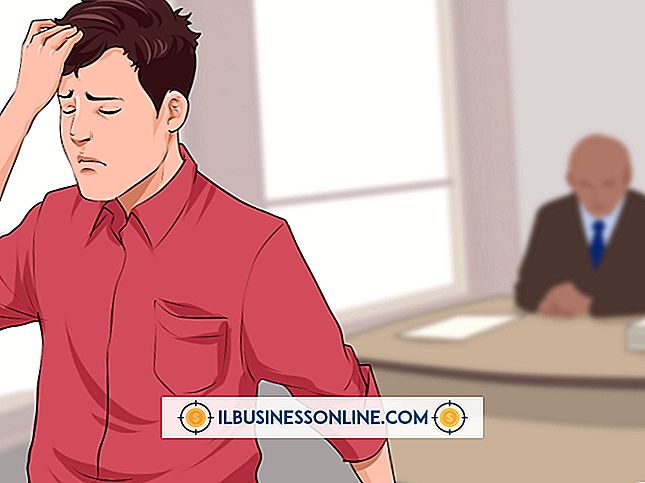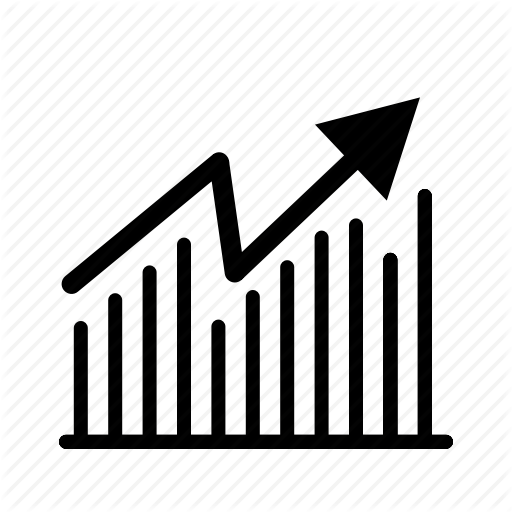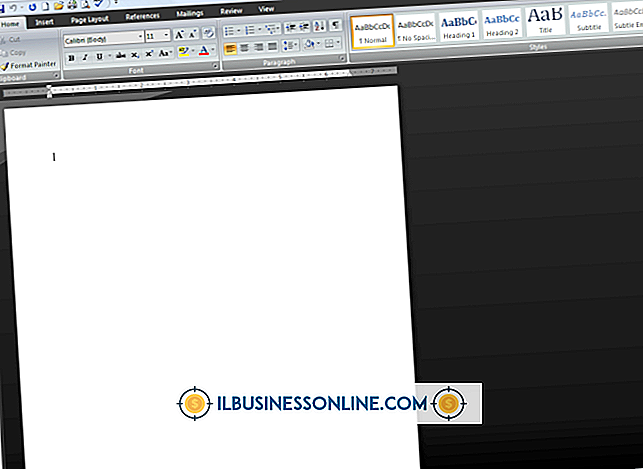Word 문서 보호를 해제하는 방법

Word 문서에 보호 기능을 추가하면 문서에 대한 무단 액세스 나 변경을 방지하는 보호 장치 역할을합니다. 예를 들어, 파일을 열 때 암호를 입력해야하거나 문서 전체 또는 일부만 편집하는 데 제한을 둘 수도 있습니다. 그러나이 보호는 더 이상 필요하지 않을 때 불편이됩니다. 암호를 잊었거나 문서를 만든 동료가 암호를 남기지 않고 회사를 떠난다면 장벽이됩니다. 대답은 보호 기능을 제거하는 것이고, 이를 수행하는 여러 가지 방법이 있습니다.
알려진 암호를 열어야하는 Word 문서
1.
보호 된 파일을 열려고 시도하면 창이 열리고 암호를 입력하면 문서가 열립니다.
2.
올바른 암호를 입력 한 경우 암호를 입력하고 "확인"을 클릭하여 파일을 엽니 다.
삼.
'파일'탭을 클릭 한 다음 '정보'를 선택하십시오. 권한 섹션에서 드롭 다운 메뉴를 보려면 "문서 보호"버튼을 클릭하십시오.
4.
드롭 다운 메뉴에서 "암호로 암호화"를 선택하여 문서 암호화 창을 엽니 다. 암호화 된 암호가 암호 상자에 표시됩니다.
5.
커서를 암호 위로 끌어 강조 표시 한 다음 키보드의 "백 스페이스"또는 "삭제"키를 눌러 암호 상자를 비워 둡니다.
6.
암호 상자가 비어있는 동안 "확인"을 클릭 한 다음 문서를 저장하십시오. Word 문서는 더 이상 보호되지 않으며 누구든지 열 수 있습니다.
알려진 암호를 변경해야하는 Word 문서
1.
문서를 연 다음 "검토"탭을 클릭하십시오.
2.
보호 그룹에서 "편집 제한"을 선택하여 문서의 텍스트 옆에있는 서식 및 편집 제한 창을 엽니 다.
삼.
서식 지정 및 편집 제한 창의 맨 아래에있는 "보호 중지"단추를 클릭하십시오. 문서 보호 해제 팝업 창에 암호를 입력하고 "확인"을 클릭하십시오. 더 이상 보호되지 않으며 누구든지 편집 할 수있는 문서를 저장하십시오.
변경하기 위해 알 수없는 암호가 필요한 Word 문서
1.
새 Word 문서를 연 다음 "삽입"탭을 누릅니다.
2.
텍스트 그룹에서 "개체"옆의 화살표를 클릭하십시오. 드롭 다운 선택 항목에서 "텍스트 파일"을 선택하여 파일 삽입 창을 엽니 다.
삼.
파일 삽입 창에서 보호 된 Word 문서를 찾습니다. 그것을 선택한 다음 "삽입"을 클릭하여 보호 된 파일의 내용을 새 Word 문서에 삽입하십시오. 보호되지 않은 새 Word 문서를 저장하십시오.
팁
- 보호 된 Word 문서에 필요한 암호는 대소 문자를 구분하며 문자, 숫자 또는 기호를 포함 할 수 있습니다.
경고
- 보호 된 Word 문서를 여는 데 암호가 필요한 경우 Word를 사용하여 암호를 우회 할 수 없습니다.