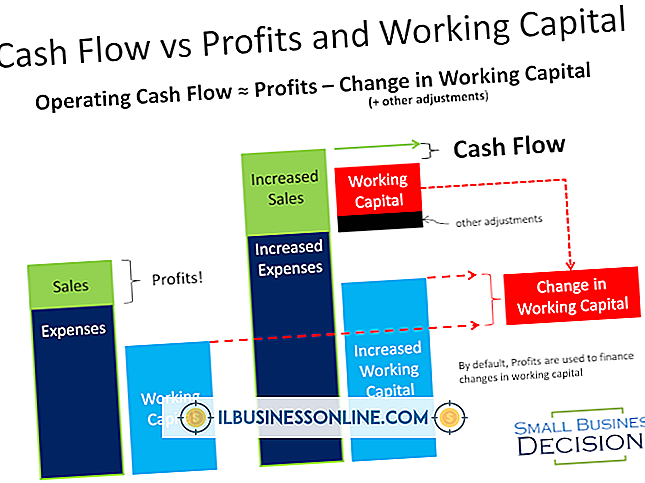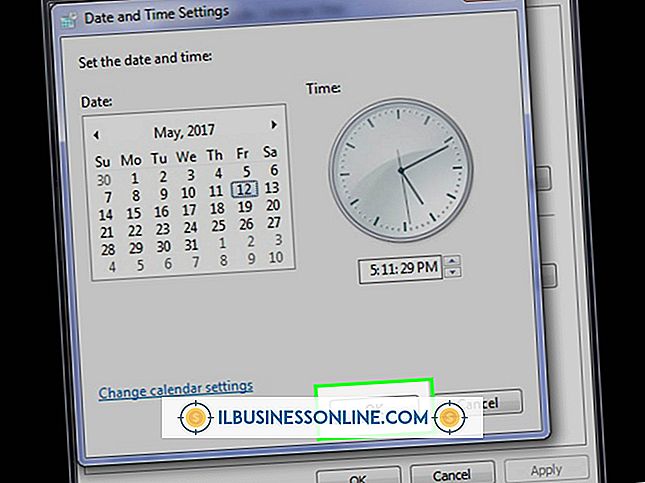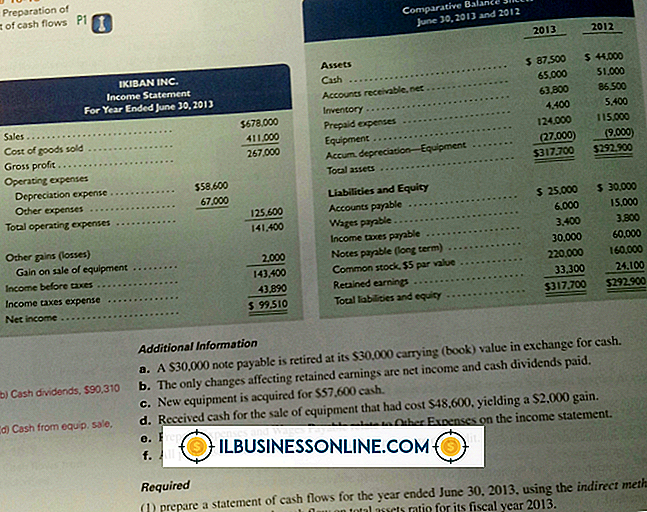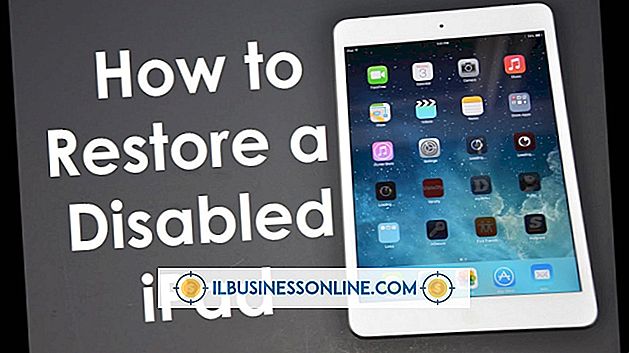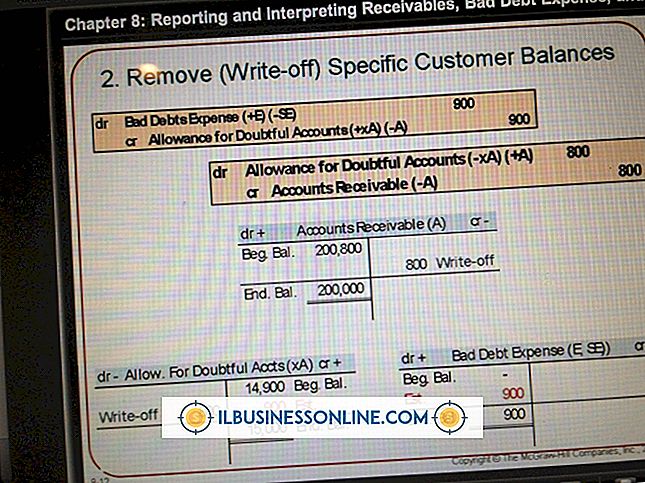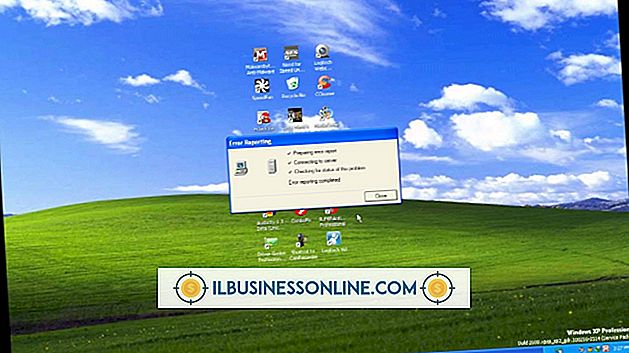Photoshop에서 레이어를 그룹화하는 방법
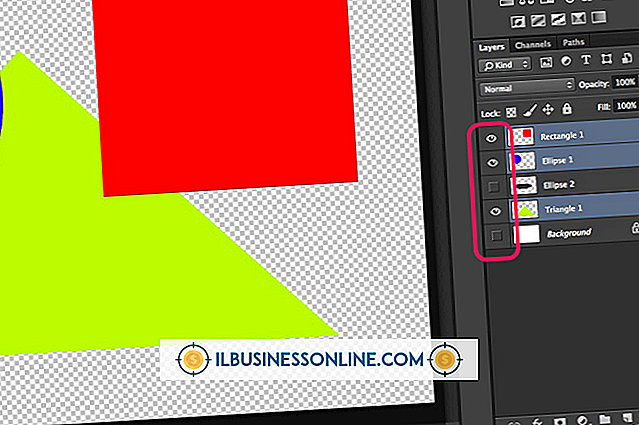
Adobe Photoshop에서 그래픽 문서를 편집 할 때 가장 큰 이점 중 하나는 레이어의 다른 요소를 편집 한 다음 나중에 TIFF 및 PSD 형식으로 해당 레이어를 저장할 수있는 기능입니다. 나중에 해당 문서에 액세스하면 완성 된 헤드 샷, 다이어그램 및 기타 이미지 작업에 이르기까지 편집에 대한 저장된 정보뿐만 아니라 최종 버전을 갖게됩니다. 이들 중 하나라도 나중에 변경해야하는 경우 해당 편집에 액세스하는 데 문제가 없습니다. 변경해야 할 레이어를 찾을 수 없다면 서로 위에 겹쳐진 많은 레이어가 있어야합니다. 다행스럽게도 Photoshop은 레이어를 그룹으로 유지하는 방법을 제공하므로 쉽게 탐색 할 수 있습니다.
1.
Photoshop을 실행하고 문서를 엽니 다. 윈도우 바에서 이미 레이어가 열려 있지 않으면 레이어를 선택하십시오.
2.
레이어 패널에서 현재 레이어를 검토하여 그룹에서 가장 잘 맞는 레이어를 결정합니다. 여기에는 텍스트가있는 레이어, 편집이 필요한 이미지가있는 레이어 또는 문서를 편집중인 경우 날짜별로 모든 레이어를 포함하는 단일 폴더가 포함될 수 있습니다.
삼.
"Ctrl"키를 누르고 계십시오. 그룹에 포함 할 각 레이어를 한 번 클릭하고 그룹에 포함하려는 첫 번째 레이어부터 시작합니다. 레이어가 파란색으로 강조 표시됩니다. 그룹에서 클릭 한 레이어를 제거하려면 다시 클릭하여 파란색 강조 표시를 제거하십시오.
4.
"Ctrl"키를 놓고 레이어 팔레트의 오른쪽 위에있는 작은 줄이 그어진 아이콘을 클릭하십시오. '레이어에서 새 그룹'을 클릭하십시오.
5.
"이름"상자에 이름을 입력하십시오. "텍스트 레이어"또는 "이미지 그룹"과 같은 식별자는 잘 작동하거나 "카탈로그 페이지 1"과 같이 더 구체적입니다. 즉각적이고 명확하게 인식 할 수있는 이름을 선택하여 작업 할 때 시간을 절약하십시오.
6.
다른 옵션을 기본값으로두고 "확인"버튼을 클릭하면 창을 닫고 Photoshop 작업 영역으로 돌아갑니다.
7.
레이어 패널에서 변경 사항을 확인하십시오. 그룹 1 또는 선택한 제목이 창에 표시됩니다. 그룹은 또한 "zip up"되거나 닫힙니다. 작은 화살표를 클릭하면 아래쪽을 가리키고 열리고 그룹에 포함 된 모든 레이어가 표시됩니다.
8.
그룹화 프로세스를 반복하여 레이어 패널에 레이어 그룹을 추가합니다.
9.
"파일"메뉴를 클릭하고 "다른 이름으로 저장"을 선택하십시오. 열린 문서의 새 이름을 입력하여 그룹화되지 않은 원본을 유지합니다. 네트워크에 파일을 저장할 위치를 선택하고 "저장"버튼을 클릭하십시오.
팁
- 레이어를 그룹화하기 전에 레이어를 만들려면 레이어 패널의 아래쪽에있는 "새 레이어"아이콘을 클릭하십시오. 클릭 할 때마다 하나의 새 레이어가 목록에 추가됩니다.