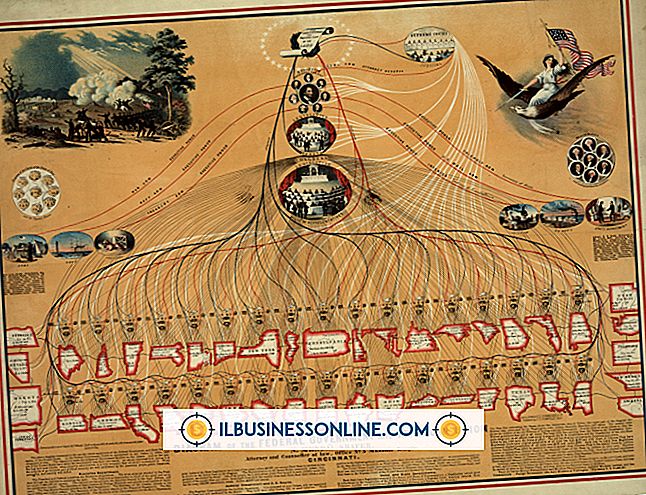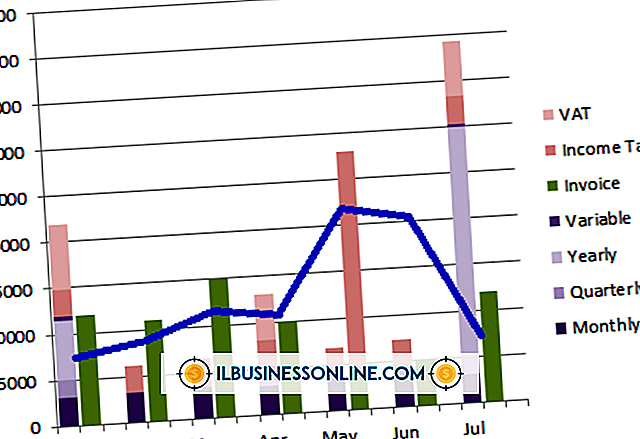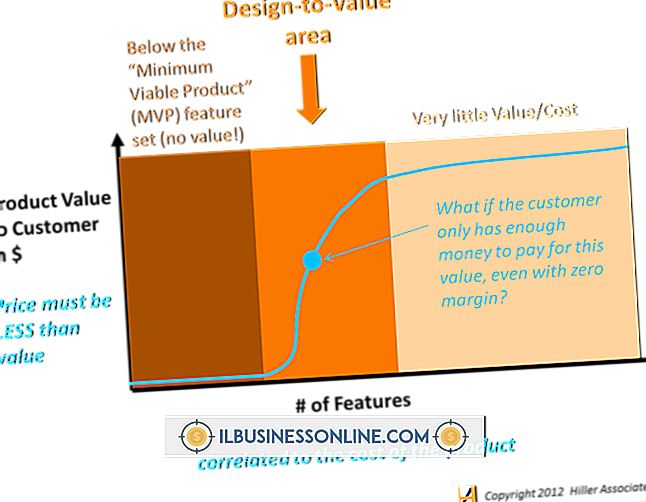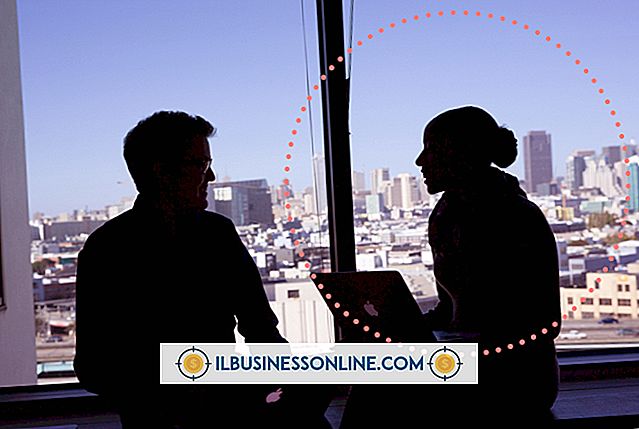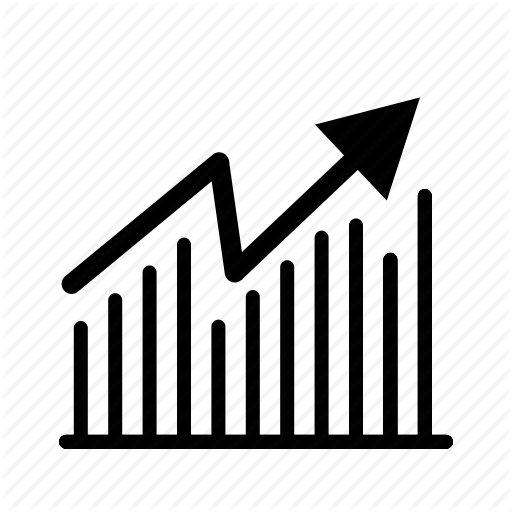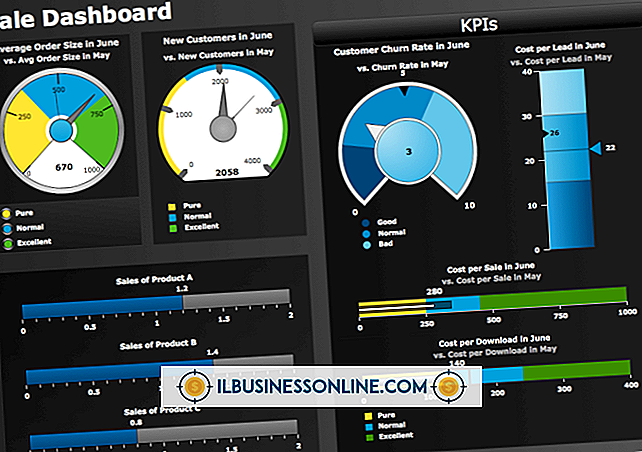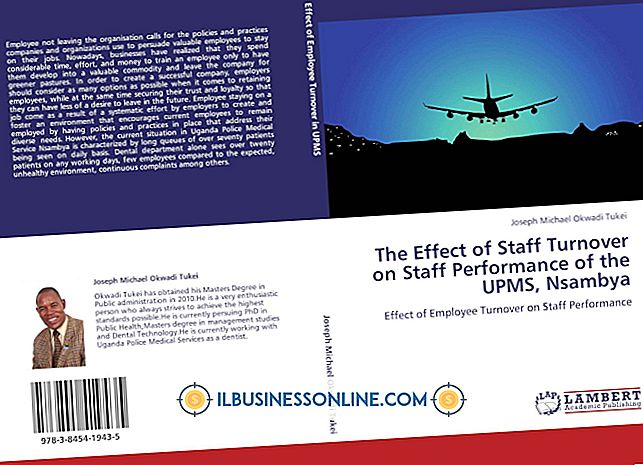한 통합 문서에서 셀 날짜를 추출하는 방법

데이터를 다시 입력하는 대신 데이터 재사용을 배우므로 손쉽게 생산성을 높일 수 있습니다. Excel에는 많은 입력 작업없이 여러 통합 문서에 정보를 표시하는 데 도움이되는 도구가 있습니다. 예를 들어 한 통합 문서의 워크 시트에 다른 통합 문서에 표시 할 날짜가있는 경우 두 통합 문서를 연결하는 외부 참조를 만들 수 있습니다. 이렇게하면 원본 통합 문서의 날짜를 업데이트 할 수 있으므로 Excel에서 해당 날짜를 추출하여 다른 워크 시트에 표시 할 수 있습니다.
1.
해당 셀 중 하나에 날짜가있는 워크 시트가있는 통합 문서를 엽니 다.
2.
다른 통합 문서를 열고 통합 문서의 워크 시트에서 빈 셀을 클릭하십시오.
삼.
셀에 "="(따옴표 제외)를 입력하고 날짜가있는 통합 문서로 돌아갑니다.
4.
날짜를 클릭 한 다음 등호가있는 셀이있는 이전 워크 시트로 돌아갑니다. Excel은 날짜가있는 통합 문서의 셀을 참조하는 수식으로 등호를 변경합니다. "Ctrl-Shift-Enter"를 눌러 통합 문서 간의 링크를 마무리하십시오.
팁
- 원본 통합 문서의 날짜를 변경하여 링크를 테스트하십시오. 다른 통합 문서로 돌아 가면 해당 날짜가 원본 통합 문서의 새 날짜와 일치 함을 알 수 있습니다. 이 단계를 사용하여 모든 통합 문서에 추가 날짜 달력 셀을 연결하십시오.
- 셀의 날짜 형식이 바뀌는 방식을 변경할 수 있습니다. 예를 들어, 12/12/11으로 보는 대신 2011 년 12 월 12 일을 볼 수 있습니다. 셀의 날짜 모양을 마우스 오른쪽 단추로 클릭하고 "셀 서식 지정"을 클릭 한 다음 "날짜"를 클릭하여 변경하십시오. 유형 섹션에 나타나는 날짜 형식 중 하나를 클릭하십시오.
경고
- 이 지침은 Excel 2013에 적용됩니다. 다른 버전을 사용하여 얻은 결과는 사용중인 버전에 따라 다를 수 있습니다.
인기 게시물
영화, 비디오 또는 쇼를 촬영할 때 단일 카메라 설정을 사용하는 것이 유리하며 불리합니다. 주요 이점은 한 번에 하나의 장면에만 집중할 수 있다는 것입니다. 그러나 이것은 장면을 여러 각도에서 여러 번 촬영하지 않는 한 비디오 촬영에 더 오래 걸릴 수 있으며 한 장면에서 하나의 카메라 각도 만 사용할 수 있습니다. 그러나 단일 카메라 설정이 유일한 옵션이거나 다중 카메라 설정에서 선호하는 경우 하나의 카메라로 촬영 한 모든 것을 성공적으로 촬영할 수 있습니다. 카메라 배치 단일 카메라 설정으로 촬영하는 한 가지 중요한 측면은 카메라 배치입니다. 함께 작업해야하는 세트를 검사하고 장면의 분위기 또는 색조에 맞는 각도를 찾습니다. 예를 들어, 극적인 대화를 촬영하는 경우 배우의 신체 언어뿐만 아니라 장면의 중요한 소품을 캡처 할 수있는 카메라 각도를
자세한 내용을
양식 1099는 한 당사자에서 다른 당사자로 돈을 이체하는 것에 관한 IRS 정보를 제공합니다. 일련의 양식 1099는 다양한 거래를 처리합니다. 거래 유형은 이름의 약어 또는 약어로 지정됩니다. 임대 소득과 손실은 양식 1099-MISC에보고됩니다. 임대 소득이 $ 600를 초과하지 않으면 양식 1099를 제출할 필요가 없습니다. 양식 1099-MISC 양식 1099의 왼쪽 상단 모서리에있는 지정된 상자에 지불 인의 이름, 주소, 전화 번호 및 연방 신분 번호를 기입하십시오. 왼쪽 중앙의 지정된 상자에 수취인의 이름, 주소, 전화 번호 및 식별 번호
자세한 내용을
판매 실적 목표는 판매원에게 인센티브를 부여하고 업적 기반 보상을 결정하는 데 사용되는 조치입니다. 총 매출액에 이르는 단위에서부터 많은 종류의 목표가 있지만 귀하의 비즈니스에 적합한 유형을 선택하는 것은 어려울 수 있습니다. 여러 목표는 영업 담당자를 집중시키는 데 도움이 될 수 있습니다. 그러나 조심하십시오. 통계가 너무 많으면 영업 인력을 혼란에 빠뜨릴 수 있고 비즈니스 전략을 희박하게 만들 수 있습니다. 너무 적 으면 특히 어려운 경제 상황에서 직원 및 비즈니스를위한 재정적 불안정을 초래할 수 있습니다. 목표로 판매 수익 가장 많이 사용되는 목표 중
자세한 내용을
공인 회계사 (CPA) 회사는 최상의 고객을 유지할 수 있도록 고객을 등급해야합니다. 채점은 회사의 전반적인 수익성을 극대화하고 직원 보상을 높이며 전반적인 만족도를 높이기위한 노력의 일환입니다. 학년 기준은 회사의 요구에 달려 있습니다. 예를 들어, 거의 클라이언트가없는 창업 회사는 상당한 고객 목록을 가진 성공적이고 확립 된 회사와는 다른 필요를 가지고 있습니다. 새 클라이언트 선택 전통적인 등급 분류 기준에는 고객의 성장 잠재력, 조언을 구하는 의지, 가치있는 추천을 유도 할 잠재력이 포함됩니다. 또한 고객의 성격을 검사하십시오. 고객이 끊임없이 불만을 제기하고 불합리
자세한 내용을
직업 유지율은 대개 직원 사기, 직무 만족 및 급여를 비롯한 여러 요소에 따라 다릅니다. 기타 영향에는 복리 후생, 작업 환경 및 전문성 개발 기회가 포함됩니다. 인적 자원 관리 학회 (Society for Human Resource Management)에 따르면 중소기업은 임금 인상, 책임 또는 도전에 대한 직원들의 요구에 따라 일정한 매출액을 기대해야합니다. 공평 직원들은 일반적으로 급여가 일하기위한 근본 동기라고 생각합니다. 구직에 긍정적 인 영향을 미치는 다른 요인에는 유연한 근무 일정, 교육 기회 및 보너스 나 추가 휴가 시간과 같은 기타 편의 시설이 포함됩니다. 그러나 직원이 더 높은 보상금을받는 다른 직원보다 더 열심히 일한다고 느끼면, 더 높은 지불 기회를 위해 떠날 수 있습니다. 높은 임금을받는 직원은 직업에 계속 머물러있는 경향이 있습니다. 증가
자세한 내용을