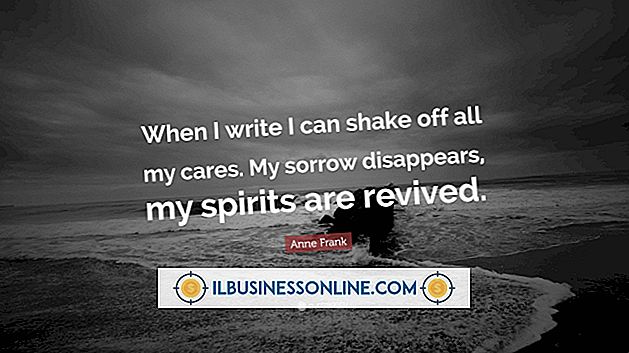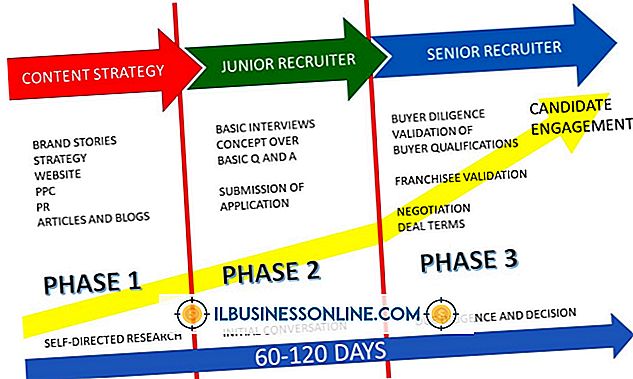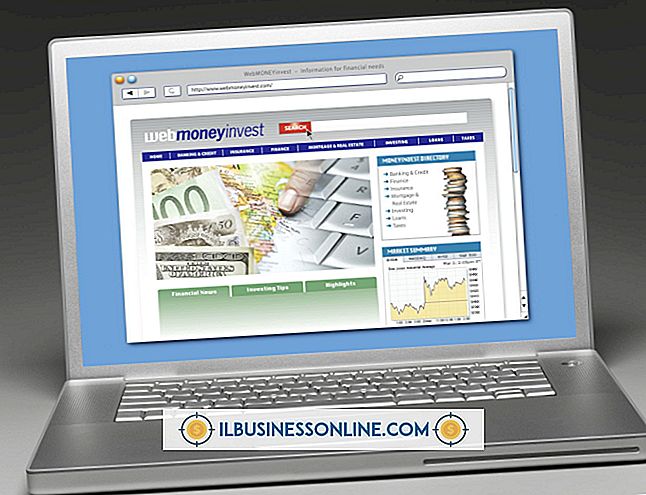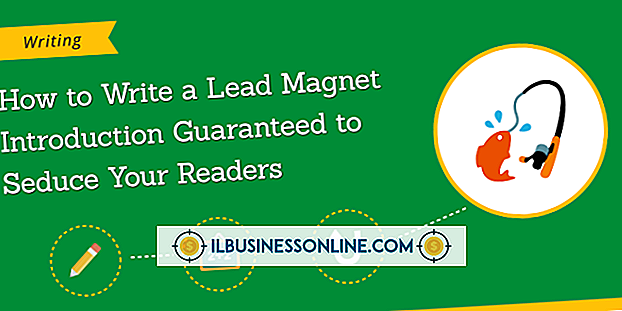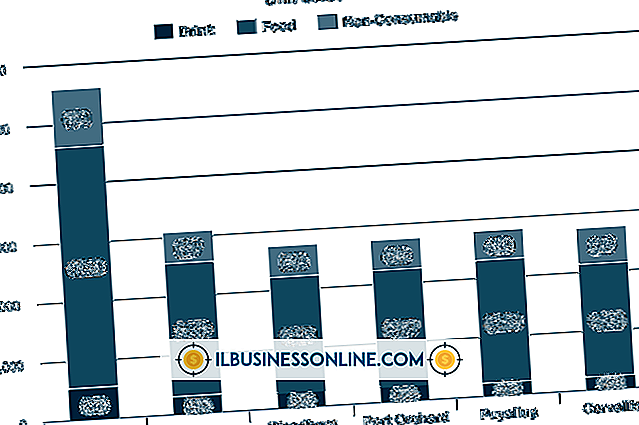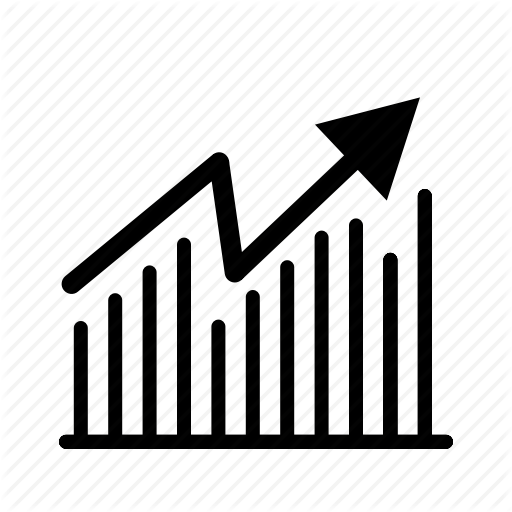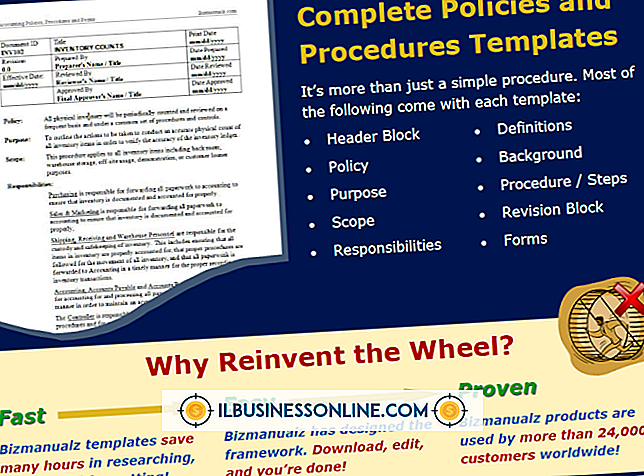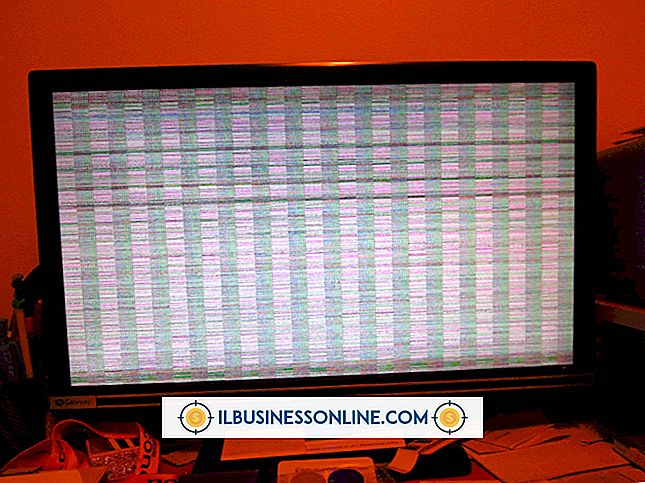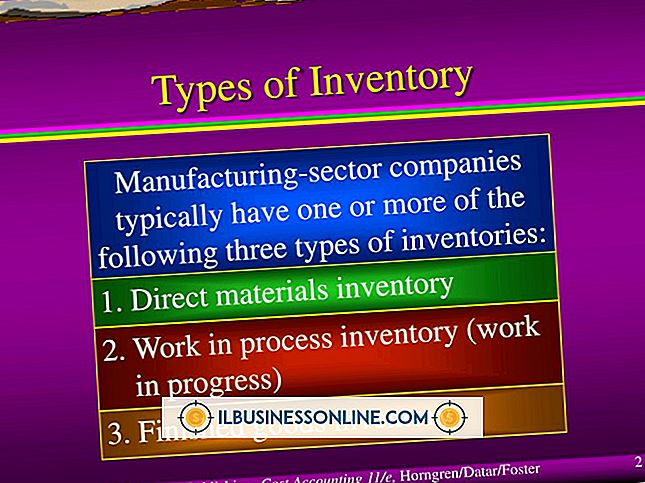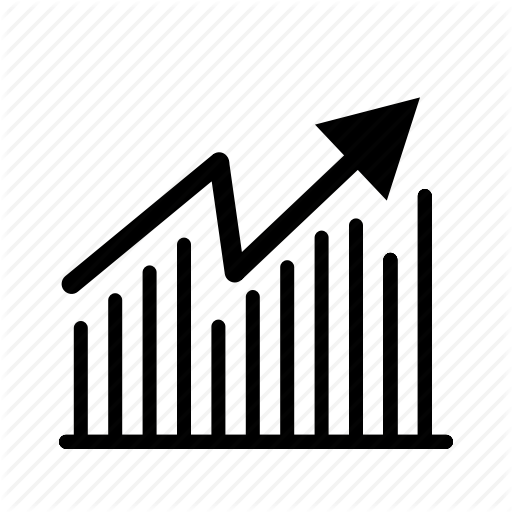Vb.Net을 사용하여 Excel에 여러 행을 작성하는 방법

Visual Basic.Net 응용 프로그램을 빌드 할 때 인쇄 된 보고서 외에 Excel 기능으로 내보내기를 추가하는 것이 좋습니다. 추가 된 기능으로 코드가 거의 필요 없으며 고객은 원하는 방식으로 데이터를 정렬하고 분석 할 수 있습니다. Visual Basic의 폼 디자이너를 사용하여이 함수를 추가합니다.
1.
Visual Studio를 열고 새 Visual Basic 프로젝트를 만듭니다. "파일"다음 "새 프로젝트"를 클릭하십시오. 새 프로젝트 대화 상자가 나타나면 트리 뷰에서 "Visual Basic / Windows"를 선택하고 "Windows Forms 응용 프로그램"아이콘을 클릭하고 "ExcelTest"프로젝트 이름을 지정한 다음 "확인"을 클릭하십시오. "잠시 후 양식 디자이너가 나타납니다.
2.
Excel ActiveX 구성 요소에 대한 참조를 추가하십시오. 풀다운 메뉴에서 "프로젝트"를 클릭 한 다음 "참조 추가"를 클릭하십시오. "COM"탭을 클릭하고 "Microsoft Excel"로 스크롤하십시오. 둘 이상의 Excel 인스턴스가 나열 될 수 있으므로 최신 버전을 선택하십시오 고객의 컴퓨터에서 즉시 사용할 수 있습니다.
삼.
양식에 단추를 추가하십시오. 도구 상자 아이콘을 클릭하여 도구 상자를 연 다음 단추를 양식으로 끌어옵니다. 버튼을 마우스 오른쪽 버튼으로 클릭하고 "속성"을 선택합니다. 속성 목록이 나타나면 "btnToExcel"단추의 이름을 "To Excel"로 변경합니다. 이제 새 단추를 클릭하여 코드 창을 엽니 다.
4.
라이브러리 가져 오기를 다음과 같이 프로그램 코드 맨 위에 추가하십시오.
가져 오기 Microsoft.Office.Interop Imports System.Text 공용 클래스 Form1
5.
Excel 개체의 개인 필드 선언 :
개인 excelApp = 새로운 Excel.Application 개인 excelDoc Excel.Workbook 개인 Excel 스프레드 시트 Excel.Worksheet 개인 범위 As Excel.Range
6.
스프레드 시트로 들어갈 내용을 만듭니다. 예를 들면 다음과 같습니다.
Private Sub btnToExcel_Click(sender As System.Object, e As System.EventArgs) Handles btnToExcel.Click Dim txt As New StringBuilder Dim i, j As Integer For i = 1 To 20 For j = 1 To 10 txt.Append(i * j) txt.Append(vbTab) Next txt.AppendLine() Next Clipboard.SetText(txt.ToString) 이 예제에서 스프레드 시트로 전송 된 컨텐츠는 10 x 20 곱셈 테이블을 사용합니다. 모든 데이터는 탭 문자 (vbTab)로 구분 된 열과 행 끝 문자로 구분 된 각 행 (AppendLine 메서드 사용)으로 StringBuilder에 추가됩니다. 모든 내용이 StringBuilder에 복사되면 클립 보드에 저장됩니다. 스프레드 시트가 열리면 코드는이 데이터를 스프레드 시트에 붙여 넣습니다.
7.
스프레드 시트를 엽니 다.
excelApp = CreateObject ( "Excel.Application") excelApp.Visible = True excelDoc = excelApp.Workbooks.Add () excelSheet = excelDoc.ActiveSheet
여기서 프로그램은 CreateObject 메서드를 사용하여 새 Excel 응용 프로그램 개체를 만들고 Visible 속성을 True로 설정하여 Excel에 화면에 자신을 표시하도록 지시합니다. 그런 다음 새 워크 시트를 만들고 활성 페이지에 대한 핸들을 가져옵니다.
8.
데이터를 스프레드 시트의 첫 번째 셀에 붙여 넣습니다.
range = excelSheet.Cells(1, 1) excelSheet.Paste(range) End Sub 엔드 클래스
첫 번째 셀의 범위를 가져온 다음 클립 보드의 내용을 셀에 붙여 넣습니다. 탭과 줄 바꿈은 열과 행을 구분합니다.
9.
프로그램을 실행하십시오. "F5"를 클릭하여 프로그램을 시작한 다음 "To Excel"버튼을 클릭하여 스프레드 시트를 열고 봅니다.
필요한 것
- Microsoft Visual Studio 또는 Visual Basic Express 2010
- Microsoft Office Excel 2010, 2007 또는 XP
팁
- 이와 동일한 기술은 SQL 쿼리, 텍스트 파일 또는 보고서 나 ListView에 표시 될 수있는 기타 데이터의 데이터에도 적용됩니다. 보다 나은 프레젠테이션을 만들려면 Excel 서식 파일의 이름을 Workbook.Open 메서드에 포함 시키십시오. 서식있는 서식 파일에 데이터가 오버레이됩니다.