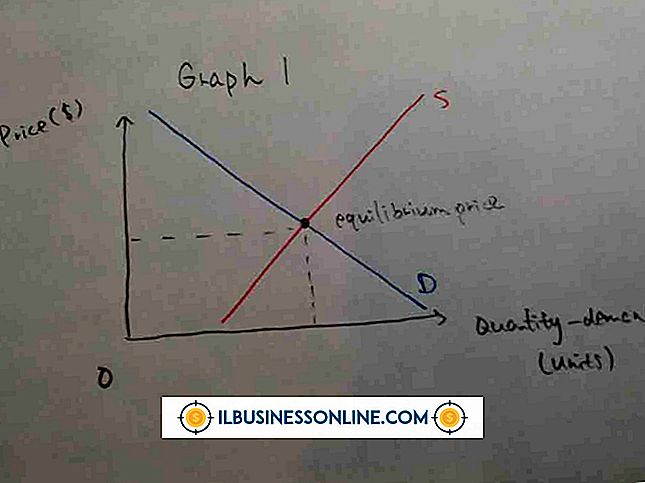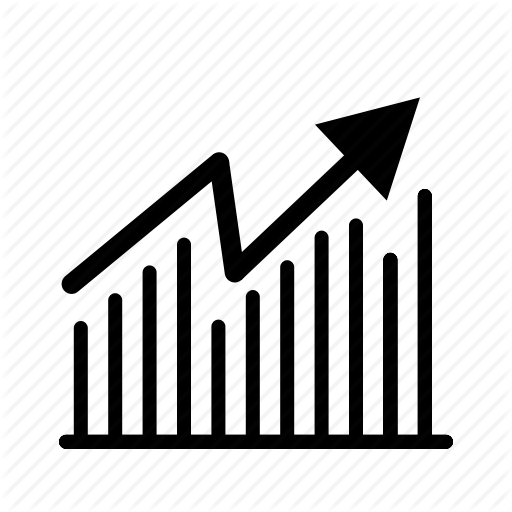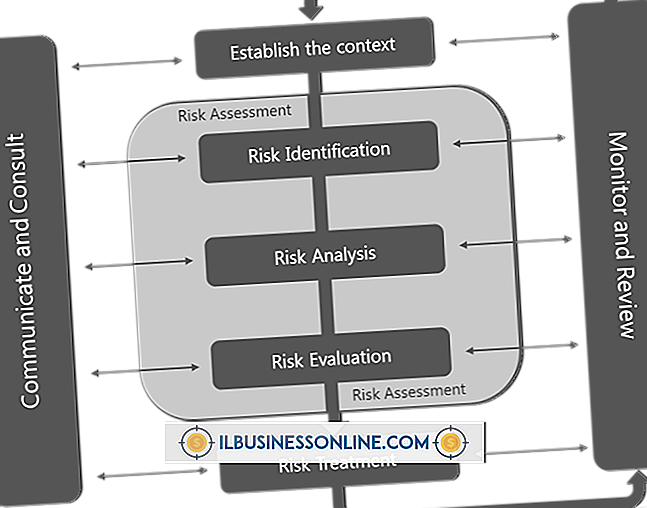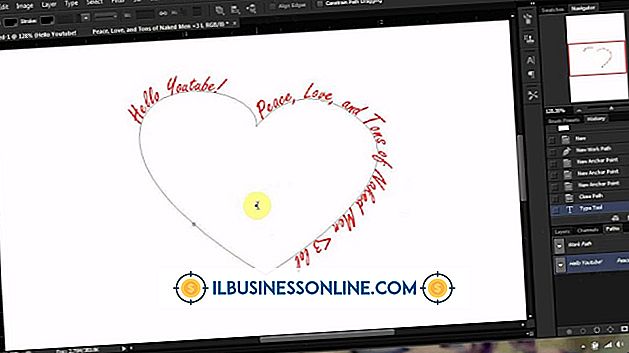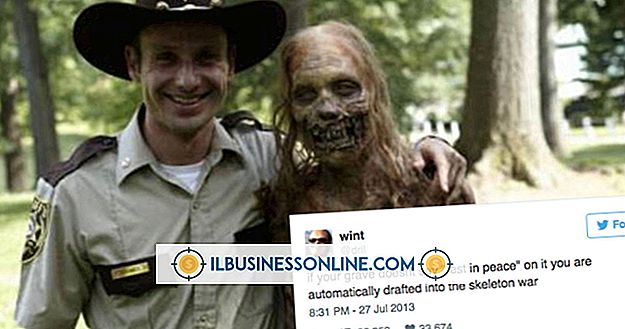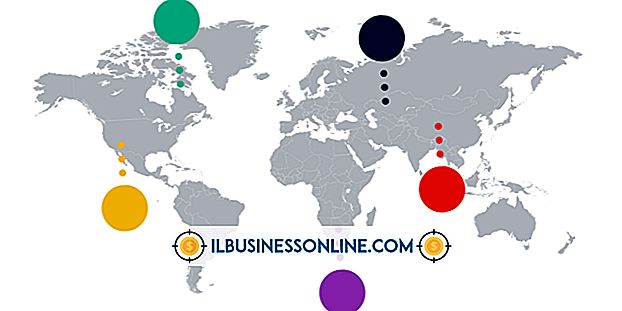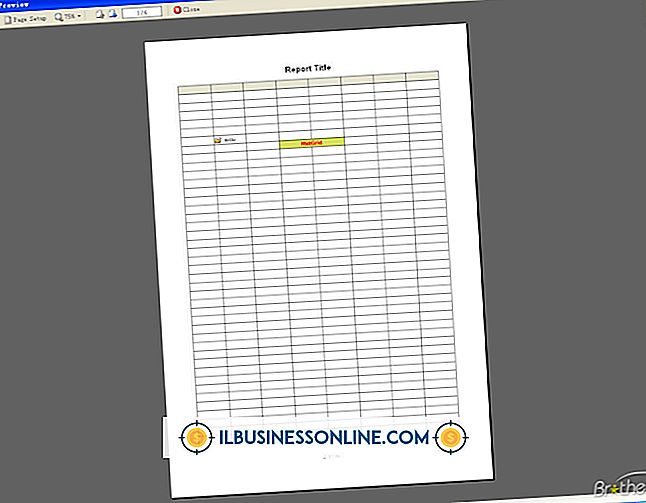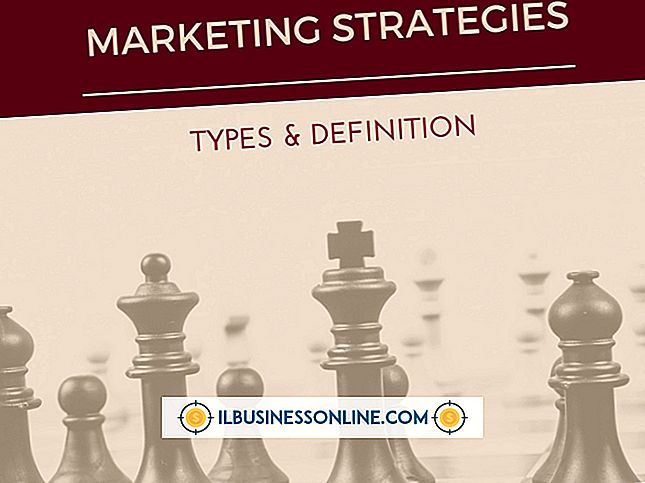편지 병합 사용 방법

동일한 편지의 사본을 여러 수신자에게 메일로 보내야 할 경우 여러 연락처에 메일을 보낼 사용자 지정 봉투 나 레이블을 만들거나 대량 전자 메일을보다 개인적으로 만들려는 경우 Microsoft Word에서 편지 병합 기능을 사용할 수 있습니다. 이 도구를 사용하면 기존 Excel 워크 시트의 데이터, Word 또는 Outlook 연락처의 목록을 사용하여 신속하게 문서를 사용자 지정할 수 있습니다.
Excel 워크 시트에서 병합
1.
Word를 시작하고 새 문서를 엽니 다. "메일"탭을 선택하고 "편지 병합 시작"을 가리킨 다음 "편지"또는 "봉투"와 같이 목록을 병합 할 문서 유형을 선택하십시오.
2.
편지 병합 그룹에서 "수신자 선택"을 클릭하고 적절한 옵션을 선택하십시오. "기존 목록 사용"을 선택하면 Excel 워크 시트에서 데이터를 사용할 수 있습니다.
삼.
찾아보기를 클릭하여 사용하려는 데이터가 포함 된 스프레드 시트를 찾은 다음 '열기'를 클릭하십시오. 메시지가 나타나면 올바른 시트 번호를 선택하고 "확인"을 클릭하십시오. 편지 병합받는 사람 대화 상자가 열립니다.
4.
'우편물'탭을 선택하십시오. 쓰기 및 필드 삽입 그룹에서 사용할 병합 필드를 삽입하십시오. 예를 들어, 봉투를 작성하는 경우 목록에있는 사람들의 이름과 주소를 병합하는 "주소 블록"을 선택할 수 있습니다.
5.
병합이 어떻게 나타나는지 보려면 "결과 미리보기"를 클릭하십시오. 필요에 따라 병합 필드 또는 수신자를 편집하십시오. "마침 및 병합"을 클릭하여 병합을 완료 한 다음 문서를 인쇄, 저장 또는 이메일로 보냅니다.
새 목록에서 병합
1.
Word를 시작하고 새 문서를 엽니 다. "메일"탭을 선택하고 "편지 병합 시작"을 가리킨 다음 "편지"또는 "봉투"와 같이 목록을 병합 할 문서 유형을 선택하십시오.
2.
편지 병합 그룹에서 "수신자 선택"을 클릭하고 적절한 옵션을 선택하십시오. 받는 사람 목록을 Word 문서에 입력하려면 "새 목록 입력"을 선택하십시오.
삼.
병합에 포함시킬 각 필드의 열 머리글을 추가하려면 "열 사용자 정의"를 클릭하십시오. 새 필드를 추가하려는 기존 열의 이름을 클릭하고 "추가"를 클릭하십시오. 열 이름을 입력하고 "확인"을 클릭하십시오. 목록에 추가하려는 각 수신자의 제목 아래에 공백을 채 웁니다.
4.
'우편물'탭을 선택하십시오. 쓰기 및 필드 삽입 그룹에서 사용할 병합 필드를 삽입하십시오. 예를 들어, 봉투를 작성하는 경우 목록에있는 사람들의 이름과 주소를 병합하는 "주소 블록"을 선택할 수 있습니다.
5.
병합이 어떻게 나타나는지 보려면 "결과 미리보기"를 클릭하십시오. 필요에 따라 병합 필드 또는 수신자를 편집하십시오. "마침 및 병합"을 클릭하여 병합을 완료 한 다음 문서를 인쇄, 저장 또는 이메일로 보냅니다.
Outlook 연락처에서 병합
1.
Word를 시작하고 새 문서를 엽니 다. "메일"탭을 선택하고 "편지 병합 시작"을 가리킨 다음 "편지"또는 "봉투"와 같이 목록을 병합 할 문서 유형을 선택하십시오.
2.
편지 병합 그룹에서 "수신자 선택"을 클릭하고 적절한 옵션을 선택하십시오. "Outlook 연락처에서 선택"을 클릭하여 Outlook 연락처 목록에서 정보를 선택하십시오.
삼.
메시지가 나타나면 액세스 할 Outlook 프로필을 선택하십시오. 편지 병합에 사용할 각 연락처의 이름 옆에있는 확인란을 선택하십시오. "확인"을 클릭하십시오.
4.
'우편물'탭을 선택하십시오. 쓰기 및 필드 삽입 그룹에서 사용할 병합 필드를 삽입하십시오. 예를 들어, 봉투를 작성하는 경우 목록에있는 사람들의 이름과 주소를 병합하는 "주소 블록"을 선택할 수 있습니다.
5.
병합이 어떻게 나타나는지 보려면 "결과 미리보기"를 클릭하십시오. 필요에 따라 병합 필드 또는 수신자를 편집하십시오. "마침 및 병합"을 클릭하여 병합을 완료 한 다음 문서를 인쇄, 저장 또는 이메일로 보냅니다.
필요한 것
- Microsoft Word 2013
경고
- 이 문서의 정보는 Microsoft Word 2013에 적용됩니다. 다른 버전이나 제품과 약간 다를 수 있습니다.