Photoshop에서 개체 주위의 이미지를 줄 바꿈하는 방법
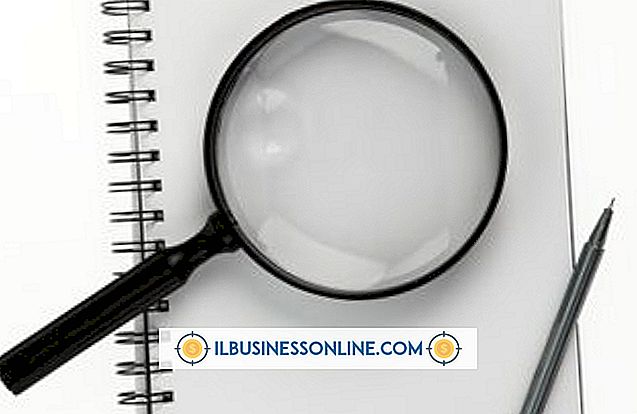
Photoshop에서 객체 주위에 이미지를 배치하면 래핑 된 객체의 겉보기 3 차원 성이 강조되어 컴포지션을보다 매력적으로 만들 수 있습니다. 예를 들어, 도형 도구로 만든 원 주위에 텍스트를 배치하고 구형으로 보이도록 음영 처리하면 원이 훨씬 구형으로 표시됩니다. Photoshop에서 이미지를 래핑하는 간단한 방법은 자유 변형 도구의 워프 옵션의 사전 설정을 사용자 정의하는 것입니다.
1.
Photoshop을 실행하고 이미지를 래핑하려는 객체가 포함 된 파일을로드합니다. 예를 들어, 구의 PSD 파일을로드하십시오. 첫 번째 랩핑 시도에 간단한 오브젝트를 선택하십시오. Morgue File, Wikimedia Commons, Stockvault와 같은 웹 사이트에서 저작권이없는 객체의 이미지를 찾을 수 있습니다 (참고 자료 링크).
2.
Windows 탐색기에서 개체 주위를 감싸고 자하는 이미지를 드래그하십시오. Photoshop은 레이어 패널에 나타나는 자체 레이어에 이미지를 배치합니다. 자유 변형 변형 모드를 실행하려면 "편집 | 변형 | 변형"을 클릭하십시오.
삼.
캔버스 위의 옵션 도구 모음에서 "워프"컨트롤을 클릭하면 래핑 된 이미지를 형성하기위한 워프 사전 설정 목록이 표시됩니다. 포장하려는 객체와 가장 잘 일치하는 사전 설정을 클릭합니다. 구 주위를 둘러 보려면 "벌지"및 "팽창"옵션이 적절한 선택입니다.
4.
Warp 컨트롤에서 "Custom"옵션을 클릭하십시오. 이렇게하면 선택한 사전 설정의 모양을 사용자 정의 할 수 있습니다. 이미지를 덮고있는 격자 점 중 하나를 클릭 한 다음 드래그하여 그리드의 모양을 지정하면 이미지가 기본 객체에 더욱 밀착되도록 표시됩니다. 예를 들어, 벽돌 이미지를 구체로 감싸는 경우 자유 변형 격자의 점을 드래그하여 구의 상단 절반에있는 벽돌 모서리가 위쪽을 향하게하고 하단 절반의 벽돌 모서리가 아래로 휘어 질 수 있도록하십시오. 개별 격자 점을 이동하지 않고 전체 격자를보다 효과적으로 배치하려면 "Ctrl"키를 누른 상태에서 그리드의 아무 곳이나 드래그하여 이동하십시오. 이미지가 물체에 잘 맞을 때 "Enter"키를 누릅니다.
5.
레이어 패널 맨 위에있는 "혼합"모드 목록을 클릭하여 혼합 모드 목록을 표시합니다. 래핑 이미지에 해당 모드를 적용하려면 "오버레이"항목을 클릭하십시오. "오버레이의 이미지"모드는 아래 레이어의 이미지를 통과시켜 해당 레이어의 이미지를 효과적으로 색칠합니다. 이렇게하면 랩핑 이미지가 랩핑 된 오브젝트의 음영을 사용하여 이미지가 오브젝트의 표면에 나타나는 것처럼 보입니다.















