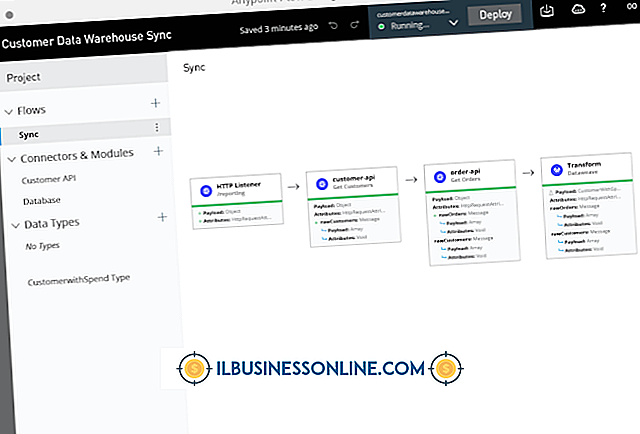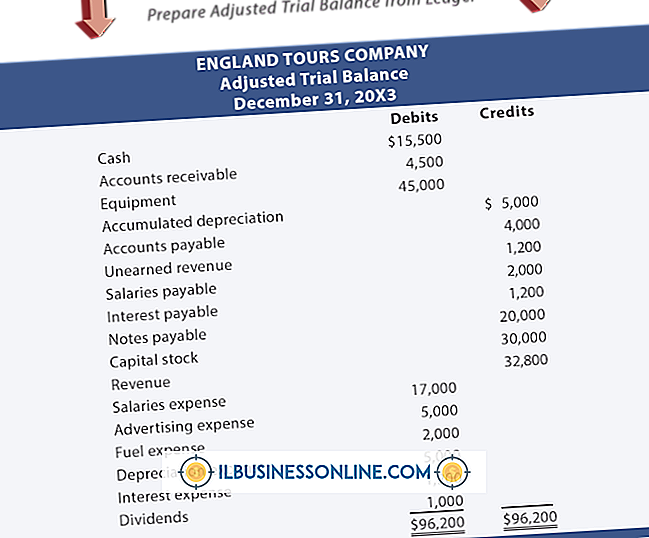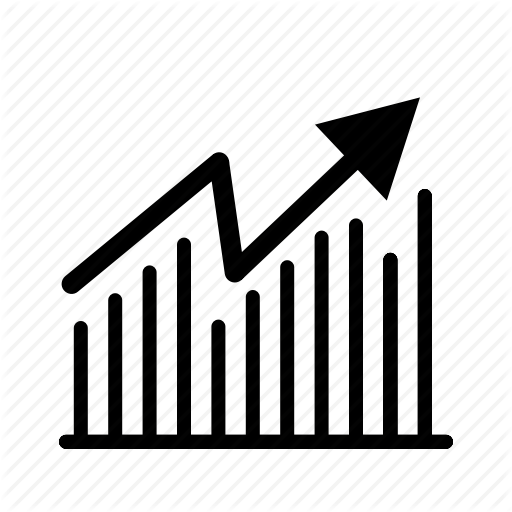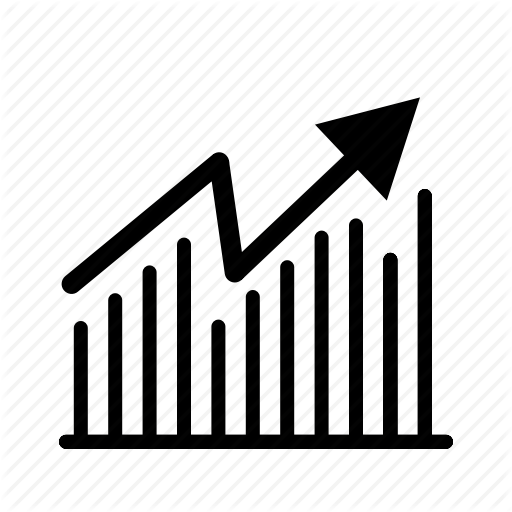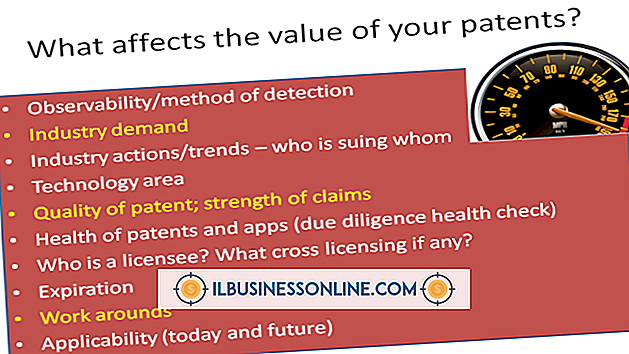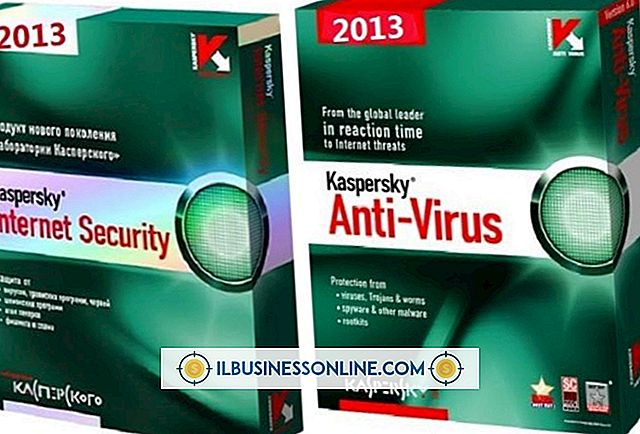Adobe InDesign에서 그라디언트를 투명도에 사용하는 방법

불투명 한 이미지를 표시하고 이미지를 점차 투명하게 만들기 위해 병합하는 그라디언트를 이미지에 추가하면 이미지의 일부가 보이고 일부가 보이지 않아야하는 매력적인 디자인이 만들어집니다. Adobe InDesign은이 그래디언트를 투명도 효과의 "그라디언트 페더"효과라고 부릅니다.
그라데이션 페더 효과
채워진 객체 나 효과 패널의 이미지에 그래디언트 페더를 적용합니다. [그라디언트 페더] 효과를 선택하면 그라디언트의 불투명도를 변경하여 이미지 또는 그라디언트의 방향을 더 많이 또는 더 적게 표시 할 수있는 대화 상자가 나타납니다.
그라디언트 슬라이더
그라디언트 슬라이더는 그라디언트의 불투명도를 변경합니다. 슬라이더 아래의 두 개의 사각형은 그라디언트 정지입니다. 블랙 스톱은 이미지가 불투명 한 곳을 나타내고 화이트 스톱은 이미지가 투명한 곳을 나타냅니다. Reverse Gradient 버튼은 두 정지 위치를 변경합니다. 검정 정지를 클릭하고 "불투명도"상자를 조정하여 시작 이미지의 불투명도를 줄입니다. 마찬가지로, 흰색 중지를 클릭하고 "투명성"상자를 변경하여 최종 투명도를 줄일 수 있습니다. 다이아몬드를 흰색 그라디언트 정지 방향으로 이동하면 물체가 더 불투명 해지고 투명도가 떨어집니다. 블랙 스톱쪽으로 다이아몬드를 움직이면 물체가 더 투명 해집니다.
그라디언트 유형
InDesign에서는 선형 그래디언트를 사용할 수 있습니다. 즉, 그래디언트가 점차 직선으로 이동하거나 방사형 그래디언트가 적용됩니다. 즉, 그래디언트가 점차 오브젝트의 중심을 향하거나 멀리 이동합니다. 선형 그래디언트의 기본 방향은 수평이지만 그래디언트의 방향을 조정하려면 각도를 변경할 수 있습니다.
그라데이션 페더 도구
[그라디언트 페더] 효과는 전체 이미지에 그라디언트를 적용합니다. 그러나 그래디언트 페더 효과를 사용하려면 이미지의 일부만 필요하게되는 경우가 있습니다. 이렇게하려면 그라디언트 페더 도구를 사용할 수 있습니다. 그라디언트 페더 도구는 그라디언트 페더 효과 대화 상자의 설정을 적용하지만 그라디언트 페더 도구를 객체로 드래그하여 효과의 방향과 거리를 제어합니다.