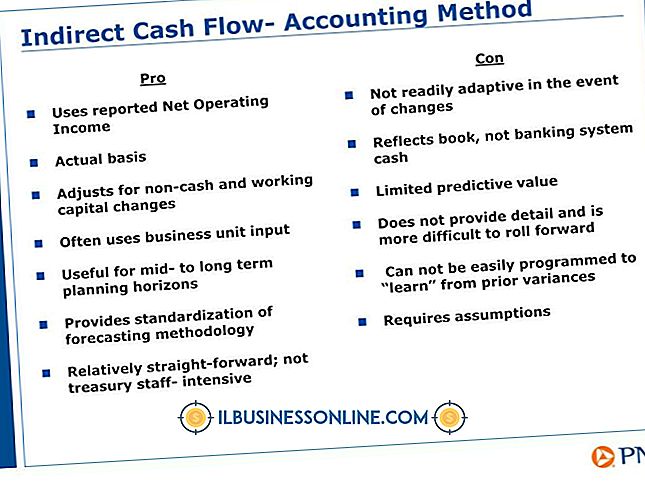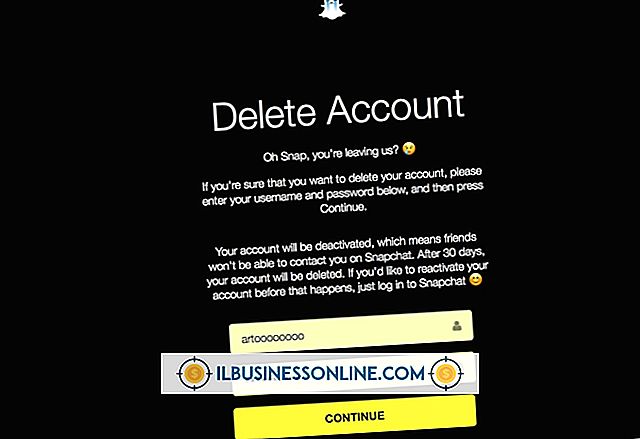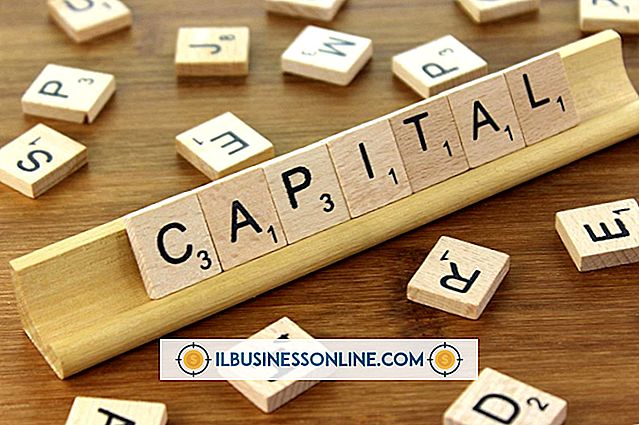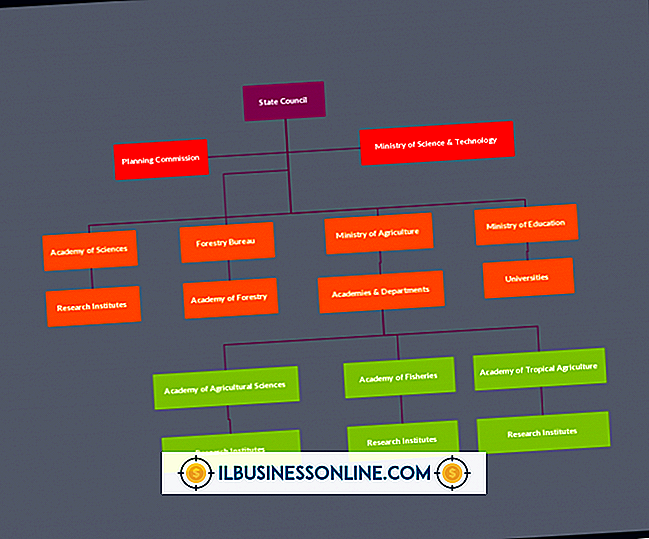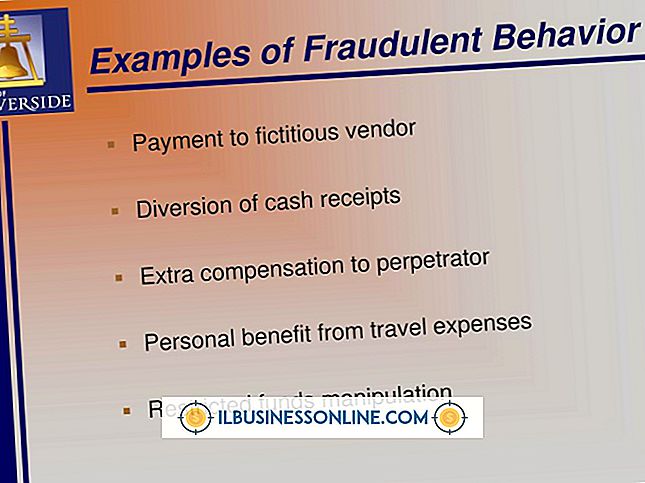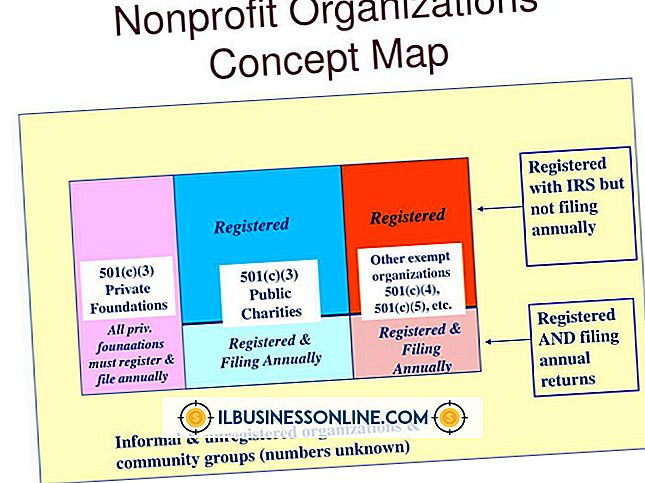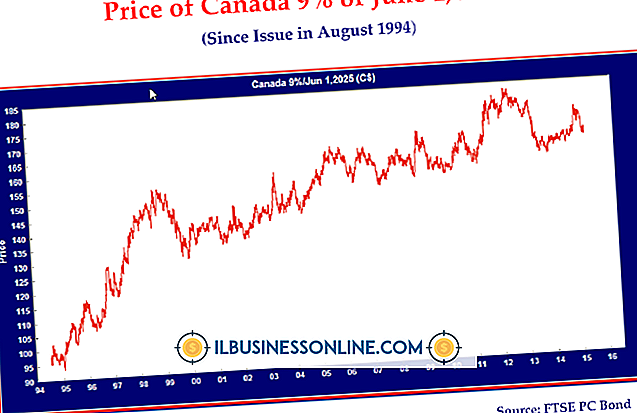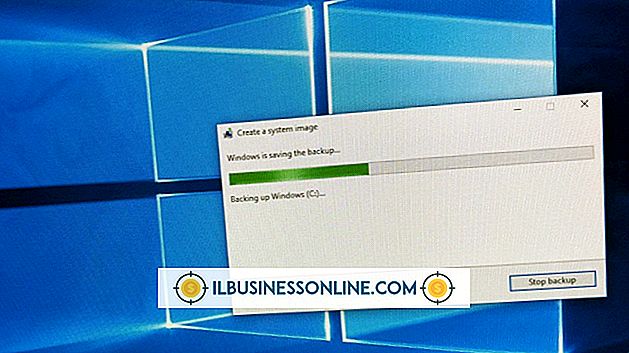InDesign에서 자동 흐름을 사용하는 방법

클라이언트 프로젝트 또는 회사의 비즈니스 커뮤니케이션을 위해 Adobe InDesign에서 다중 페이지 문서를 디자인 할 때 텍스트 프레임을 반복적으로 그리는 시간을 낭비하지 않고 페이지간에 텍스트를 배치 할 수 있습니다. InDesign의 자동 흐름 기능은 텍스트 및 워드 프로세싱 파일의 사본을 추가하는 과정을 가속화하므로 InDesign에서 작업을 일부 또는 전부 수행 할 수 있습니다. 프로젝트를 설계 한 방법과 배치해야 할 텍스트의 양에 따라 자동 공정을 통해 워크 플로우가 간소화됩니다.
1.
'파일'메뉴를 열고 '장소'를 선택하여 장소 대화 상자를 불러 오십시오. 배치 할 문서의 위치로 이동하십시오. 파일 이름을 두 번 클릭하거나 "열기"버튼을 클릭하여 페이지에 텍스트를 추가하는 과정을 시작하십시오. Adobe InDesign은로드 된 텍스트 커서를 표시합니다.이 커서는 사본의 처음 몇 줄이나 문장을 아이콘 오른쪽에 표시합니다.
2.
"Shift"키를 누른 채로 클릭하여 문서 페이지의 크기에서 여백을 뺀 크기와 일치하는 텍스트 프레임을 추가합니다. 페이지 디자인에 열이 있으면 InDesign에서 텍스트를 연속적으로 흘러갑니다. 텍스트 길이가 한 페이지에 들어갈 수있는 양을 초과하면 InDesign은 배치 한 자료를 수용 할 수 있도록 필요한만큼 페이지를 추가합니다.
삼.
"Alt"키를 누른 상태에서 클릭하여 한 열 페이지 또는 여러 열 페이지를 클릭하는 열을 채 웁니다. 가져온 문서에 입력 한 텍스트보다 더 많은 텍스트가 포함되어있는 경우 커서는로드 된 텍스트 모드로 자동 설정됩니다. 모든 텍스트를 배치 할 때까지 반자동 공정을 원하는만큼 반복 할 수 있습니다.
4.
클릭하면 "Shift-Alt"키를 누르고 텍스트를 추가하고 InDesign의 고정 페이지 자동 여유 방법을 트리거합니다. 이 방법은 문서의 모든 페이지와 열을 배치 된 텍스트로 채 웁니다. 그러나 현재 페이지 수를 수용 할 수없는 텍스트에 맞게 더 많은 페이지를 추가하지 못하는 경우 중지됩니다. 추가 텍스트가 놓여 있지 않은 경우 마지막 텍스트 프레임의 오른쪽 하단에있는 출력 포트의 빨간색 넘침 표시를 클릭하여 텍스트 커서를 다시로드하십시오.
필요한 것
- 텍스트 또는 워드 프로세싱 문서
팁
- 페이지 또는 열을 채우지 않고 자동 흐름을 계속 활용하는 일련의 연결된 상자에 텍스트를 맞추려면 반자동 방법을 사용하여 페이지의 특정 위치에 텍스트 프레임을 만든 다음 자동 흐름으로 전환 할 수 있습니다 메서드를 사용하여 나머지 페이지를 채우고 필요한만큼 추가하십시오.
- 텍스트가 문서에 가득 찬 방식이 마음에 들지 않으면 채우기 작업을 취소하고로드 된 텍스트 커서로 돌아가서 페이지를 다시 채울 수 있습니다. 자동 흐름 프로세스를 실행 취소하면 자동 흐름을 통해 추가 된 모든 페이지가 제거됩니다.
- InDesign에서로드 된 텍스트 커서를 표시하는 동안 서체 크기, 스타일 및 기타 속성을 변경하면 페이지에 추가하려는 텍스트에는 적용되지 않습니다.
- 파일을 바꾸고 싶지 않다면 "Esc"키를 눌러 텍스트 커서를 내립니다. 마음을 바꾼다는 생각이 바뀌면 실행 취소를 취소하고로드 된 텍스트 커서를 다시 가져옵니다.
경고
- 많은 열과 페이지를 채울 텍스트는 원하는 서체와 크기로 스타일을 지정하면 더 많거나 적은 공간을 차지할 수 있습니다.