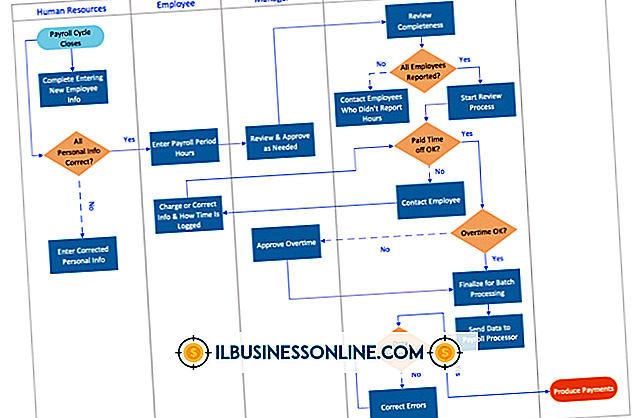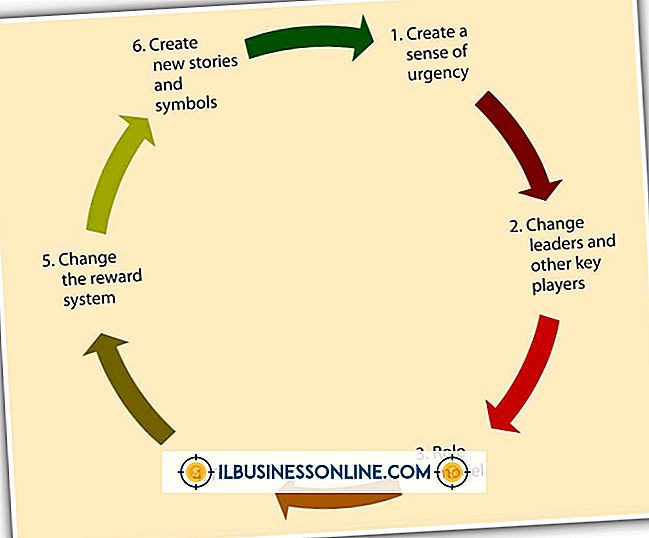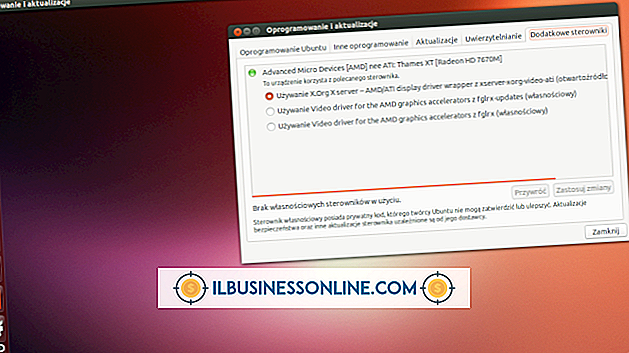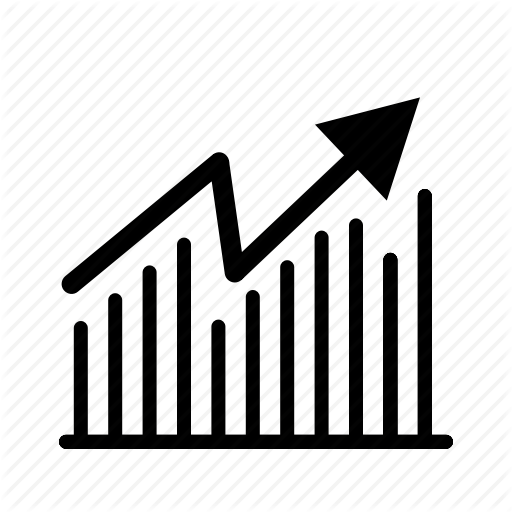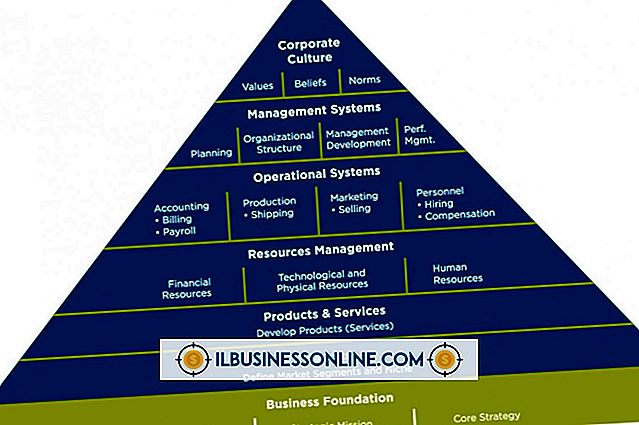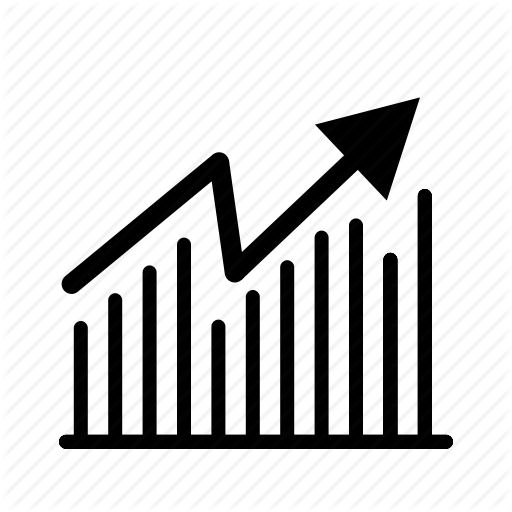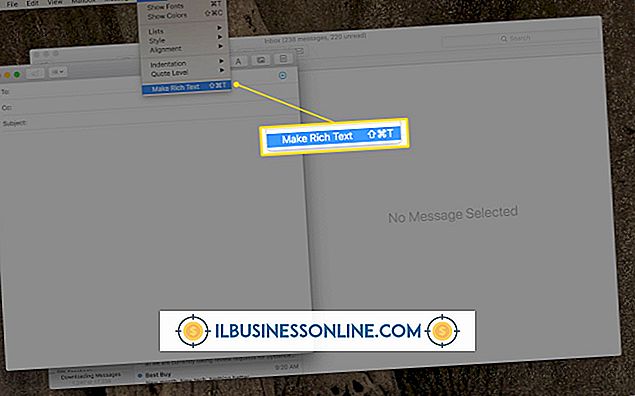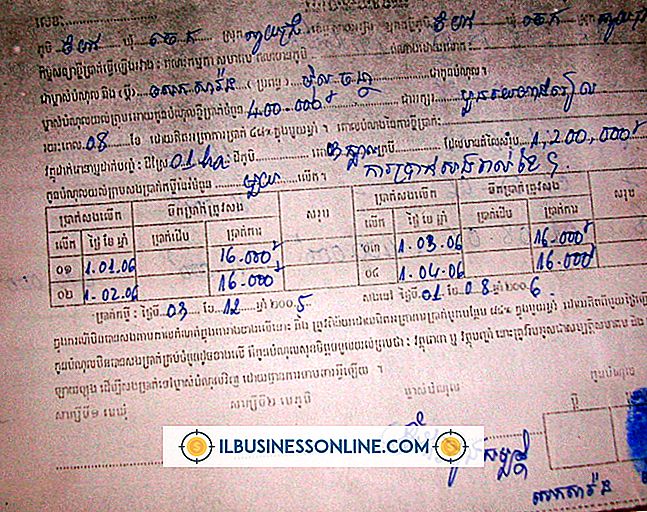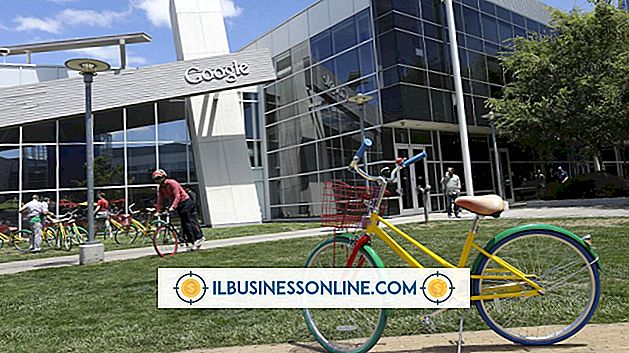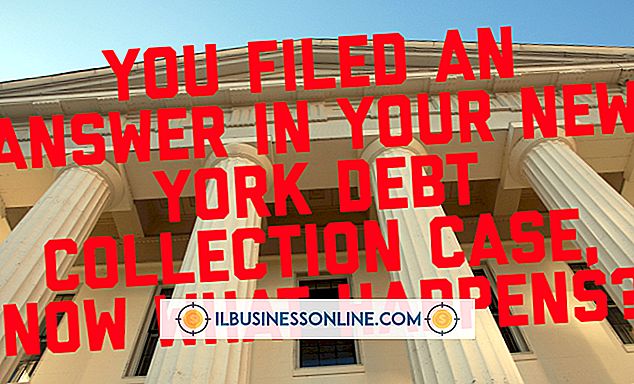HP Pro 웹캠 사용 방법

웹캠을 사용하여 고객 및 고객과 화상 회의를하면 시간과 비용을 절약 할 수 있습니다. HP Pro Webcam을 구입하면 ArcSoft WebCam Companion 소프트웨어가 포함되어 Skype, Yahoo Messenger, Windows Live Messenger 및 AOL Instant Messenger와 같은 인기있는 채팅 클라이언트에 연결할 수 있습니다. 이 소프트웨어를 사용하여 회사 웹 사이트의 사진을 찍거나 직원 교육을위한 비디오 자습서를 기록 할 수도 있습니다. HP Pro Webcam을 사용하기 전에 USB 케이블을 사용하여 장치를 PC에 연결하십시오.
사진을 찍다
1.
HP Pro 웹캠의 "Snapshot (스냅 샷)"버튼을 눌러 ArcSoft WebCam Companion 소프트웨어를 실행하십시오.
2.
화면 하단의 카메라 아이콘을 클릭하여 사진을 촬영하십시오. 카메라 상단의 "스냅 샷"버튼을 눌러 사진을 찍을 수도 있습니다. 사진을 찍으면 화면 왼쪽의 모든 캡처 창에 이미지가 나타납니다.
삼.
일련의 사진을 찍으려면 "연속"버튼을 클릭하십시오.
비디오 녹화
1.
화면 하단의 "비디오 녹화"버튼을 클릭하여 비디오 녹화를 시작하십시오. 전체 화면 형식으로 비디오를 녹화하려면 "비디오 녹화"단추를 누르기 전에 "전체 화면"단추를 누르십시오.
2.
동영상 녹화가 끝나면 '녹화 중지'버튼을 클릭하십시오. 비디오가 화면 왼쪽의 모든 캡처 창에 추가됩니다.
삼.
동영상의 미리보기 이미지를 클릭하고 화면 왼쪽 하단의 '미디어 파일 미리보기'버튼을 선택하십시오.
4.
화면 상단의 "캡처"버튼을 강조 표시하고 "편집"버튼을 클릭하십시오. 비디오의 밝기 또는 대비를 조정하려면 화면 상단의 슬라이더 막대를 사용하십시오.
5.
편집 된 비디오를 미리 보려면 "재생"버튼을 클릭하십시오.
6.
비디오를 컴퓨터에 저장하려면 "다른 이름으로 저장"버튼을 클릭하십시오.
화상 채팅
1.
ArcSoft WebCam Companion 소프트웨어에 포함 된 "Launch Utility"응용 프로그램을 엽니 다.
2.
Skype, Yahoo Messenger, Windows Live Messenger 또는 AOL Instant Messenger (AIM)와 같이 사용할 화상 채팅 클라이언트를 선택하십시오. 응용 프로그램이 자동으로 열립니다. PC에 비디오 채팅 클라이언트가 설치되어 있지 않은 경우 프롬프트에 따라 원하는 응용 프로그램을 설치하십시오.
삼.
귀하의 계정에 로그인하십시오. 화상 채팅 서비스에 대한 계정이없는 경우 무료 계정을 등록하십시오.
4.
연락하려는 사람을 선택하고 화상 통화를 시작하려면 "화상 통화"버튼을 선택하십시오.