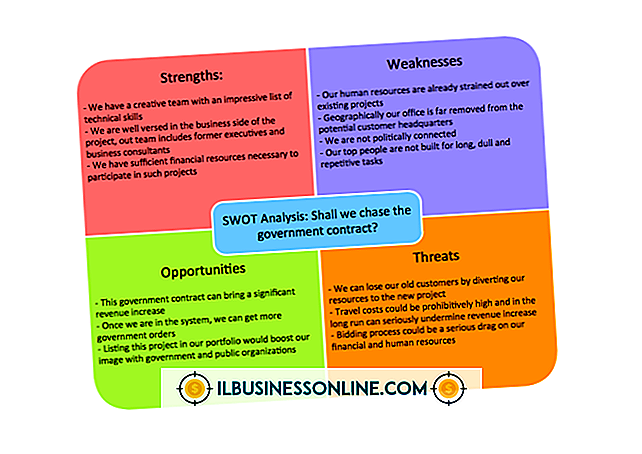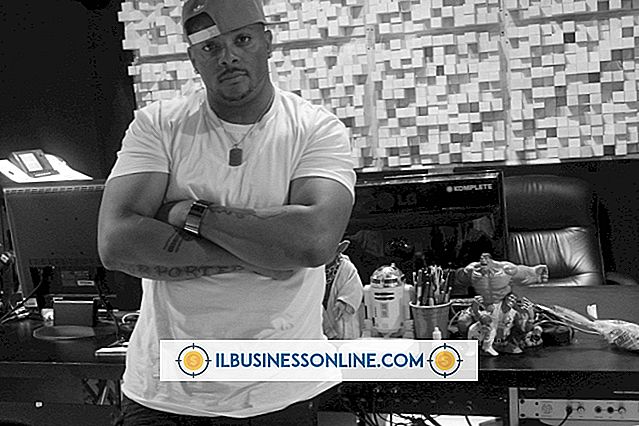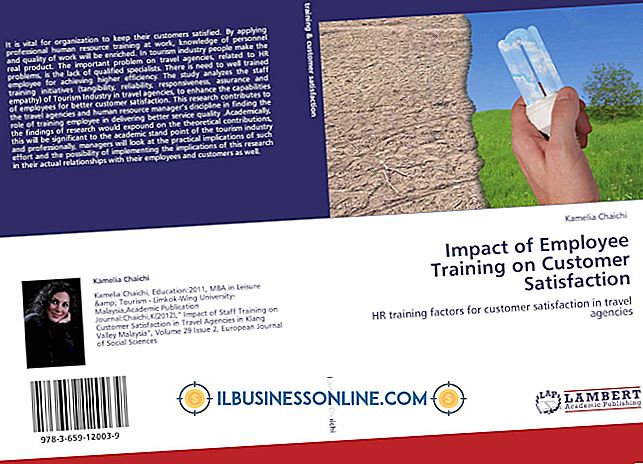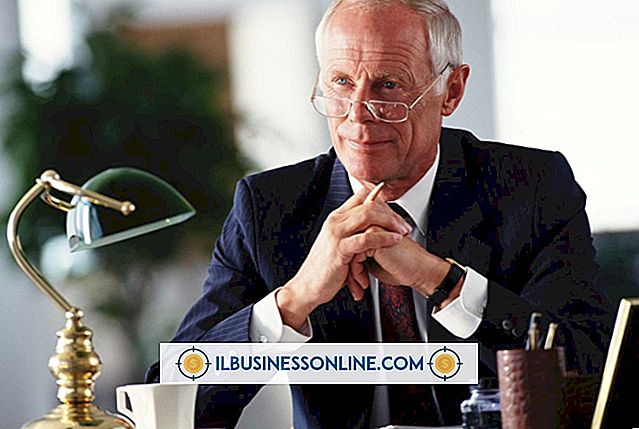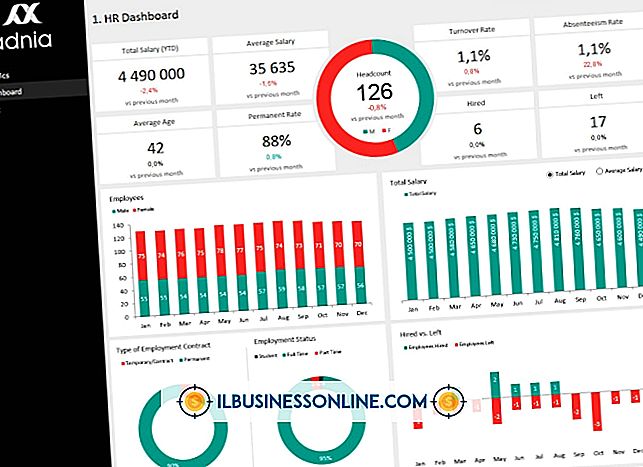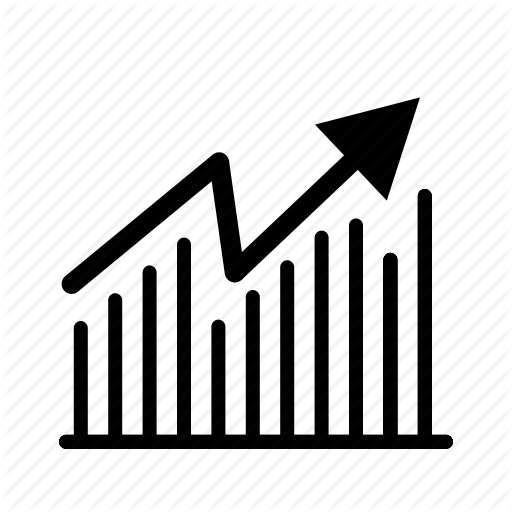Windows 7에서 내 USB 드라이브의 쓰기 방지 기능을 해제하는 방법

범용 직렬 버스 드라이브에 쓰기 방지 기능을 설정하면 사용자가 장치에서 데이터를 추가, 복사 또는 삭제할 수 없습니다. Microsoft Windows 7 컴퓨터에 USB 드라이브를 삽입했는데 문서 나 파일을 저장하거나 드라이브로 전송할 수 없으면 다른 사용자가 쓰기 보호를 활성화했을 수 있습니다. 다행히도 보호 기능을 사용하지 않는 것은 종종 쉽고 빠릅니다.
잠금 스위치 확인
일부 휴대용 드라이브에는 전송 중에 드라이브를 보호하는 잠금 스위치가 있습니다. USB를 컴퓨터에 삽입하고 새 파일을 드라이브에 저장하거나 드라이브에있는 파일을 편집 할 수 있는지 테스트하십시오. 잠긴 드라이브는 파일을 표시하지만 액세스를 허용하지 않습니다. 일반적으로 드라이브가 잠겨 있고 액세스 할 수있는 권한이 없다는 알림이 표시됩니다.
잠금 장치가있는 경우 드라이브의 스위치를 확인하십시오. 스위치를 반대 위치로 밀고 다시 시도하십시오. 대부분의 경우, 이 간단한 스위치는 드라이브를 잠금 해제하고 정상적으로 사용할 수 있도록합니다. 스위치 위치는 제조업체마다 다릅니다. 일부는 드라이브 상단에있는 매우 명백한 버튼이며 다른 버튼은 작고 측면에 있습니다. 대부분의 잠금 스위치는 쉽게 찾을 수 있도록 색상으로 구분되어 있습니다.
기기의 스위치를 잠금 해제했지만 드라이브에 쓸 수 없다면 속성 도구로 쓰기 방지를 해제해야합니다.
쓰기 방지 잠금 해제
쓰기 보호 된 플래시 드라이브 잠금 해제는 드라이브가 실제로 다른 개인이 암호로 보호하지 않는 한 놀라 울 정도로 간단합니다. 이 경우 암호를 받고 드라이브 내용을 입력 할 수있는 권한이 필요합니다.
USB 드라이브를 컴퓨터의 빈 포트에 삽입하십시오. 바탕 화면 작업 표시 줄에서 시작 단추를 클릭하십시오. 시작 메뉴에서 컴퓨터 를 선택하십시오. 그러면 모든 드라이브 목록이 들어있는 컴퓨터 폴더가 표시됩니다.
USB 드라이브 아이콘을 마우스 오른쪽 버튼으로 클릭 한 다음 컨텍스트 메뉴에서 속성 을 선택하십시오. 속성 대화 상자에서 보안 탭을 클릭하십시오. 편집 버튼을 클릭하십시오. 이 대화 상자의 중앙에있는 창에서 USB 드라이브 사용 권한을 표시합니다.
를 클릭하고 그룹 및 사용자 이름 섹션에서 사용자 이름을 선택하십시오. 인증 된 사용자 의 권한 섹션에서 "전체"및 "쓰기"설정 옆의 허용 라디오 단추를 클릭하여 선택하십시오.
적용 버튼을 클릭하여 변경 사항을 저장 한 다음 확인 을 클릭하여 속성 대화 상자를 닫습니다. 이렇게하면 USB 드라이브에 쓰기 보호가 취소됩니다.
드라이브의 잠금을 해제하려면 Windows 관리자 암호를 입력해야 할 수도 있습니다. 가정용 컴퓨터에서 관리자 암호는 대개 주 사용자의 Windows 로그인 암호와 같습니다. 컴퓨터와 드라이브를 소유하고 있으면이 작업을 빠르고 쉽게 수행 할 수 있습니다.
드라이브가 잠긴 이유는 무엇입니까?
USB 드라이브, SD 카드 또는 저장 디스크가 쓰기 금지되어있는 경우에는 종종 좋은 이유가 있습니다. 보호 기능은 파일이 삭제되거나 조작되는 것을 방지합니다. 실제로 파일 및 설정을 입력하고 변경할 수있는 권한이있는 경우에만 드라이브의 잠금을 해제하십시오.
다른 개인이 소유 한 드라이브에는 드라이브를 입력 할 수있는 명시 적 권한이 필요합니다. 드라이브 및 드라이브 내의 내용은 해당 개인의 자산입니다. 법적 보호를받는 저작권 파일이나 파일을 조작하면 불법으로 간주 될 수 있습니다.
조심해서 좋은 판단을하고 필요하다면 서명 된 허가를 얻으십시오. 드라이브를 소유하거나 사용하여 구입 한 경우 보호 기능을 제거하고 원하는대로 사용할 수 있습니다.