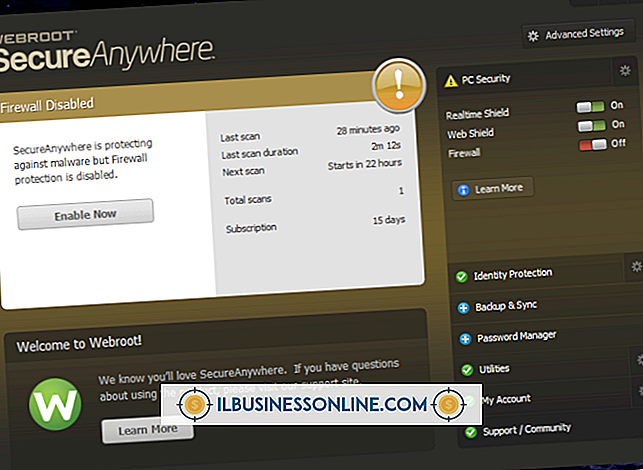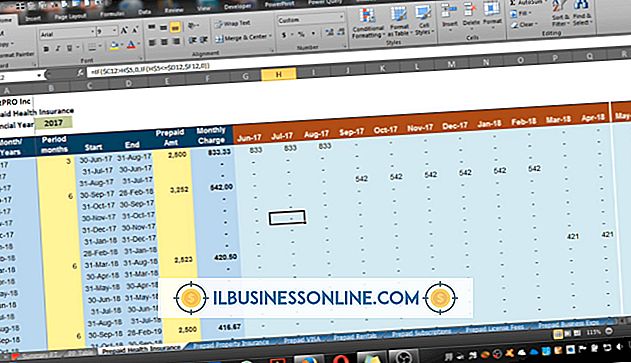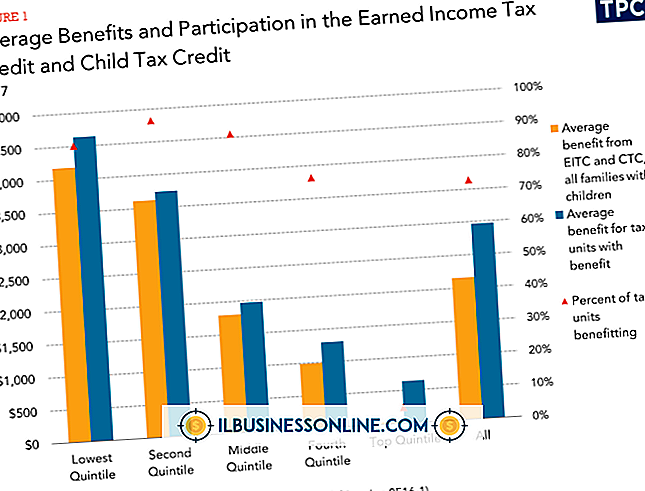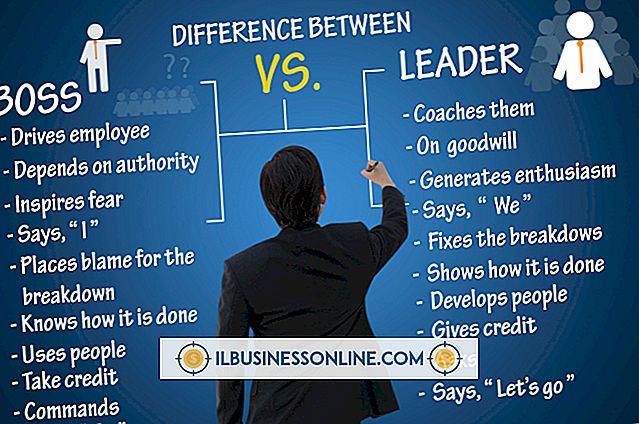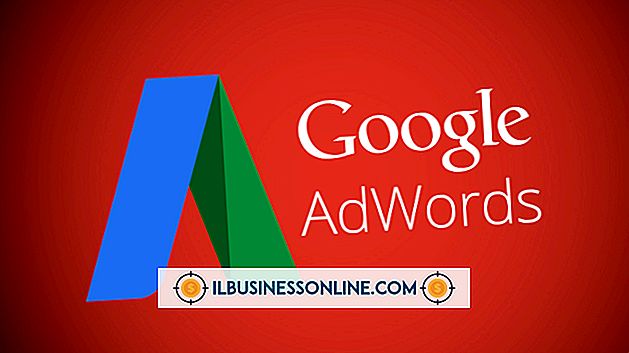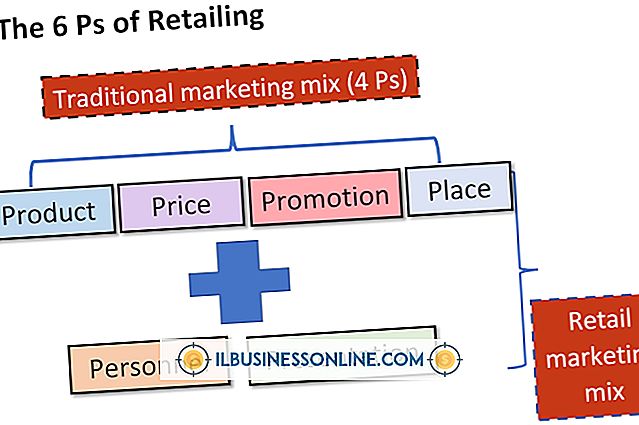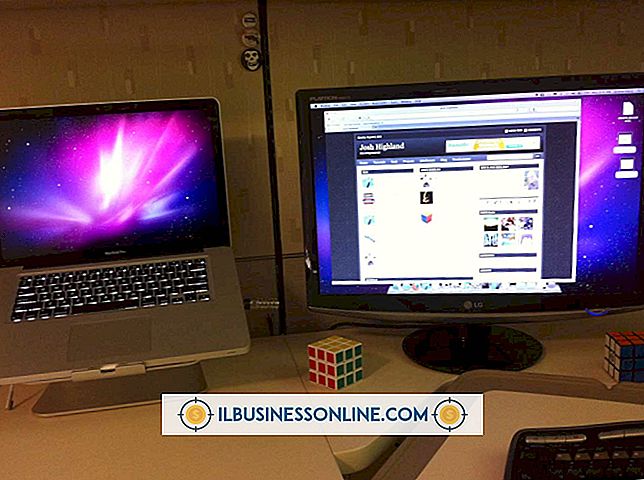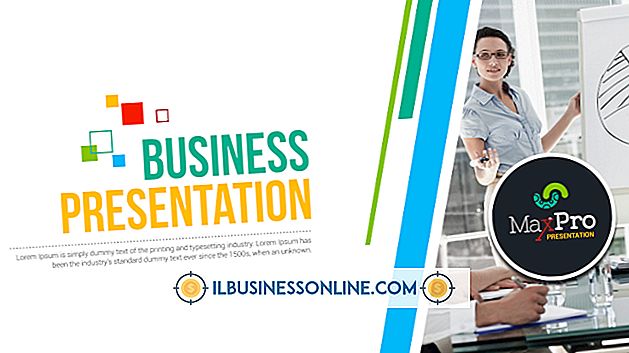Quickbooks에서 판매 및 송장 입력 방법

판매를 추적하는 것은 모든 비즈니스에서 매우 중요하며 QuickBooks 회계 패키지를 사용하면 판매 및 지불에 대한 추적 및 회계를 쉽게 할 수 있습니다. 즉시 판매를 위해 판매 영수증을 만들거나 고객에게 청구서를 작성하고 미수금 판매를 기록하여 판매를 기록 할 수 있습니다. 일단 입력되면 재무 보고서 작성과 같은 다른 회계 절차와 함께 사용하기 위해 정보를 저장할 수 있습니다.
판매 영수증 생성
1.
QuickBooks를 열고 QuickBooks 홈페이지에서 "Create Sales Receipts"아이콘을 누릅니다.
2.
"고객 : 작업"공간에 고객 또는 작업 이름을 입력하거나 공간 옆에있는 화살표를 사용하여 풀다운 메뉴에서 기존 고객을 선택하여 판매를 추적하십시오.
삼.
품목 열을 클릭하여 판매 된 품목을 입력하십시오. 풀다운 메뉴에서 항목을 선택하거나 새 항목 이름을 입력하십시오. 항목이 새 항목 인 경우 팝업 "새 항목"창의 "유형"메뉴에서 항목 유형을 선택하십시오. '설명'창에 항목에 대한 설명을 입력하고 '계정'메뉴를 사용하여 판매 수익이 적용되는 계정 유형을 선택하십시오. 요금 및 세금 코드의 항목 요율을 입력 한 다음 "저장 후 닫기"를 눌러 판매 영수증 창으로 돌아갑니다.
4.
판매 영수증 창에서 판매 수량을 선택하십시오.
5.
"지불 방법"화살표를 클릭하고 현금 또는 판매와 같은 판매에 대한 지불 방법을 선택하십시오. "인쇄 할 것"또는 "전자 메일로 보내기"옆의 확인란을 선택하여 영수증 인쇄 여부를 선택하거나 영수증을 고객의 전자 메일 계정으로 보냅니다. "저장 후 닫기"버튼을 클릭하여 기록 영수증을 저장하십시오.
송장 생성
1.
QuickBooks 프로그램을 시작한 다음 프로그램 맨 위에있는 "고객"메뉴를 엽니 다. 인보이스 생성 메뉴를 열려면 "송장 생성"을 클릭하십시오.
2.
'고객 : 작업'드롭 다운 메뉴를 사용하여 인보이스를받을 고객을 선택하십시오. '템플릿'메뉴에서 템플릿을 선택하거나 기본 인보이스 템플릿을 사용하십시오. 청구서 발송 주소, 배송 유형 및 판매 날짜를 포함하여 고객 정보를 입력하십시오.
삼.
판매에 대한 구매 정보를 입력하십시오. 판매 수량, 제품 또는 서비스 설명 및 가격 정보를 포함하여 최대한 상세하게 포함하십시오. 제품 당 한 줄을 사용하고 과세 대상 자료에 대해서는 '세금'을 입력하고 섹션의 '세금'입력란에는 과세되지 않는 항목에 대해서는 '비'를 입력하십시오. 판매 총액은 하단에 표시됩니다.
4.
판매 정보 영역 아래의 풀다운 "세금"메뉴를 사용하여 총 판매 금액에 적용될 세금 비율을 설정하십시오. 페이지 하단의 '고객 세금 코드'옆에있는 화살표를 클릭하고 코드를 '과세 대상'또는 '면제'로 설정하여 고객의 세금 상태를 설정하십시오.
5.
양식의 하단에있는 해당 상자에 수표를 넣어 인보이스를 인쇄하거나 전자 메일로 발송할지 여부를 나타냅니다. 저장 단추를 눌러 송장을 저장하십시오.