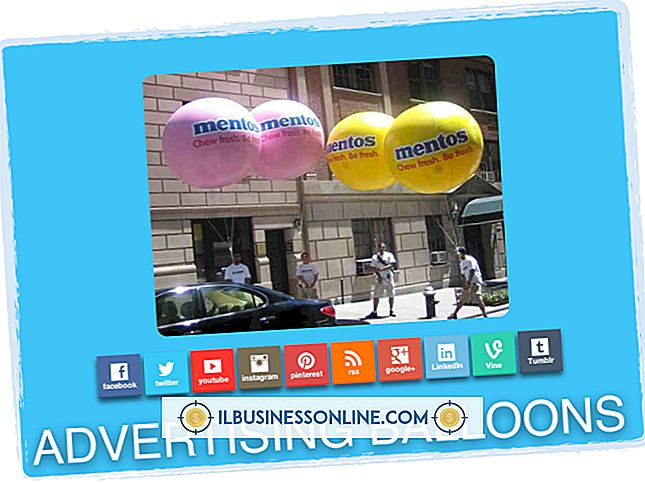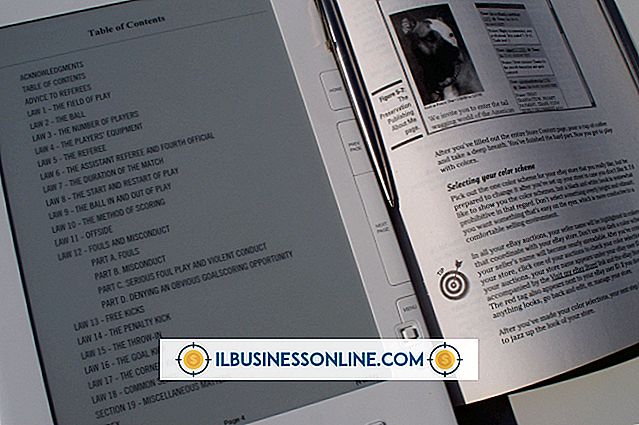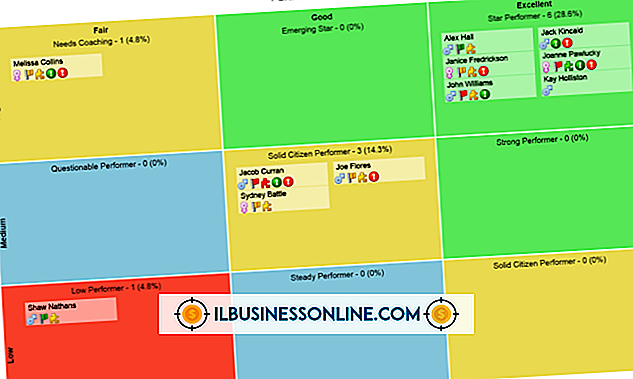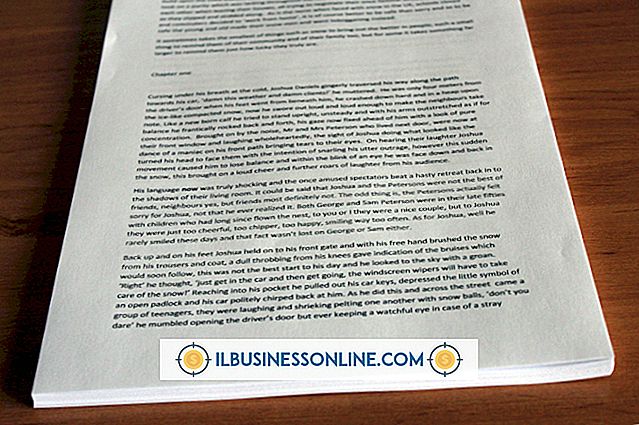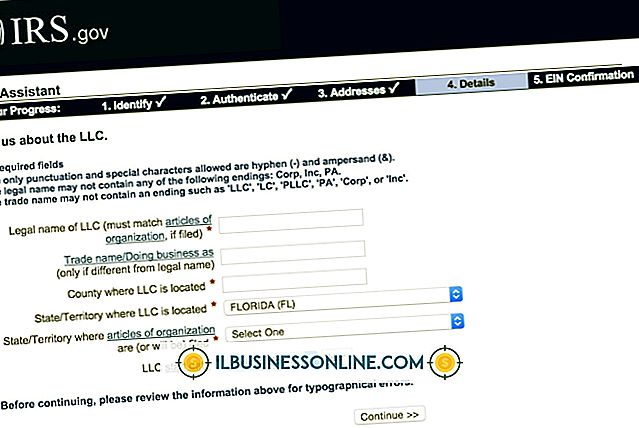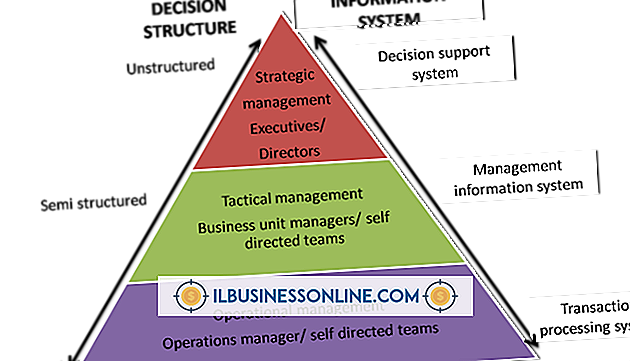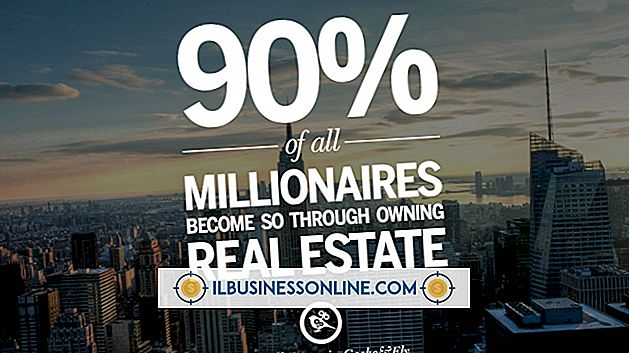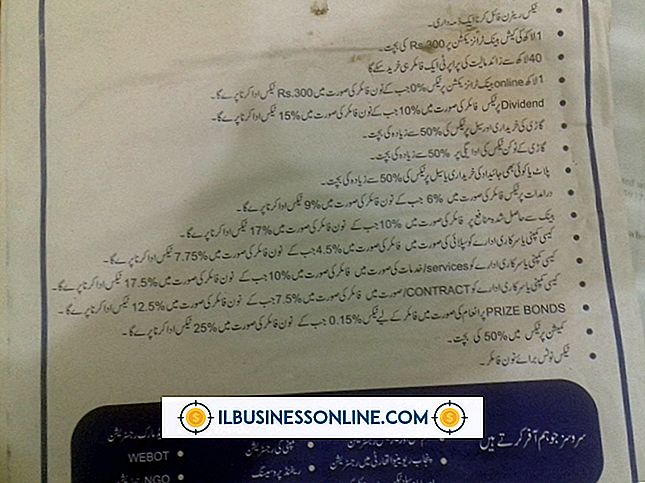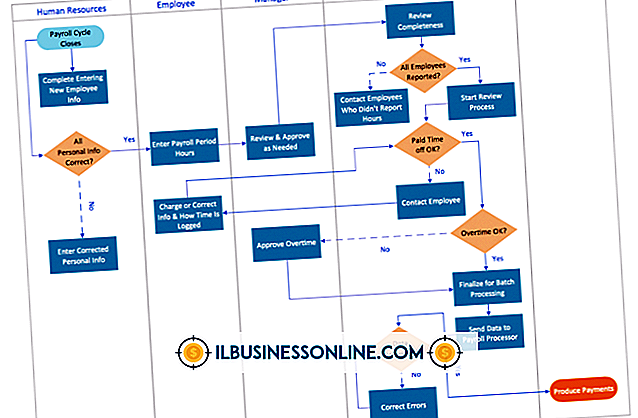냉동 키보드 잠금 해제 방법

작동하지 않는 키보드는 작업장의 생산성에 심각한 영향을 줄 수 있습니다. 여러 소프트웨어 및 하드웨어 문제로 인해 회사의 키보드가 응답하지 않을 수 있습니다. 대부분의 경우 컴퓨터를 다시 시작하면 이러한 문제가 해결됩니다. 그래도 작동하지 않으면 일련의 테스트 및 절차를 수행하여 고정 된 키보드를 진단하고 잠금을 해제 할 수 있습니다.
1.
키보드의 "Windows + C"를 누르십시오. Windows 8 Charms 메뉴가 나타나면 키보드가 제대로 작동하고있어 사용중인 응용 프로그램이 키보드가 멈추는 원인이 될 수 있습니다. 응용 프로그램을 다시 시작하고 키보드를 다시 사용해보십시오.
2.
유선 키보드를 사용하는 경우 키보드를 컴퓨터에 연결하는 케이블이 단단히 고정되어 있는지 확인하십시오. 케이블이 빠져 나와 케이블이 빠져 나올 수 있습니다. 플러그가 꽂혀 있지 않은 PS / 2 형 키보드를 다시 연결할 때는 핀이 구부러지지 않았는지 확인하십시오. 그들이 그렇다면, 손톱으로 부드럽게 똑 바르게하십시오.
삼.
무선 키보드를 사용하는 경우 키보드에 새 배터리를 넣으십시오. 배터리가 방전되면 무선 키보드가 연결된 컴퓨터와의 통신이 중지됩니다.
4.
무선 키보드를 사용하는 경우 키보드가 전송 범위를 벗어나지 않았는지 확인하십시오. Bluetooth 키보드의 범위는 약 30 피트입니다. 이 거리를 초과하여 Bluetooth 키보드를 사용하면 기능이 중지 될 수 있습니다.
5.
Bluetooth 키보드와 컴퓨터 간의 연결을 다시 설정하십시오. 키보드를 끄거나 검색 가능한 모드에서 전환하여 시작하십시오. 컴퓨터 화면의 오른쪽으로 스 와이프하여 참 표시 줄을 표시합니다. "PC 설정 변경"을 클릭 한 다음 "장치"를 클릭하십시오. 키보드를 다시 켜고 발견 가능한 모드로 설정하십시오. "장치 추가"를 클릭 한 다음 Bluetooth 키보드의 이름을 클릭하십시오. 메시지가 나타나면 화면에 제공된 암호를 입력하십시오.
6.
키보드 드라이버를 업데이트하십시오. 이렇게하려면 마우스 포인터를 화면의 왼쪽 하단으로 스 와이프하고 마우스 오른쪽 버튼을 클릭 한 다음 나타나는 메뉴에서 "장치 관리자"를 선택하십시오. 장치 관리자 메뉴에서 "보기"를 클릭하고 "숨겨진 장치 표시"를 클릭하십시오. 키보드 목록을 확장하려면 장치 관리자 목록에서 키보드 옆에있는 화살표를 클릭하십시오. 키보드를 마우스 오른쪽 단추로 클릭하고 "드라이버 소프트웨어 업데이트"를 선택하면 Windows에서 키보드 드라이버를 업데이트합니다.
7.
키보드를 다시 설치하십시오. 마우스 포인터를 화면의 왼쪽 하단으로 스 와이프하고 마우스 오른쪽 버튼을 클릭 한 다음 나타나는 메뉴에서 "장치 관리자"를 선택하십시오. "보기"를 클릭 한 다음 "숨겨진 장치 표시"를 클릭하십시오. 키보드 목록을 확장하려면 장치 관리자 목록에서 키보드 옆에있는 화살표를 클릭하십시오. 키보드를 마우스 오른쪽 버튼으로 클릭하고 "제거"를 선택하십시오. 마우스 포인터를 화면의 오른쪽으로 스 와이프하고 설정 매력을 클릭하십시오. "전원"을 클릭하고 "다시 시작"을 선택하여 컴퓨터를 다시 시작하십시오. 컴퓨터가 다시 시작되면 Windows에서 자동으로 키보드를 다시 설치합니다.
경고
- 이 문서의 정보는 Windows 8 운영 체제를 실행하는 컴퓨터에 적용됩니다. 다른 버전이나 제품과 약간 다를 수 있습니다.