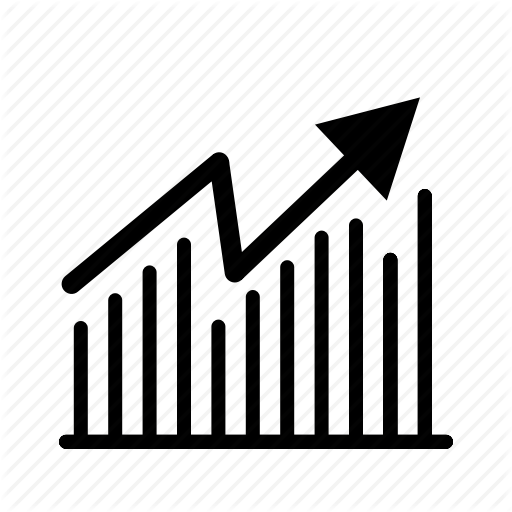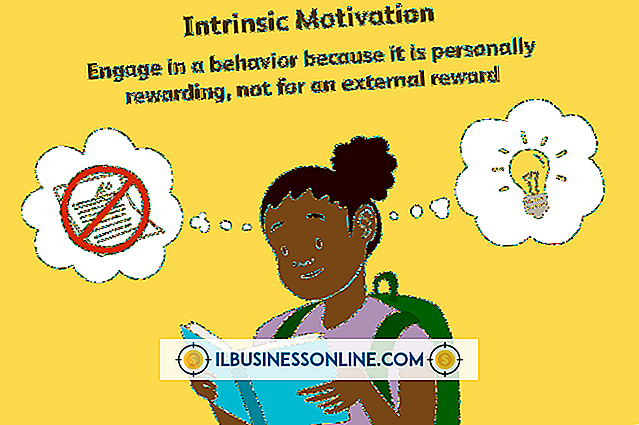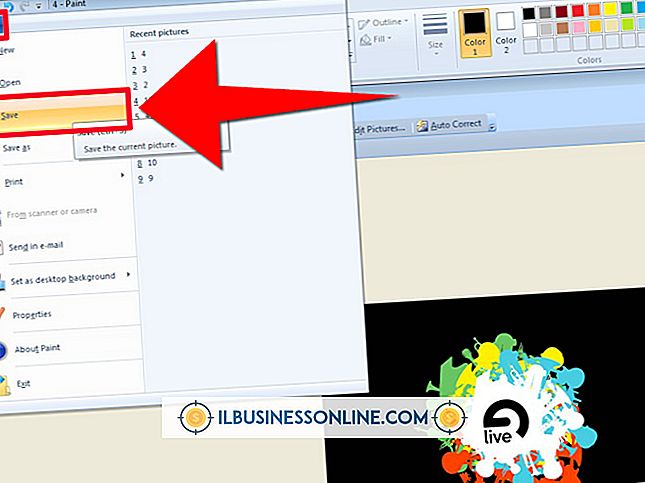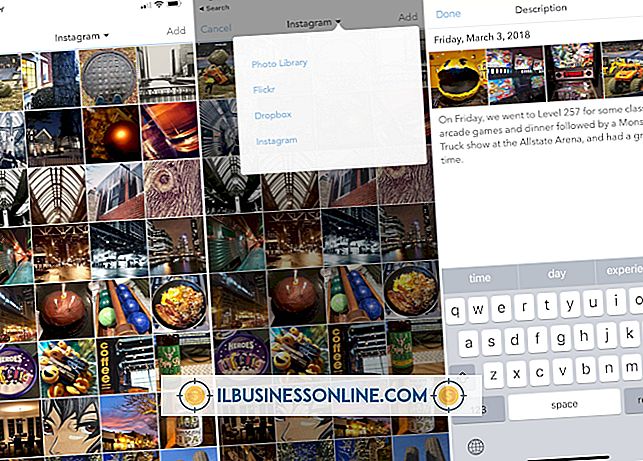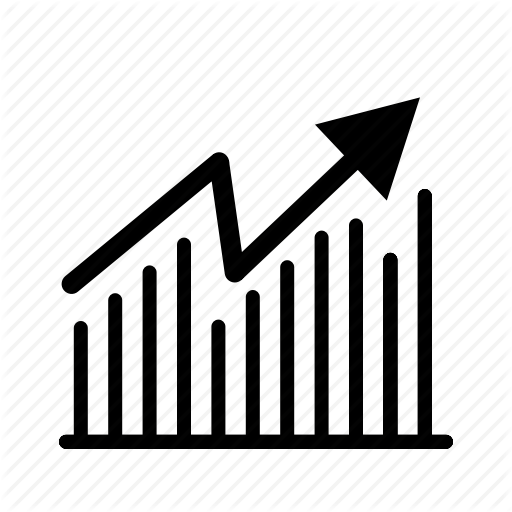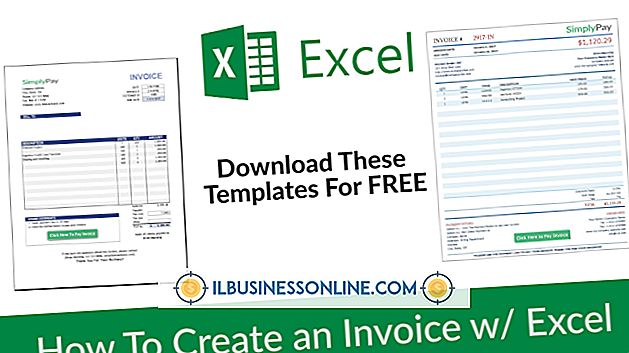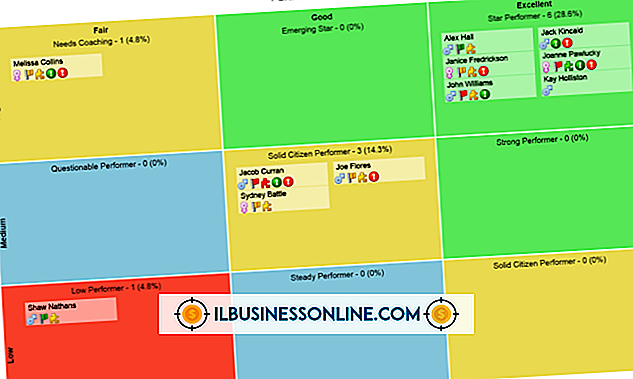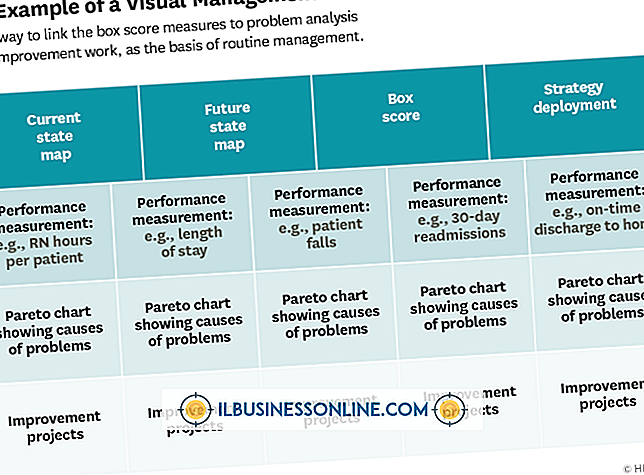Mac에서 첨자 입력 방법
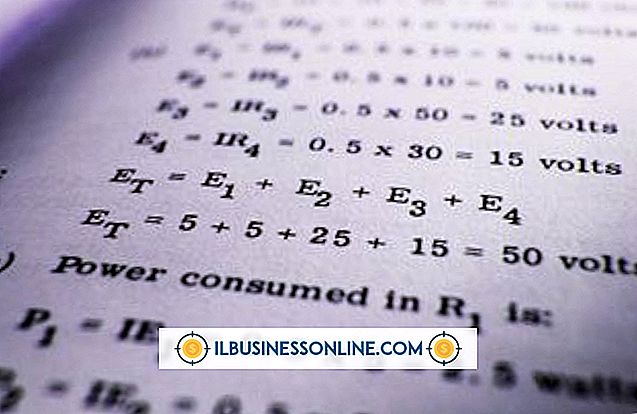
화학 공식에서 제품 이름에 이르기까지, 아래 첨자는 많은 비즈니스 문서에서 텍스트의 일부를 형성합니다. 설명서, 제품 정보 시트 및 아래 첨자의 서신을 작성하려면 Mac OS와 함께 제공되거나 사무용으로 구입하거나 무료로 다운로드 한 소프트웨어를 오픈 소스 제품으로 사용할 수 있습니다. 이 옵션들 각각은 단순함에서 유연성에 이르는 장점을 제공하지만, 모두 텍스트에 아래 첨자를 편리하게 추가 할 수 있습니다.
텍스트 편집
1.
"응용 프로그램"폴더를 열고 "TextEdit.app"목록을 두 번 클릭하십시오. 응용 프로그램이 시작되고 새 문서 창이 열립니다.
2.
텍스트를 입력하십시오. 한 개 이상의 인접한 문자를 선택하여 아래 첨자로 바꿉니다.
삼.
텍스트 편집 메뉴에서 "서식 | 글꼴 | 기준선 | 첨자"를 선택하십시오. TextEdit은 선택한 텍스트의 위치를 낮 춥니 다.
오픈 오피스, 네오 오피스, 오픈 오피스
1.
응용 프로그램 폴더에서 해당 아이콘을 두 번 클릭하여 원하는 Office 제품군을 시작하십시오. 새 텍스트 문서를 만듭니다. OpenOffice와 NeoOffice는 파일 형식을 선택하기 위해 클릭 할 수있는 문서 형식 선택 화면으로 시작됩니다. LibreOffice에서 "파일"메뉴를 열고 "새로 만들기"하위 메뉴로 이동 한 다음 "텍스트 문서"를 선택하십시오.
2.
텍스트를 입력하십시오. 첨자 부착이 필요한 문자 또는 여러 인접 문자를 선택하십시오.
삼.
"포맷"메뉴를 열고 "캐릭터"를 선택하십시오. 문자 대화 상자 상단의 "위치"탭을 클릭하십시오.
4.
"Subscript"라디오 버튼을 활성화하십시오. 아래 첨자의 크기를 미세 조정하려면 상대 글꼴 크기 입력 필드 옆에있는 "위로"또는 "아래로"화살표를 클릭하거나 새 값을 입력하여 "58 %"기본값을 바꾸십시오. "자동"옵션의 선택을 취소하고 크기 조정 화살표를 사용하거나 "33 %"기본값을 대체 할 새 값을 입력하여 기본 위치 지정을 재정의하십시오.
5.
문자 대화 상자의 하단에있는 "확인"버튼을 클릭하여 아래 첨자를 적용하십시오. 기본값을 무시하고 결과가 마음에 들지 않으면 "문자"대화 상자를 다시 열고 크기와 위치 매개 변수를 조정하십시오.
마이크로 소프트 워드
1.
도크에있는 아이콘을 클릭하여 Microsoft Word를 실행하십시오. 열리는 새 문서에 텍스트를 입력하십시오.
2.
하나 이상의 인접한 문자를 첨자로 선택하십시오. "Cmd"와 "="를 함께 눌러 기본 첨자 서식을 적용하십시오.
삼.
"홈"탭을 클릭하고 "글꼴"섹션으로 이동하여 Microsoft Word 리본에서 하위 스크립트 서식을 적용하십시오. 자본 "A"다음에 첨자 "2"가 오는 첨자 아이콘을 클릭하십시오.
4.
"Cmd-D"를 누르거나 "서식"메뉴를 열고 "글꼴"을 선택하여 문자 대화 상자를 열고 아래 첨자를 적용하십시오. 대화 상자의 효과 섹션에서 "아래 첨자"확인란을 클릭하십시오. "확인"버튼을 클릭하여 서식을 적용하십시오.
팁
- "Cmd-T"를 눌러 텍스트 편집기에서 글꼴 대화 상자를 열면 글꼴, 스타일, 크기 및 색상을 설정하고 밑줄, 취소 선 및 구성 가능한 그림자를 적용하여 텍스트의 스타일을 지정할 수 있습니다. 이러한 속성을 변경하면 아래 첨자로 표시된 텍스트가 계속 낮아집니다.
- TextEdit의 subscript는 크기를 만들 때 크기를 변경하지 않습니다. 아래 첨자처럼 보이게하기 위해 아래 첨자의 크기를 줄이면 위치가 바뀝니다.
- 오픈 소스 워드 프로세서 또는 Microsoft Word를 사용하는 경우 첨자를 쉽게 읽을 수 있도록 충분히 큰 유형을 사용하십시오.이 경우 모두 첨자 크기가 줄어 듭니다.
경고
- 텍스트 범위의 마지막 문자를 아래 첨자로 입력하고 다시 입력하면 새롭게 추가 된 텍스트가 아래 첨자 형식으로 나타납니다.