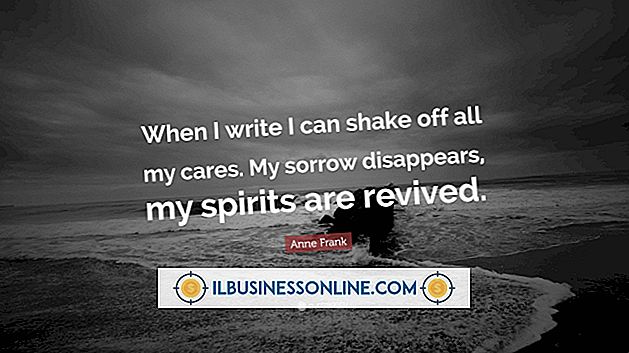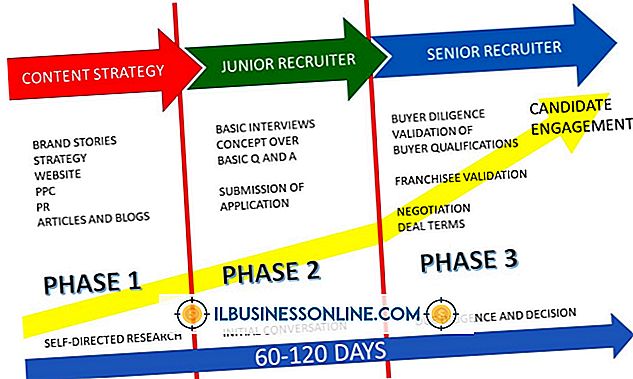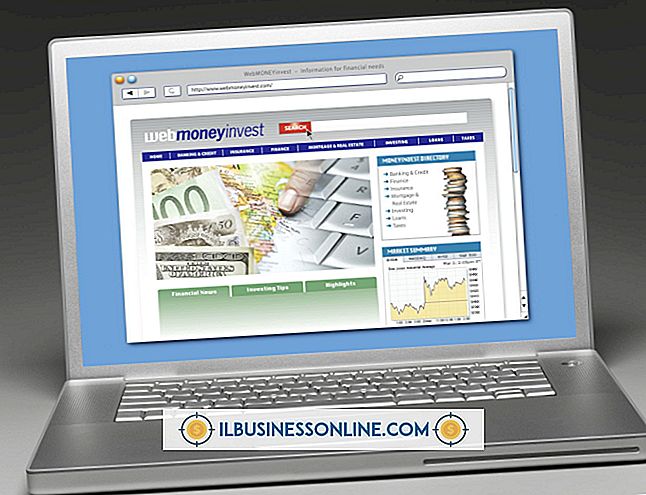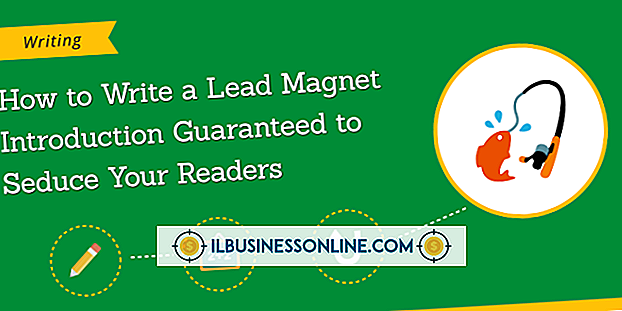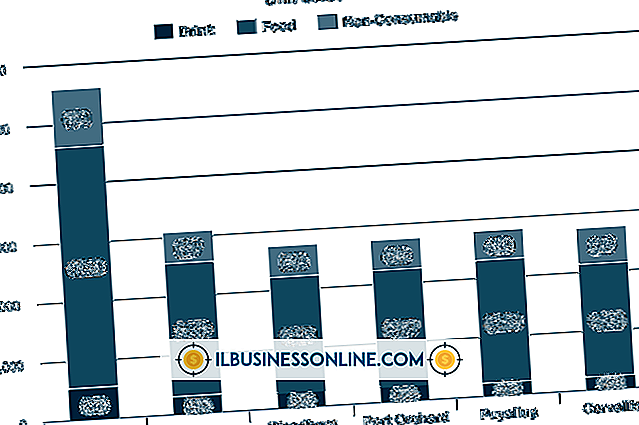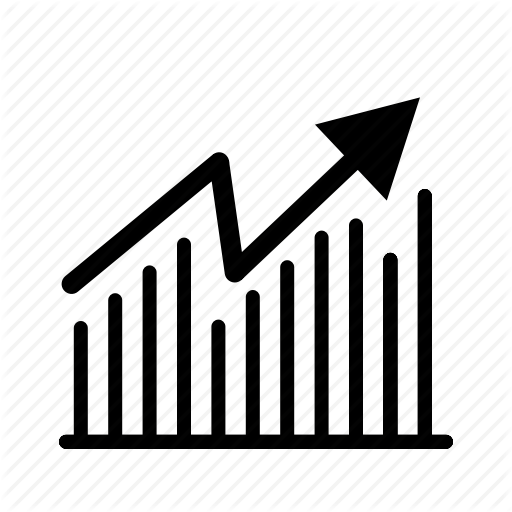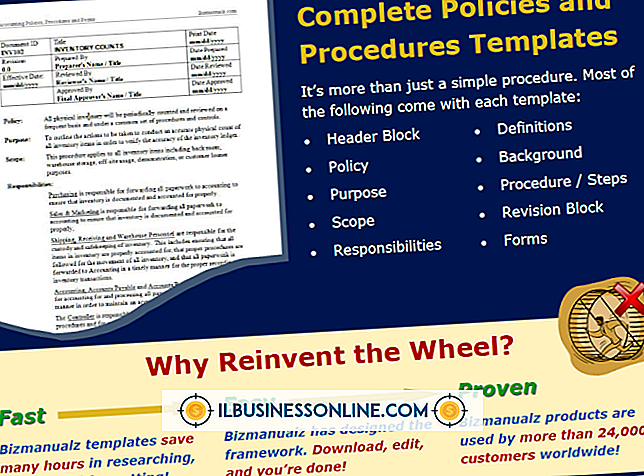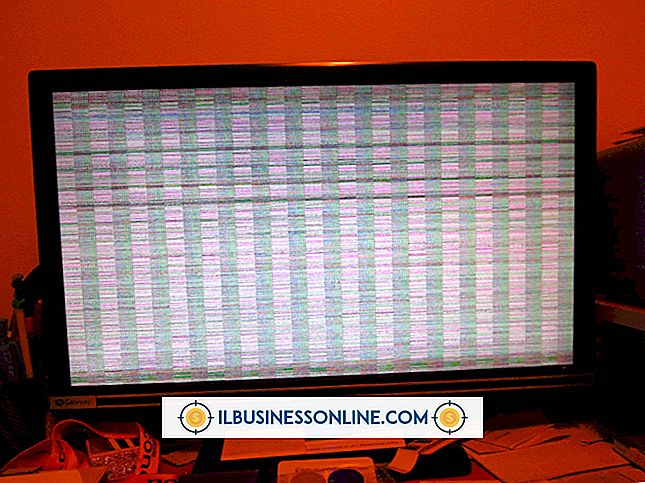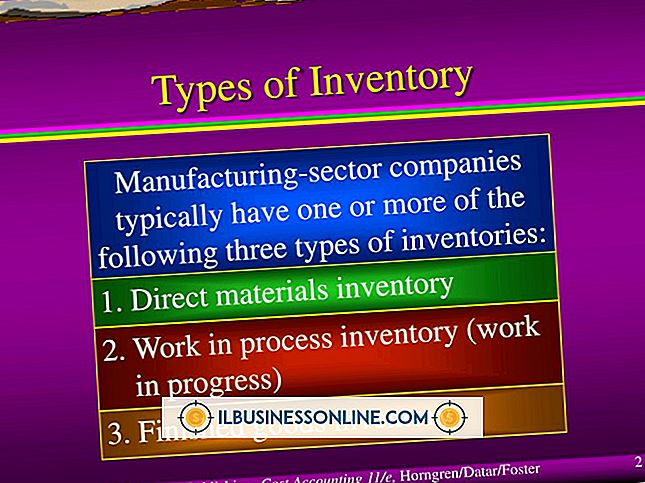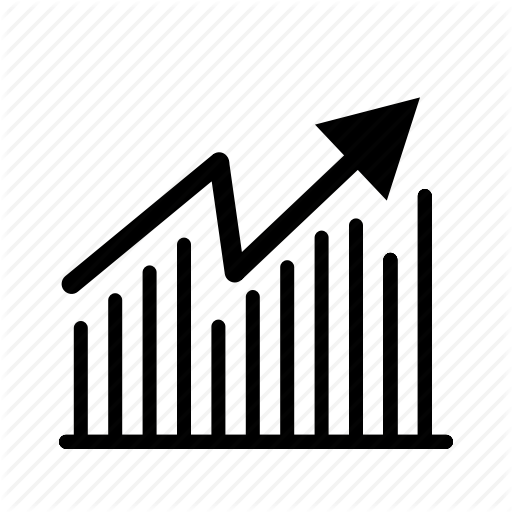Windows Movie Maker에서 "전체 화면"이미지를 얻는 방법

Windows Live Movie Maker는 비디오 파일과 동일한 방식으로 이미지 파일을 처리하므로 영화 프로젝트에 사진을 추가 할 수 있습니다. Movie Maker에서 화면을 채울 이미지의 경우 비디오 표시 화면과 동일한 모양이어야합니다. Movie Maker에는 두 개의 비디오 화면 종횡비 설정이 있습니다. 표준 디스플레이 영화의 경우 "4 : 3", 와이드 스크린 영화의 경우 "16 : 9". Movie Maker에서 전체 화면 이미지를 얻으려면 먼저 Microsoft 그림판 그래픽 프로그램을 사용하여 이미지의 크기를 조정하십시오.
1.
Microsoft 그림판을 시작하십시오. "파일"을 클릭 한 다음 "열기"를 클릭하고 Movie Maker에서 전체 화면으로 표시 할 이미지를 엽니 다.
2.
기본 메뉴 리본의 "홈"탭 아래에있는 "이미지"그룹에서 "크기 조정"버튼을 클릭하십시오.
삼.
이 옵션의 선택을 해제하거나 선택 취소하려면 "종횡비 유지"확인란을 클릭하십시오. "Resize By"섹션에서 "Pixels"라디오 버튼을 클릭하여이 옵션을 선택하고 활성화하십시오.
4.
해당 입력 상자에 이미지의 너비 및 높이 픽셀 크기를 입력하십시오. 4 : 3 종횡비 동영상의 경우 폭은 4의 배수 여야하며 높이는 3의 배수 여야합니다. 예를 들어 너비는 "400"이고 높이는 "300"입니다. 16 : 9 종횡비 동영상의 경우 16 및 9의 배수 인 너비 및 높이 값을 각각 적용합니다. 예를 들어 "1600"과 "900"또는 "800"과 "450"을 입력하십시오. 필요한 경우 정확한 치수를 계산할 수있는 계산기를 사용하십시오.
5.
"파일"을 클릭하고 "저장"을 클릭하여 이미지 파일을 저장하십시오.
6.
Windows Live Movie Maker를 실행하고 전체 화면 이미지를 추가 할 동영상 프로젝트를 엽니 다. "비디오 및 사진 추가"버튼을 클릭하고 그림판에서 편집 한 이미지 파일로 이동하십시오. 이미지를 클릭하고 강조 표시 한 다음 "열기"버튼을 클릭하여 Movie Maker 스토리 보드 창에 추가하십시오. 이제 이미지가 동영상에 전체 화면 이미지로 나타납니다. 왼쪽의 비디오 미리보기 화면 아래에서 "재생"버튼을 클릭하여 이미지가 올바르게 표시되는지 확인하십시오.
7.
"File"을 클릭하고 "Save Project"를 클릭하여 편집 한 영화 프로젝트를 저장하십시오.
팁
- 이미지의 크기를 조절하면 너무 많이 쥐어 짜거나 늘어납니다. 페인트 자르기 도구를 사용하여 이미지의 표시 영역 비율과 대략 같은 모양의 이미지 영역을 선택한 다음 "크기 조정"도구를 사용하여 이미지를 올바른 치수로
- 4 단계에서 Movie Maker에서 전체 화면 이미지를 얻으려면 너비와 높이 값에 동일한 배수를 적용해야합니다.