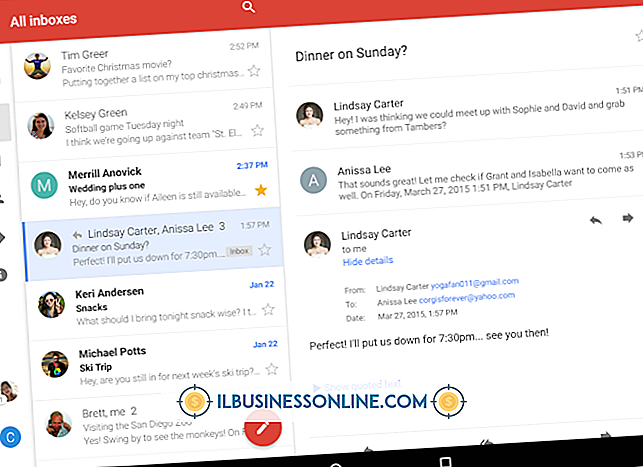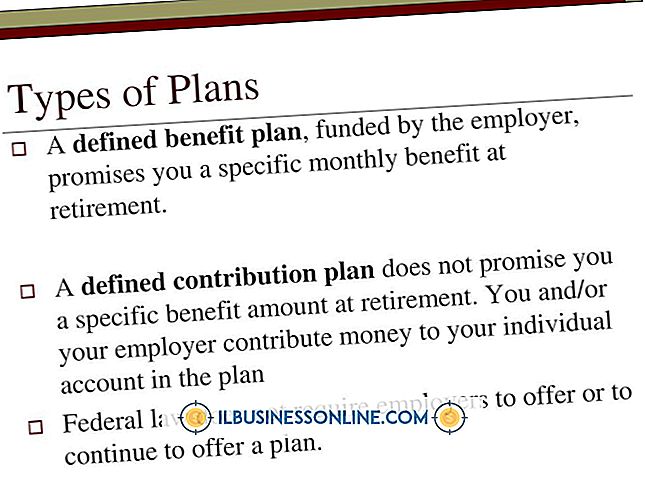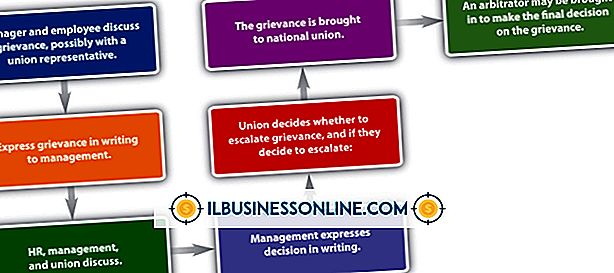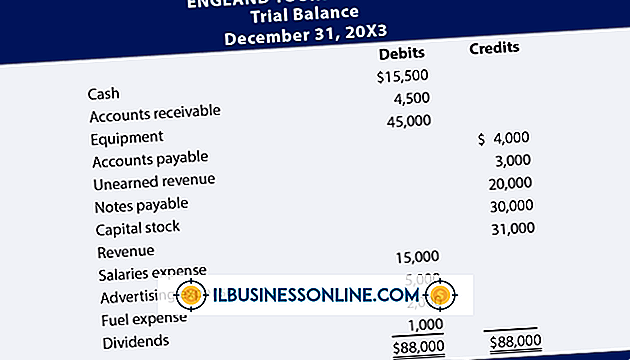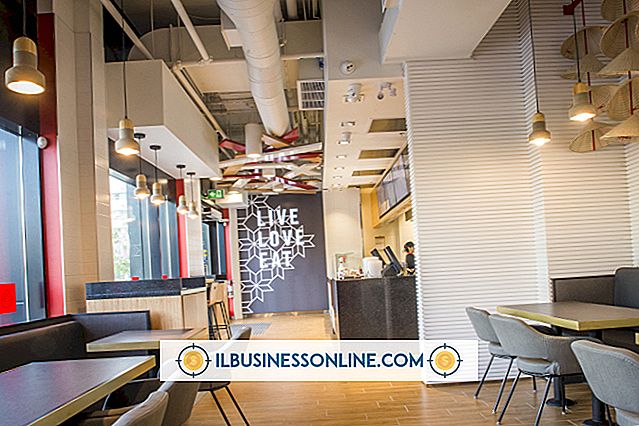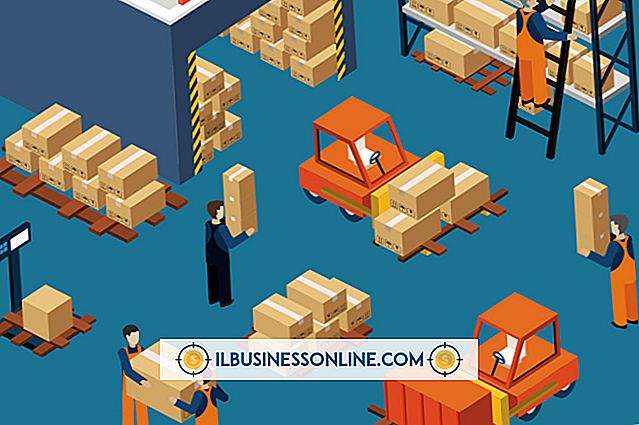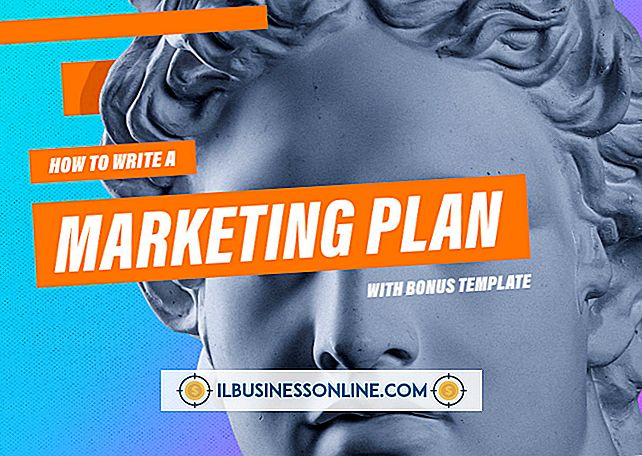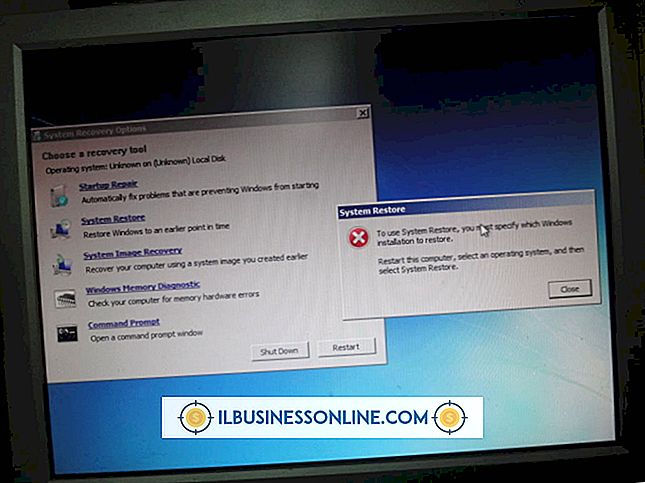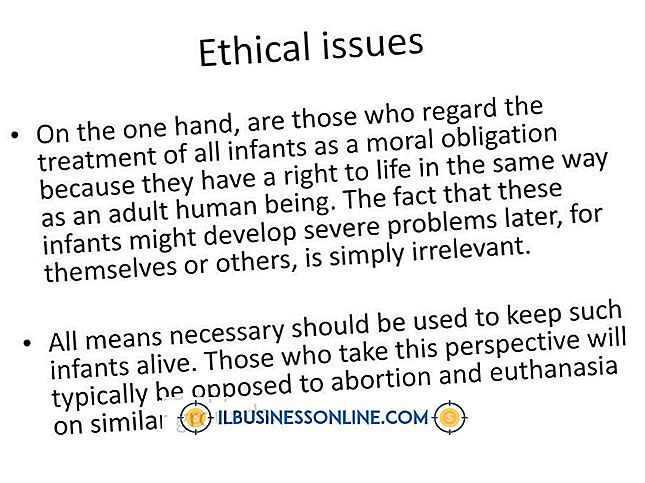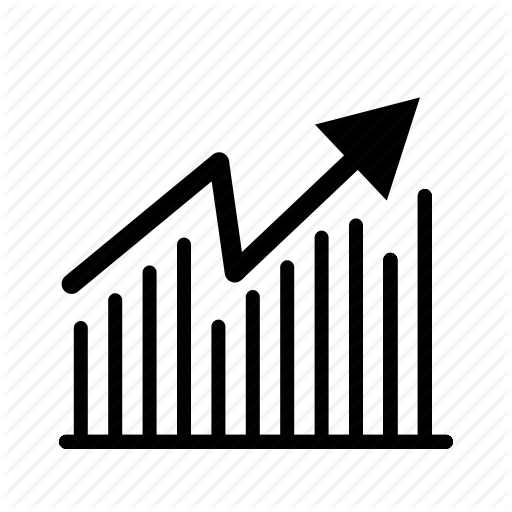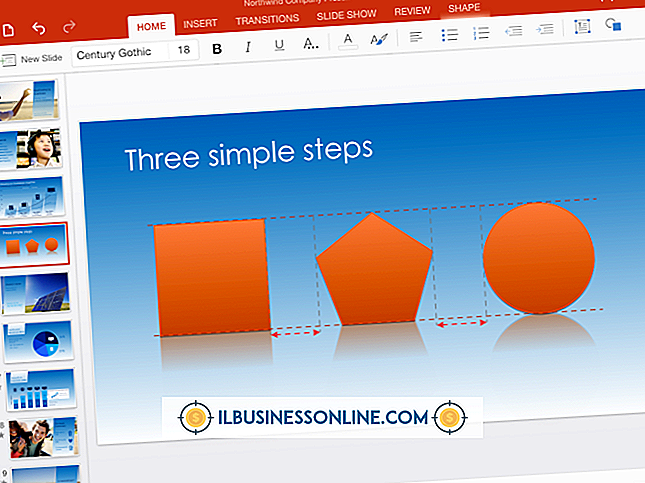OneNote에서 일반 단락 서식을 지정하는 방법
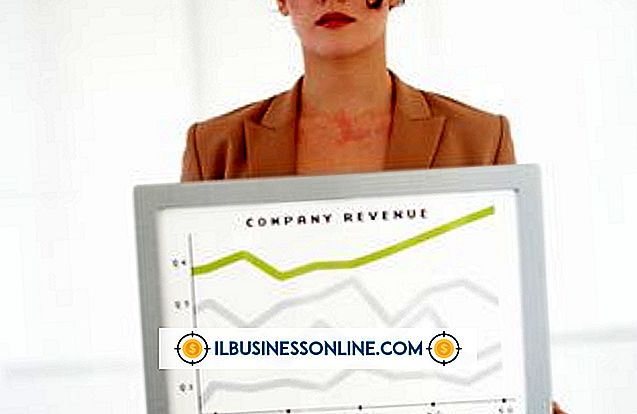
OneNote를 사용하여 비즈니스 노트, 아이디어 및 중요한 정보를 추적하면 한 곳에서 모든 정보를 유지할 수 있습니다. OneNote는 워드 프로세서가 아니므로 텍스트와 단락을 서식 지정하는 데 필요한 기능이 많지 않습니다. 평범하고 친숙한 방식으로 서식을 지정하면 서식을 혼란스럽게하지 않으므로 메모를 쉽게 이해하고 이해할 수 있습니다. 옵션이 많지는 않지만 단락의 줄 간격을 조정하고 단락 시작 부분에 탭 모양의 들여 쓰기를 수동으로 삽입 할 수 있습니다.
1.
편집 할 OneNote 프로젝트를 열고 서식을 지정할 단락을 강조 표시합니다. "홈"탭을 클릭하십시오. 기본 텍스트 섹션의 오른쪽 하단에있는 "단락 맞춤"을 클릭하십시오. 드롭 다운 메뉴가 열립니다.
2.
단락의 맞춤을 변경하려면 "가운데 맞춤"또는 "오른쪽 정렬"을 클릭하십시오. 단락 간격 창을 열려면 단락 간격 옵션을 선택하십시오.
삼.
단락 간격 창에서 "줄 간격"상자에 "27"을 입력하십시오. 이렇게하면 줄 간격이 두 배로 늘어나기 때문에 단락의 기본 서식이되는 경우가 많습니다. 글꼴 및 텍스트 크기가 "Calibri"및 "11"의 기본값인지 확인하십시오. 일반 워드 프로세서와 달리 OneNote의 줄 간격은 글꼴과 크기에 따라 다르므로 다른 글꼴이나 텍스트 크기로 "27"을 입력하면 다른 결과가 나타납니다. Microsoft는 사용자에게 적합한 것을 파악하기 위해 실험을 제안합니다.
4.
단락 간격 창에서 "이전"및 "이후"값을 변경하여 딱딱한 단락 반환으로 구분 된 단락 간의 줄 간격을 지정하거나 "Enter"키를 사용하여 단락을 구분하십시오. 작업이 끝나면 "OK"버튼을 누르십시오.
5.
변경 내용이 마음에 들지 않으면 OneNote의 왼쪽 위 모서리에있는 "실행 취소"단추를 누르십시오. 단락 시작 부분에 들여 쓰기하려면 스페이스 바를 여덟 번 누릅니다. OneNote는 "Tab"키가있는 일반 단락 들여 쓰기를 허용하지 않고 대신 눌러서 전체 단락을 이동합니다. 많은 워드 프로세서에서 "Tab"키를 한 번 누를 때와 동일한 정확한 공백 수는 다르지만 Microsoft 메모장 탭 획은 8 개 공백입니다.