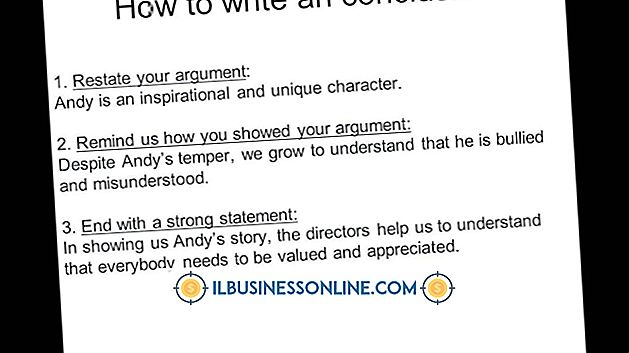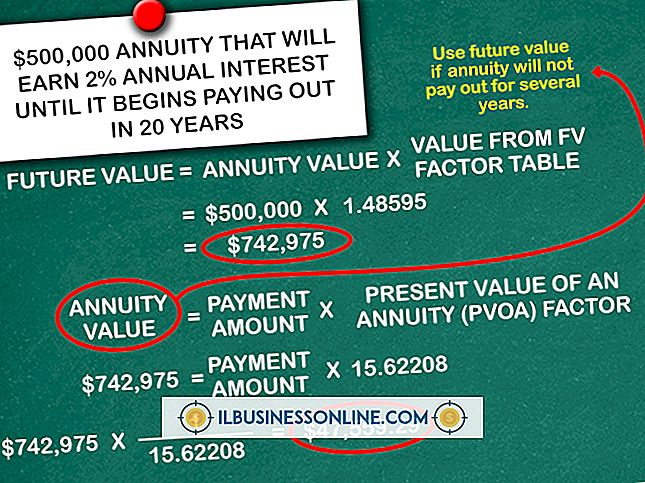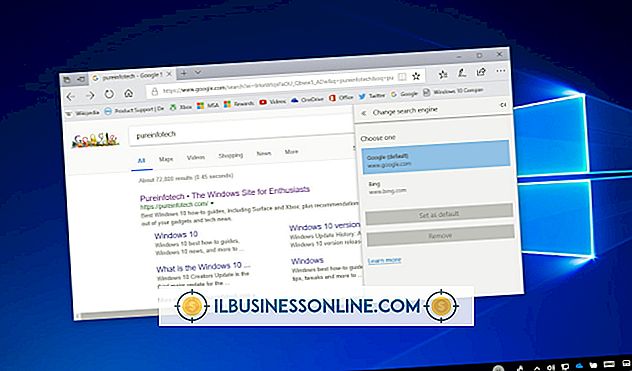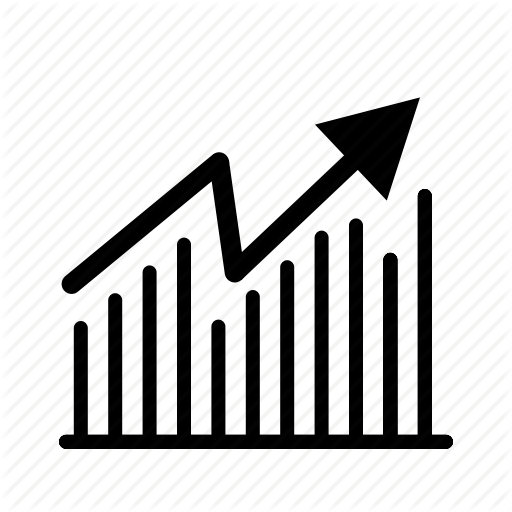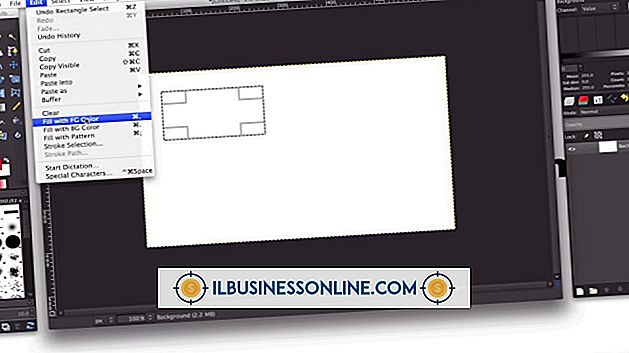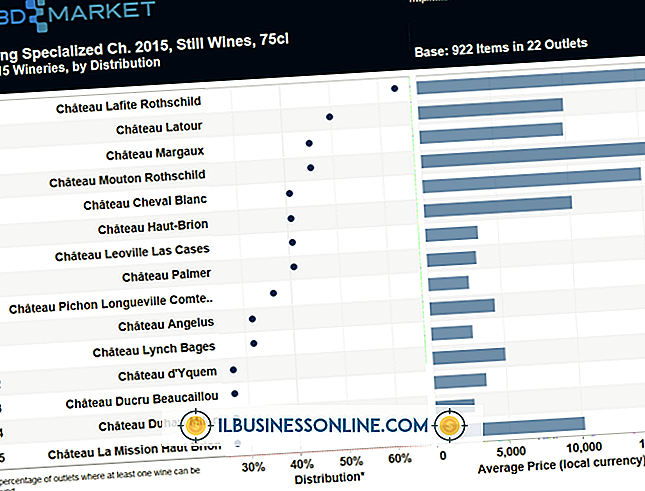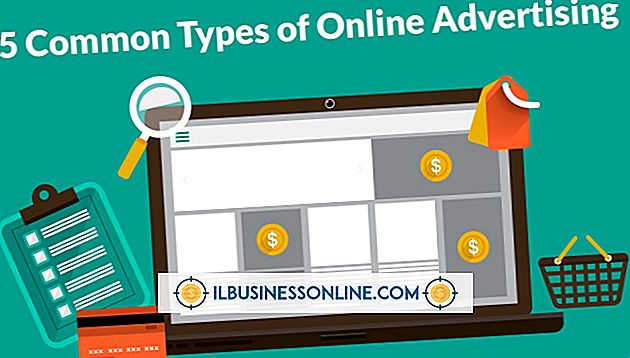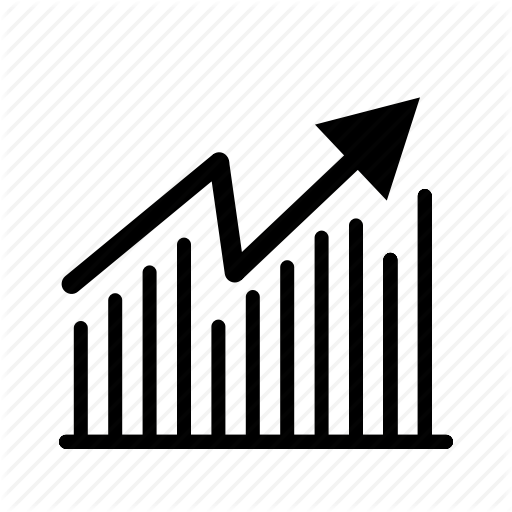원형 차트에서 레이아웃 서식을 지정하는 방법

Microsoft Excel의 차트 기능을 사용하면 스프레드 시트에 "파이 조각을 얻는"것이 매우 간단하지만 일단 시각적으로 추가하면 붙어있는 것처럼 보일 수 있습니다. 추가 파이 조각이 필요한지, 다른 색 구성표가 필요한지, 숫자를 추가해야하는지 아니면 차트가 나타나는 방식이 마음에 들지 않아도 형식 지정은 전적으로 귀하에게 달려 있습니다. Excel의 서식 지정 기능을 샘플링하여 원형 차트를 회사 문서 요구 사항과 일치 시키십시오.
1.
Excel을 시작하고 스프레드 시트를 원형 차트로 열어 포맷하십시오. 확대하여 실제 원형 차트를 가능한 크게 만들 수 있습니다.
2.
원형 차트를 클릭하여 녹색 차트 도구 탭을 엽니 다. 여기에 언급 된 버튼 중 하나가 보이지 않거나 여기에 언급 된 기능이 없다면 원형 차트를 클릭하고 차트가 활성화되어있을 때만 열리는 차트 도구 탭을 닫았을 것입니다.
삼.
리본의 차트 스타일 섹션에서 옵션을 검토하십시오. 이를 통해 한 번 클릭으로 원형 차트의 색을 다시 포맷 할 수 있습니다. 사업 계획, 보고서 목적 또는 선호하는 색조와 일치하는 새로운 색상을 선택하십시오.
4.
리본 왼쪽의 "차트 유형 변경"버튼을 클릭하십시오. 원형 섹션으로 스크롤하고 2 차원에서 3 차원 또는 평면에서 폭발로 이동하는 것과 같은 다른 원형 형식을 선택합니다. 또한 파이 그래프를 막대 그래프와 같이 완전히 다른 유형의 차트로 포맷합니다. 이 형식 변경에 만족하면 "확인"을 클릭하십시오.
5.
한 조각의 파이를 클릭하고 차트 상자의 모서리로 끕니다. 이는 조각 사이에 공간을 두어 평평한 원형 차트를 자동으로 폭발적인 차트로 변경합니다.
6.
원형 차트의 아무 부분이나 마우스 오른쪽 단추로 클릭하십시오. "Format Data Point"를 선택하고 "Fill"을 선택하십시오. 파이 조각을위한 새로운 단색을 클릭하십시오. 이것은 Excel의 색상 선택을 원하지 않을 때 유용합니다. 마우스 오른쪽 버튼을 클릭하기 전에 "Ctrl"키를 누른 채 여러 파이 조각을 같은 색상으로 변경할 수 있습니다.
7.
리본의 차트 레이아웃 섹션을 확장하고 옵션을 클릭하십시오. 이렇게하면 원형 조각 비율과 같은 서식이 차트에 배치됩니다. 또한 적용 가능한 경우 텍스트를 추가하여 시청자가 어떤 파이 조각이 스프레드 시트의 내용을 나타내는 지 이해할 수 있습니다.
8.
원형 차트의 데이터를 보유하고있는 셀 중 하나를 클릭하십시오. 새 번호를 입력하십시오. Excel이 자동으로이 새로운 데이터 요소에 맞게 원형 차트를 다시 형식화하므로 원형 차트에 아무 것도 할 필요가 없습니다.
9.
"Ctrl-S"버튼을 클릭하여 스프레드 시트를 기존 파일에 저장하거나 다른 이름으로 파일을 다시 저장하여 기존 파일을 그대로 유지합니다.
팁
- 이 지침은 Excel 2013에 적용되지만 Excel 2010에서는 거의 동일하게 작동합니다. 차트 기능의 레이아웃과 다른 버전의 소프트웨어의 다른 영역에는 몇 가지 차이점이있을 수 있습니다.
- 아직 원형 차트가없는 경우 쉽게 원형 차트를 만들 수 있습니다. 적어도 두 세트의 데이터 포인트가 필요합니다. 원형 차트의 데이터가있는 셀만 강조 표시 한 다음 차트 옵션을 클릭합니다. 2-D와 같은 파이 차트 중 하나를 선택하고 Excel이 그리드에 삽입합니다. 이 지침에 따라 차트 서식을 지정할 수 있습니다.