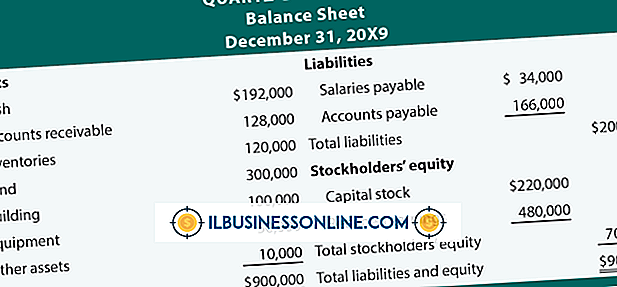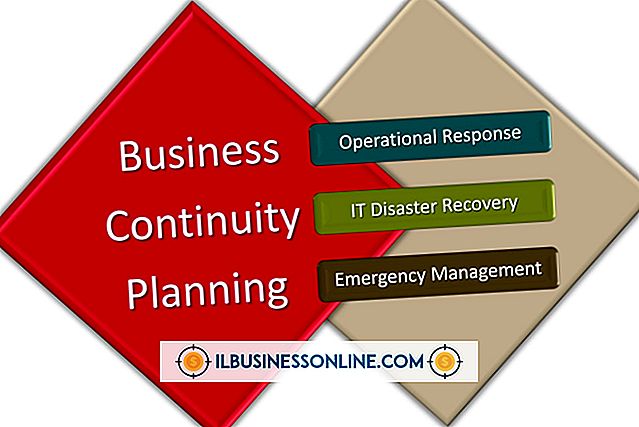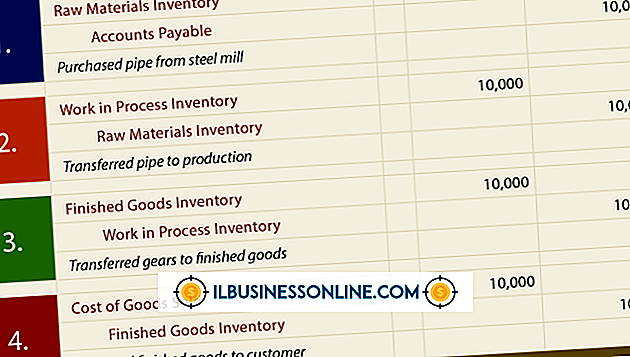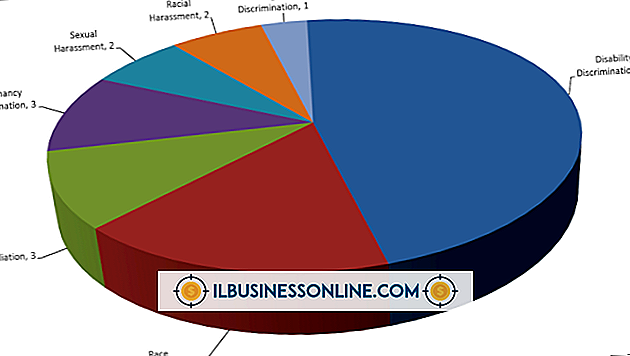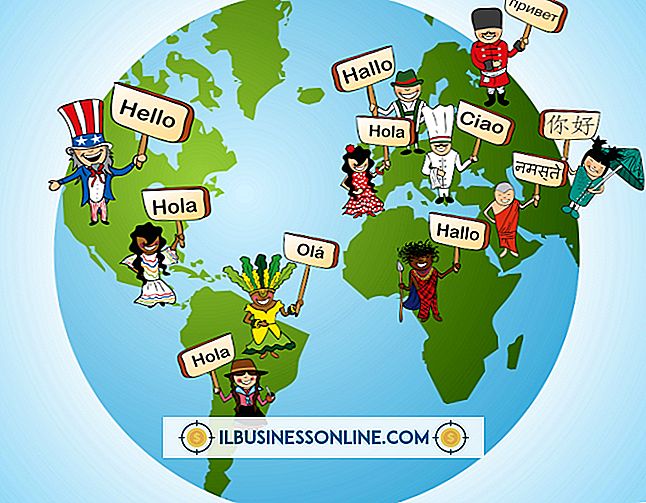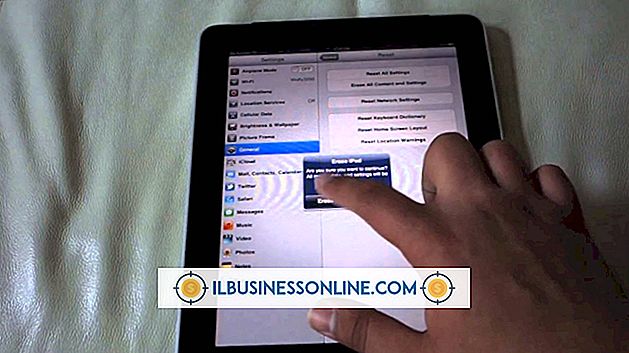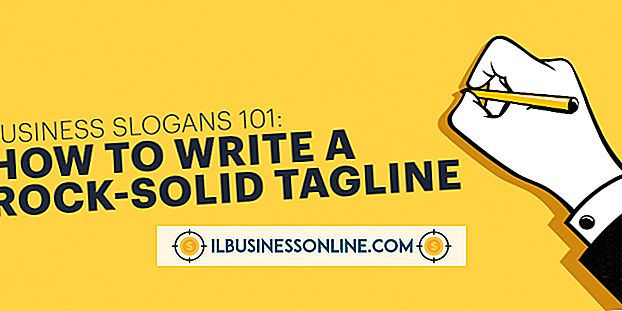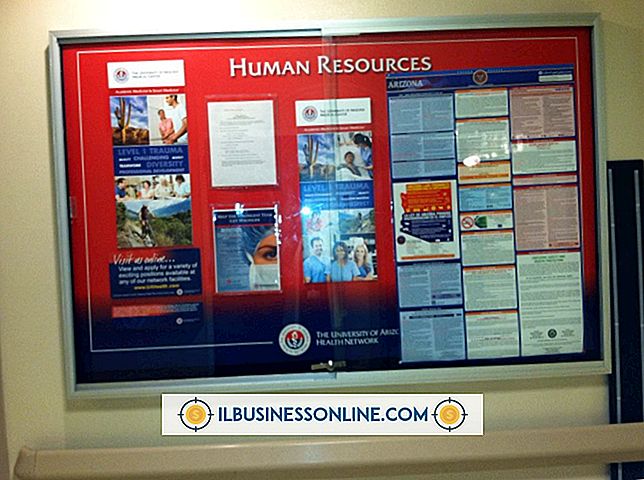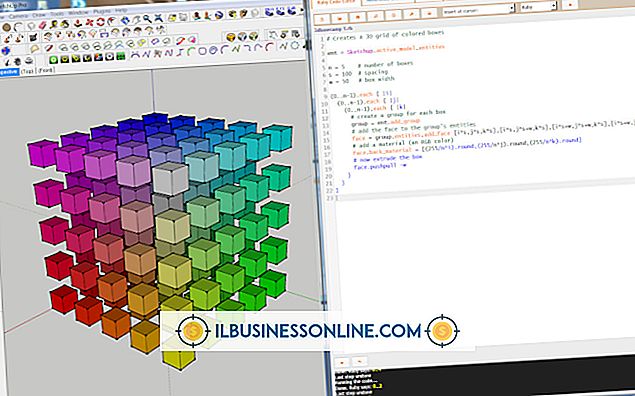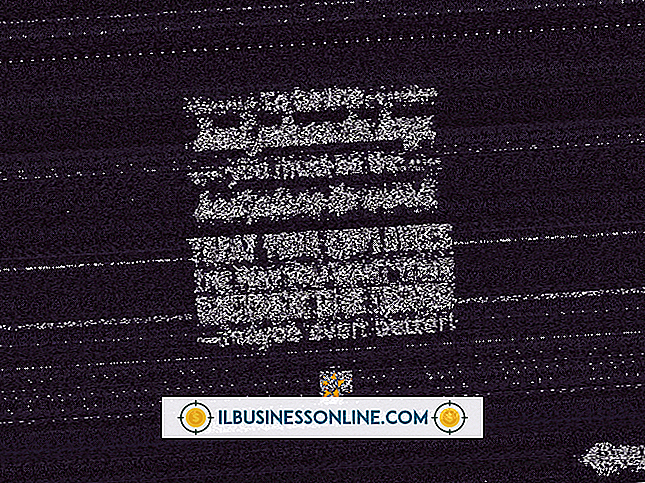Excel에서 JMP 서식을 지정하는 방법

소기업을 운영 할 때 전문 소프트웨어가 예산에 포함되지 않을 수 있습니다. 다행히도 통계 응용 프로그램 JMP에는 Microsoft Excel에서 데이터를주고받을 수있는 추가 기능이 포함되어 있습니다. 클라이언트 또는 공동 작업자가 JMP를 사용하는 경우 Excel에 액세스 할 수있는 경우 파일을 사용하여 작업 할 수 있습니다. 단점은 데이터를 Excel로 내보낼 때 JMP의 일부 기본 서식이 손실된다는 것입니다. 가장 일반적인 서식 문제를 해결하는 방법을 배우면 두 응용 프로그램을 최대한 활용하는 데 도움이됩니다.
1.
시간 형식을 변경하십시오. "h : m"시간 형식을 사용하는 데이터 테이블은 Excel로 올바르게 내보내지지 않습니다. 열 머리글을 클릭하여 전체 열을 선택하십시오. 열의 셀을 마우스 오른쪽 단추로 클릭하고 "셀 서식"을 선택하십시오. 숫자 탭의 범주 목록에서 "시간"을 선택하고 사용할 시간 형식을 선택하십시오.
2.
"mm / dd / yyyy hh : mm : ss tt"날짜 및 시간 형식을 사용하는 열의 너비를 수정하십시오. 소규모 비즈니스 보고서에서는 날짜와 시간이 중요하지만이 열의 크기를 늘리지 않으면 보고서가 JMP에서 Excel로 전송 될 때 제대로 표시되지 않습니다. 열을 선택한 다음 홈 탭의 셀 그룹에서 "서식"을 클릭하십시오. "열 너비 자동 맞춤"을 클릭하십시오.
삼.
Excel로 내보낼 때 버전 97-2000을 읽을 수 없으므로 Excel 용 현재 ODBC 드라이버를 구성하십시오. 윈도우 "시작"버튼을 클릭하고 검색 필드에 "ODBC"를 입력하십시오. 프로그램 목록에서 "데이터 소스"를 선택하십시오. 사용자 DSN 탭에서 "추가"단추를 클릭하고 "Microsoft Excel 드라이버 (* .xls)"를 선택하십시오. "마침"을 클릭 한 다음 소스의 이름을 입력하십시오. 액세스 할 수있는 Excel 버전을 선택하고 "마침"을 클릭하십시오. 비즈니스에서 여러 컴퓨터를 사용하는 경우 각 PC에서 설정을 변경해야합니다.
팁
- 기존 Excel 통합 문서에 JMP 테이블을 저장하려고하면 모든 서식이 손실됩니다. JMP에서 테이블을 복사하고 스프레드 시트에 붙여 넣으면이 문제를 해결할 수 있습니다.