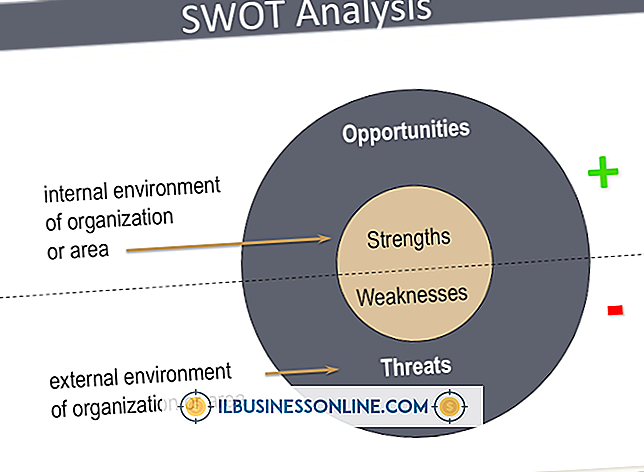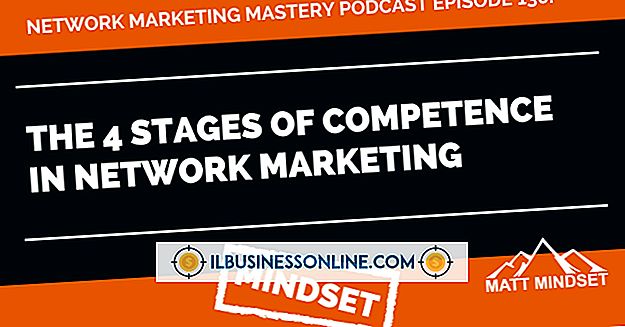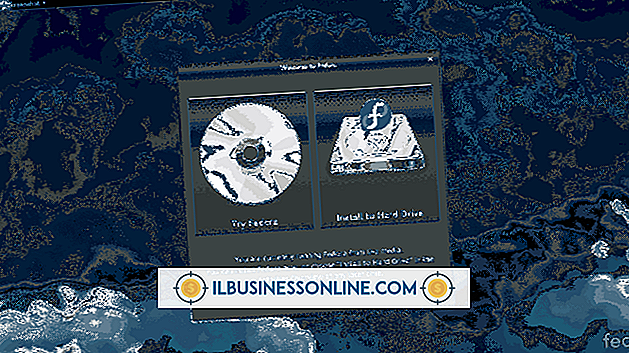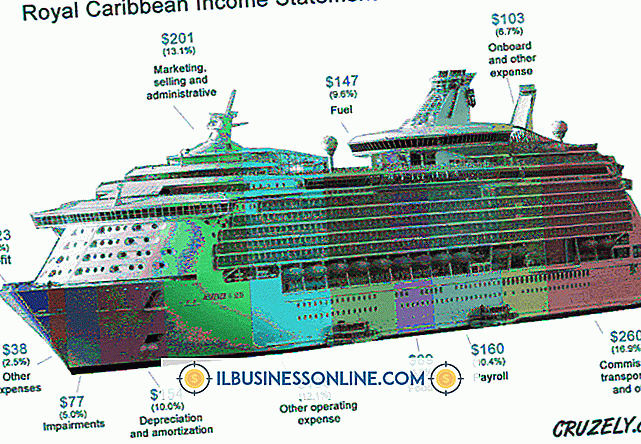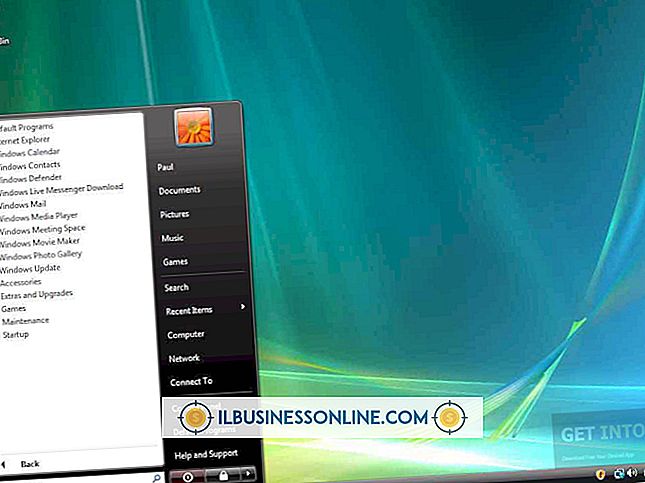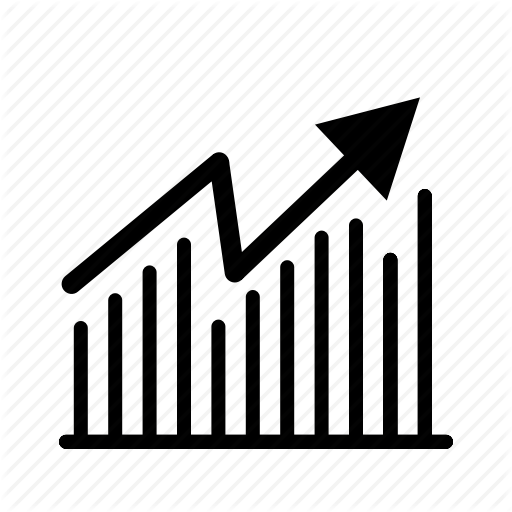포토샵에서 사물을 사라지게하는 방법

카메라 내장 사진 편집 및 소셜 미디어 이미지 공유 사이트는 사진을 필터링하는 다양한 옵션을 제공하지만 Adobe Photoshop을 사용하면 훨씬 더 페이드와 같은 효과를 얻을 수 있습니다. Photoshop의 기능을 사용하면 원본 사진의 의도를 잃지 않고 점진적으로 또는 급격히 퇴색 할 수 있습니다.
페이딩 느낌
Photoshop을 시작하고 이미지를 열어 페이드 아웃합니다. 창 메뉴를 클릭하고 "레이어"를 선택하여 레이어 패널을 볼 수 있는지 확인하십시오. 사각형 마키 도구를 클릭하고 이미지의 절반을 잘라냅니다. 깜박 거리는 영역 내부를 마우스 오른쪽 버튼으로 클릭하고 "컷 단위로 레이어"를 선택합니다. 작업 영역은 변경되지 않지만 레이어 패널에는 새 레이어가 표시됩니다. 보다 점진적 인 페이드를 선호한다면이 새로운 레이어의 다른 절반을 잘라내어 "레이어 바이 컷 (Layer by Cut)"을 반복하십시오. 레이어가 많을수록 페이드가 점진적으로 변합니다.
페이드가 어떻게 재생되는지
[레이어] 패널에서 최상위 레이어를 클릭합니다. 불투명도 막대를 거의 0 퍼센트로 밀면 이미지의 일부가 거의 완전히 흐려집니다. 2 번만 자르면 원본 이미지에서 거의 보이지 않는 섹션으로 이동합니다. 매우 뚜렷한 색이 바랜 모양입니다. 추가 레이어를 만들었 으면 각 레이어를 클릭하고 각 레이어에 대해 [불투명도] 막대를 슬라이드합니다. 예를 들어 4 번 잘라내기로하면 약 25 %, 50 %, 70 % 및 100 %의 불투명도 레벨을 설정해야합니다. 새롭게 변색 된 이미지를 저장할 때 파일 형식에서 "JPG"를 선택하십시오. Photoshop에서 레이어를 평평하게 만들 것인지 묻는 메시지가 표시되면 "확인"을 클릭합니다. 레이어가 포함 된 원본을 PSD 파일로 저장하여 앞으로 페이드를 액세스하고 변경할 수 있습니다.
기권
이 지침은 Photoshop CS6 (Creative Suite) 및 Photoshop CC (Creative Cloud) 모두에서 작동합니다. 소프트웨어의 이전 버전이나 이후 버전에서 사용하려고하면 메뉴 항목, 기능 및 소프트웨어의 다른 부분이 어떻게 다른지에 따라 차이가있을 수 있습니다.