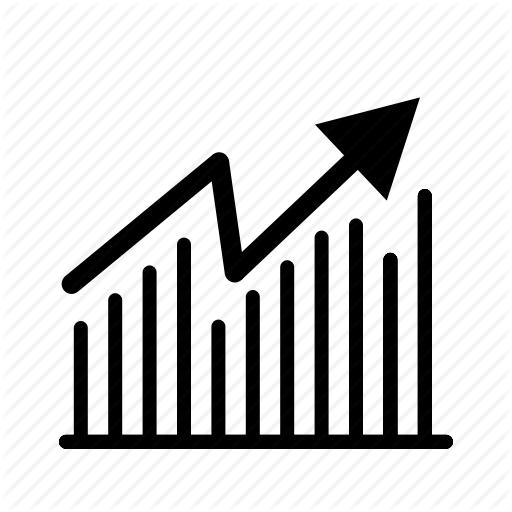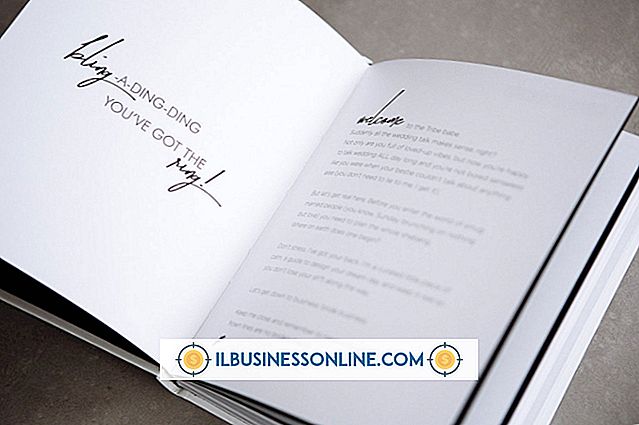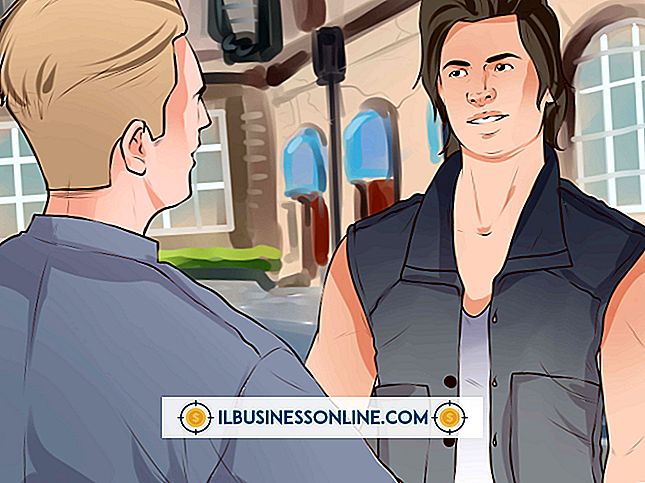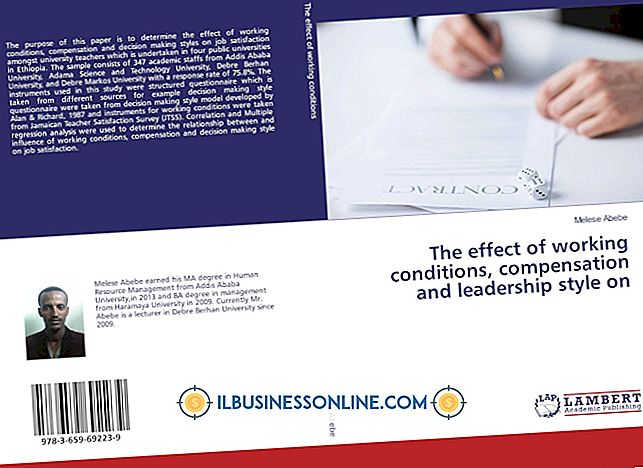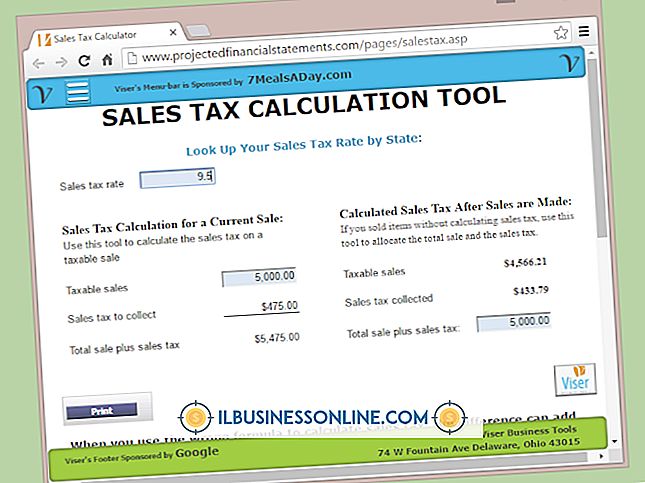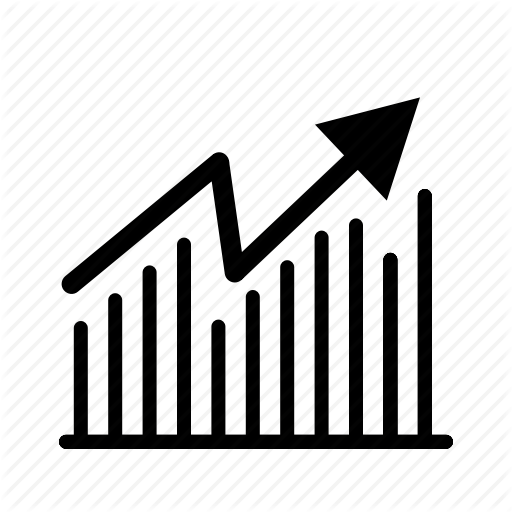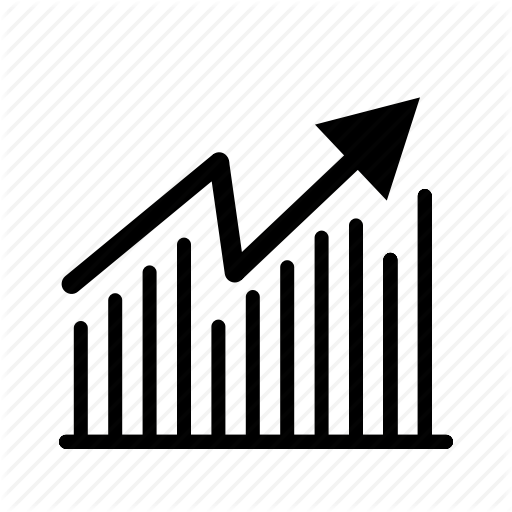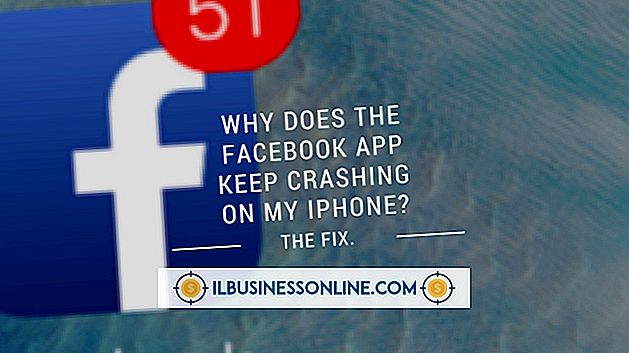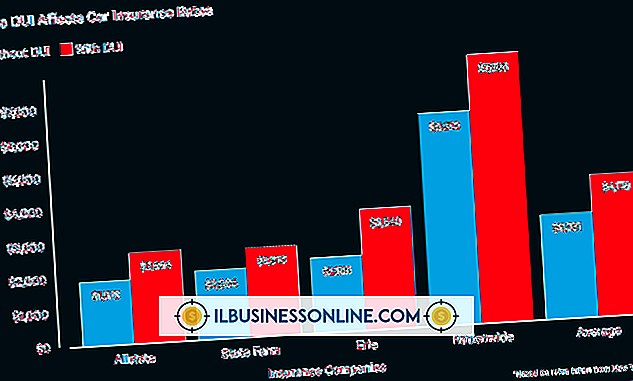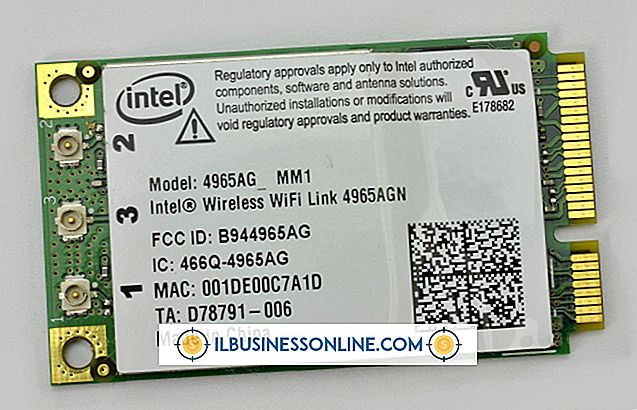프로젝트 스케줄링을 위해 Outlook을 사용하는 방법

비즈니스에서 이미 Outlook을 전자 메일 응용 프로그램으로 사용하는 경우 추가 소프트웨어를 구입하여 복잡한 계층을 추가하지 마십시오. 특히 프로젝트 팀이 작고 절차가 간단하면 Outlook을 사용하여 팀 구성원의 작업 예약이 쉽습니다. 작업 분류 체계를 작성한 후에는 새 작업을 생성하고 전자 메일로 프로젝트 팀원에게 보냄으로써 작업을 할당하십시오.
1.
Outlook을 열고 프로젝트에 대한 정보를 포함하는 폴더를 설정하십시오. 파일 메뉴에서 "새로 만들기"항목을 선택하고 "폴더"옵션을 선택하십시오. 폴더의 이름을 지정하십시오. 예를 들어, "Project Scheduling 작업"을 입력하십시오.
2.
팀 구성원이 새 작업을 만들어 작업을 완료하도록 요청합니다. 파일 메뉴에서 "작업 요청"옵션을 선택하거나 "Ctrl-Shift-U"키를 누릅니다. "받는 사람"에이 작업에 할당 할 팀원의 이메일 주소를 입력하십시오.
삼.
"제목"필드에 프로젝트 일정의이 부분과 관련된 작업에 대한 간단한 설명을 입력하십시오. 예를 들어 "요구 사항, 예산 제약 및 전략 목표 수립"을 입력하십시오.
4.
작업 분류 체계에 따라 시작일과 마감일을 지정하십시오.
5.
우선 순위를 선택하십시오. 당신의 선택은 낮고, 정상적이고 높습니다. 임무가 긴급하지 않다면, 우선 순위를 정하십시오.
6.
작업 토글 버튼을 클릭하십시오. 프로젝트 팀 구성원이 작업을 완료하거나 Outlook에서 자동으로 업데이트를 보내면 자신의 작업 목록에 업데이트 된 복사본을 보관하고 상태 보고서를받을 수 있습니다. 기본값은 자동으로 전송하는 것입니다.
7.
메시지 본문을 사용하여 프로젝트 일정의이 부분과 관련된 작업에 대한 자세한 내용을 포함시킵니다. 예를 들어 프로젝트, 다른 팀 구성원 및 템플릿이나 정책 및 절차와 같은 프로젝트 정보에 대한 링크에 대한 세부 정보를 포함합니다.
8.
프로젝트 일정에 따라 반복되는 경우이 작업의 반복을 설정하십시오. 예를 들어 팀 구성원은 매주 상태 보고서를 제출해야 할 수 있습니다. 또한 "분류"버튼을 클릭하면이 작업에 색상 카테고리를 지정할 수 있습니다. 예를 들어 상태 보고서와 관련된 모든 작업을 파란색으로 지정합니다.
9.
작업을 보내려면 "보내기"버튼을 클릭하십시오. 수신자는 일정에 따라 도움을주는 미리 알림을 추가 할 수도 있습니다.
10.
태스크 요청이 들어있는 메시지를 열어 태스크를 다시 지정하십시오. 동작 메뉴에서 "작업 할당"옵션을 클릭하십시오. "받는 사람"입력란에 새 수신자의 이메일 주소를 입력하십시오.