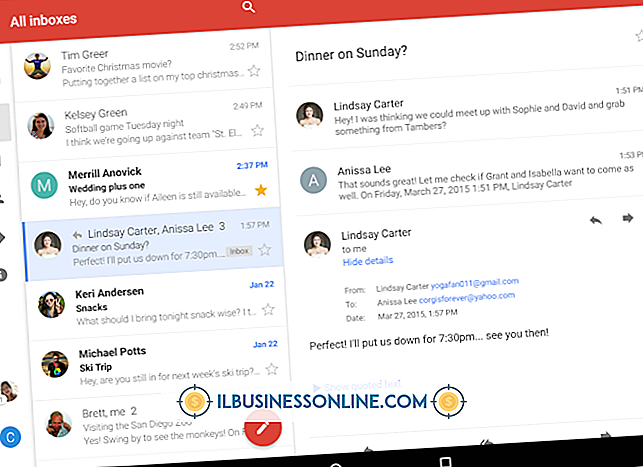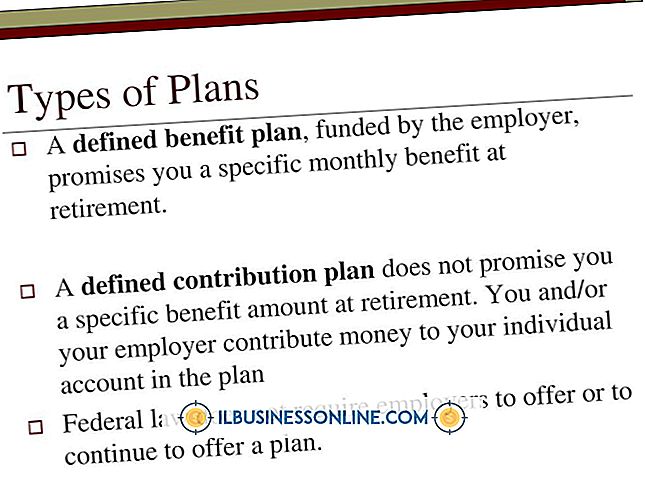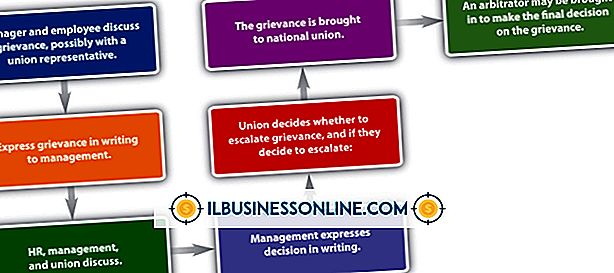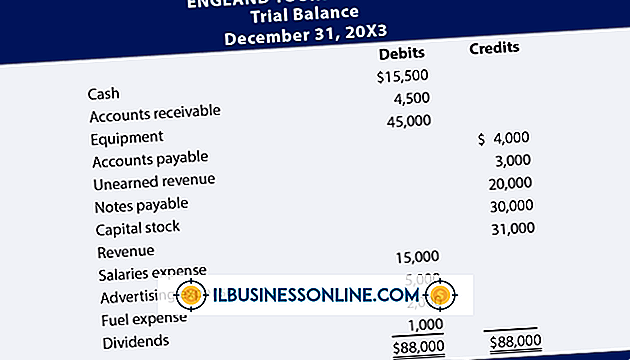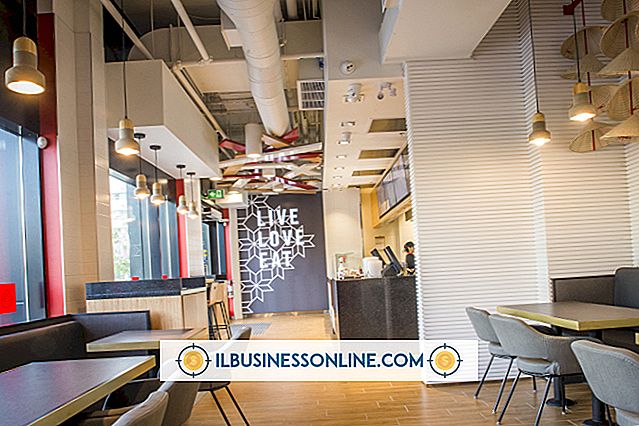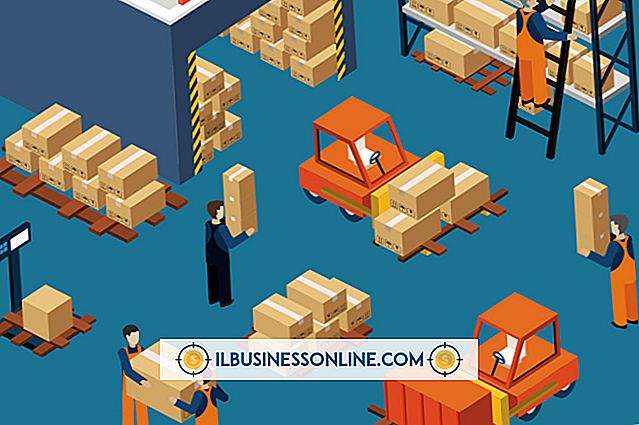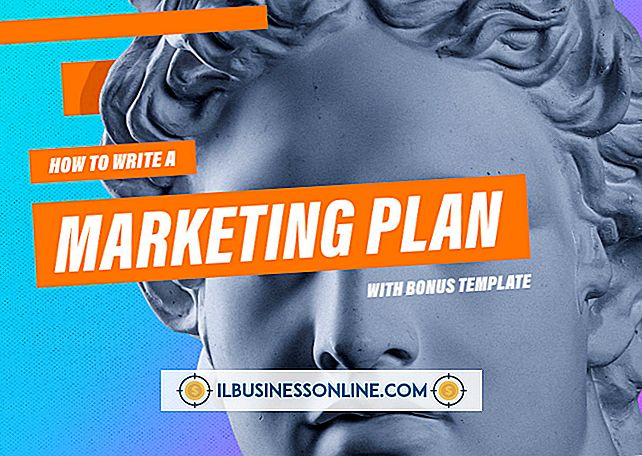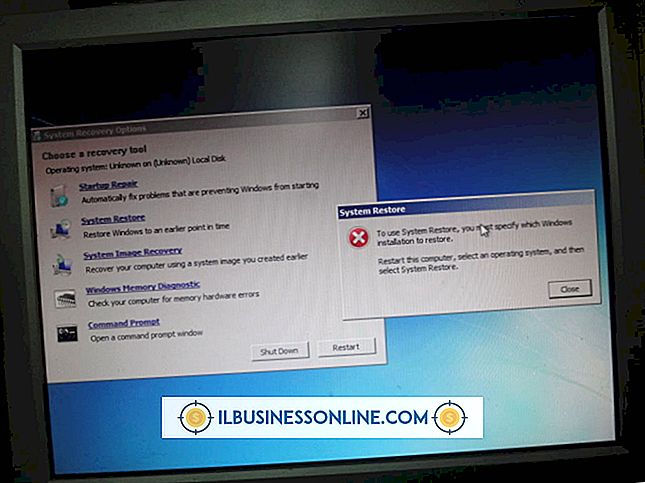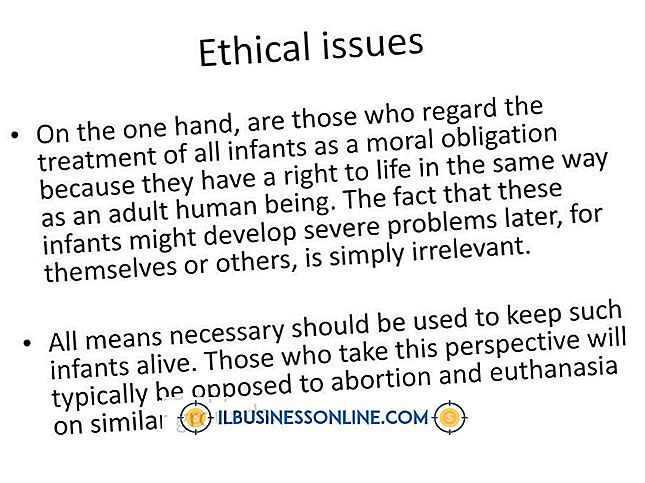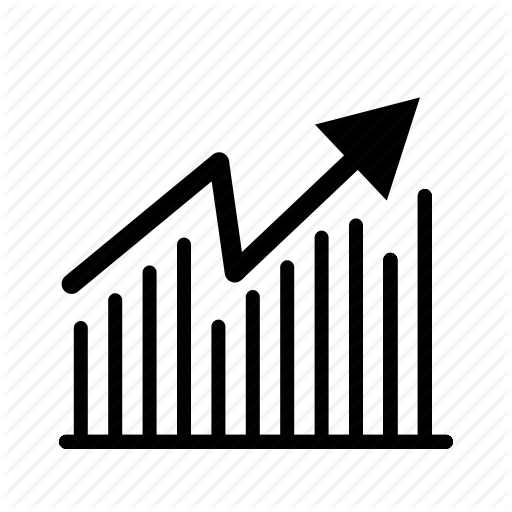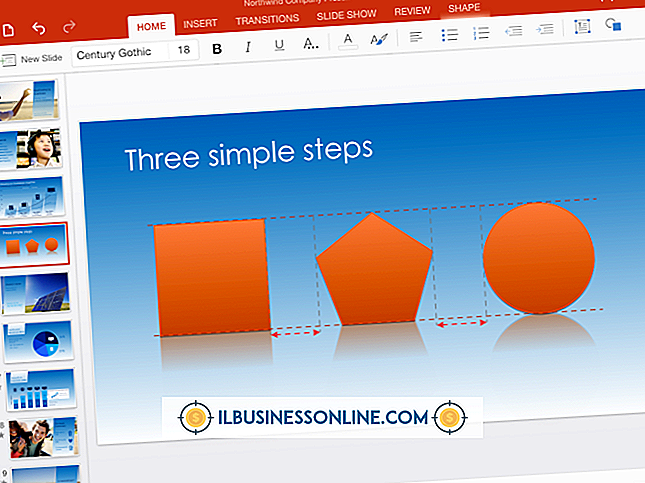Mac에서 PDF로 PowerPoint 슬라이드를 추출하는 방법

PowerPoint 프레젠테이션에 직접 PDF를 가져 오려고 시도한 적이 있다면 프로세스가 잘 종료되는 경우는 거의 없습니다. 다행히도 Mac을 소유하고 있다면 Mac의 미리보기 응용 프로그램을 사용하여 PDF를 일련의 JPEG 이미지로 변환 할 수 있습니다. 그런 다음 이러한 이미지를 PowerPoint 프레젠테이션에 직접 삽입 할 수 있습니다. PowerPoint를 사용하여 PDF를 만들었다면 슬라이드에 맞도록 이미지의 크기를 조정할 필요가 없으므로 프로세스가 훨씬 쉽습니다.
PDF 변환
1.
Finder를 실행하고 File (파일) 메뉴 아래의 "New Folder (새 폴더)"를 클릭하십시오. 편집을 위해 "이름"필드가 강조 표시됩니다. 즉시 새 폴더의 이름을 입력하고 "Enter"키를 누릅니다. PDF를이 폴더로 드래그하십시오.
2.
Finder에서 PDF를 두 번 클릭하여 미리보기로 PDF를 시작하십시오. 다른 프로그램을 기본 PDF 뷰어로 만든 경우 미리보기를 연 다음 "미리보기"파일 메뉴에서 PDF를 열어야합니다.
삼.
미리보기에서 "파일"메뉴를 클릭하고 "내보내기"를 선택하십시오. 대화 상자에서 "형식"메뉴를 클릭하고 "JPEG"를 선택하십시오. 품질 슬라이더를 "최상"로 조정하십시오. 파일 크기가 PowerPoint 프레젠테이션의 요소 인 경우 원하는 경우 품질을 낮출 수 있습니다. 대화 상자 아래쪽에 JPEG의 파일 크기가 표시됩니다.
4.
"Export As"필드에 "001.jpg"를 입력하십시오. '저장'을 클릭하십시오. PDF의 첫 번째 페이지는 JPEG 이미지로 변환되어 PDF와 동일한 폴더에 저장됩니다.
5.
PDF의 두 번째 페이지로 스크롤하여 첫 페이지를 만든 것처럼 내보내고 "002.jpg"로 저장합니다.이 프로세스를 반복하여 각 연속 페이지의 이름을 "003.jpg", "004.jpg" 각 페이지가 이미지 파일로 내보낼 때까지.
PowerPoint 프레젠테이션 만들기
1.
PowerPoint를 실행하십시오. 파일 메뉴에서 "새 프리젠 테이션"을 선택하십시오.
2.
'삽입'메뉴를 클릭하고 '그림'을 선택한 다음 '파일에서'를 클릭하십시오. PDF JPEG 이미지가 포함 된 폴더로 이동하여 "001.jpg"를 클릭하십시오. '삽입'을 클릭하십시오.
삼.
이미지 배치를 검사하십시오. PowerPoint 슬라이드에서 PDF를 만들었 으면 이미 이미지가 올바른 크기 여야하고 슬라이드 가운데에 위치해야합니다. 필요한 경우 이미지의 가운데를 클릭하고 페이지 중앙으로 드래그하십시오. 이미지의 모서리 중 하나를 드래그하여 이미지의 크기를 조정할 수도 있습니다.
4.
'삽입'메뉴를 클릭하고 '새 슬라이드'를 선택하십시오.
5.
모든 JPEG 이미지가 프레젠테이션에 배치 될 때까지 2-4 단계를 반복합니다. "파일"메뉴에서 "저장"을 선택하여 프레젠테이션을 저장하십시오.
경고
- 이미지를 PowerPoint 프레젠테이션으로 직접 끌어 오는 것이 더 빠르지 만 Windows 기반 PC에서 열면 프레젠테이션을 읽을 수 없게 될 수도 있습니다.