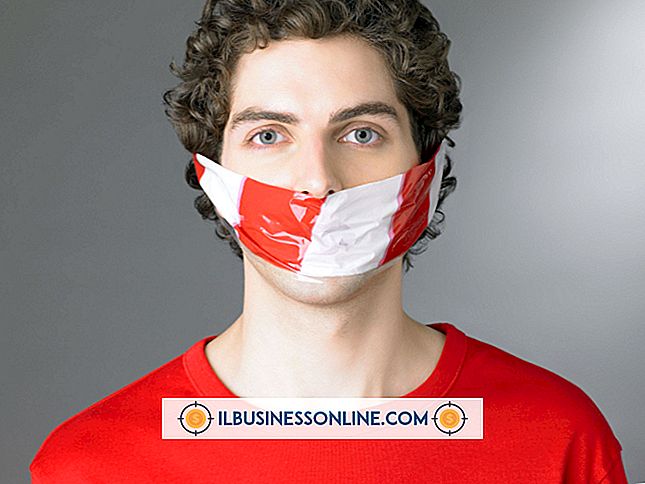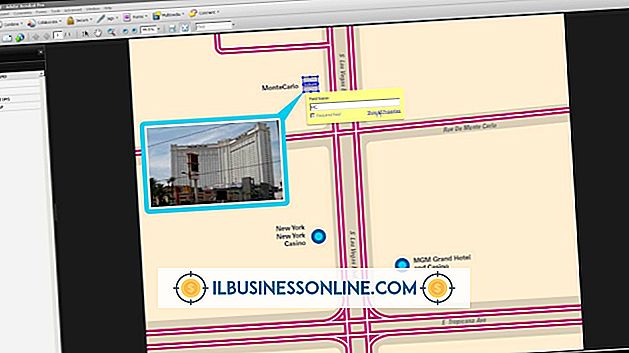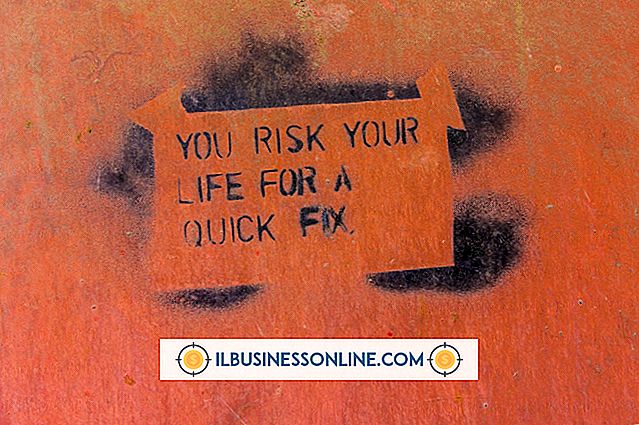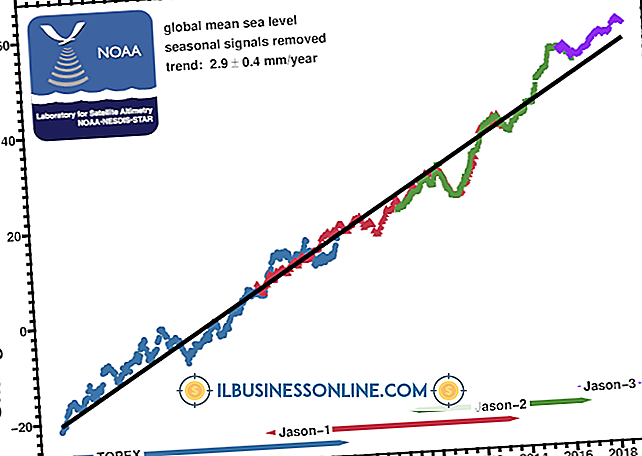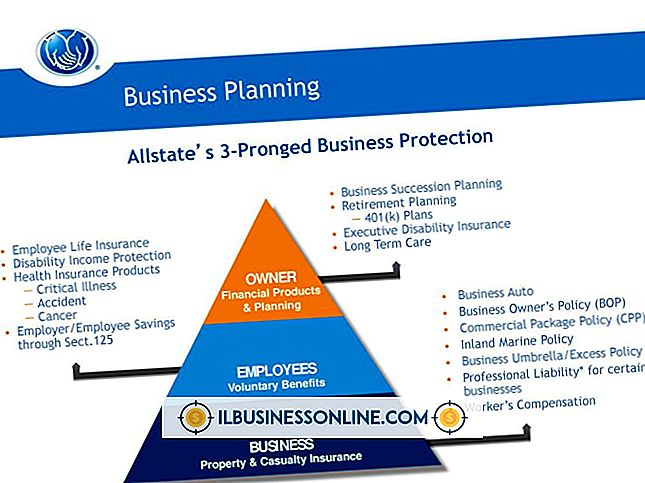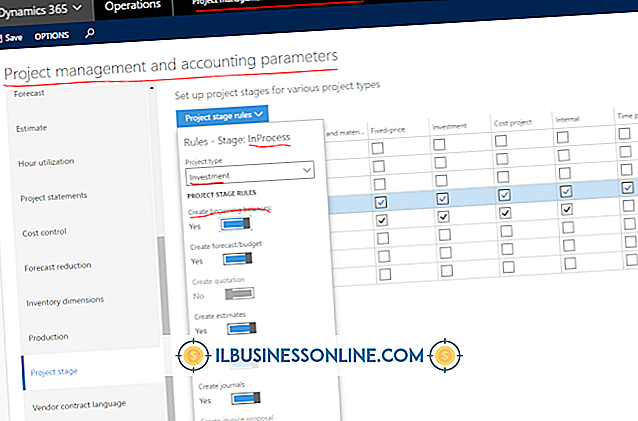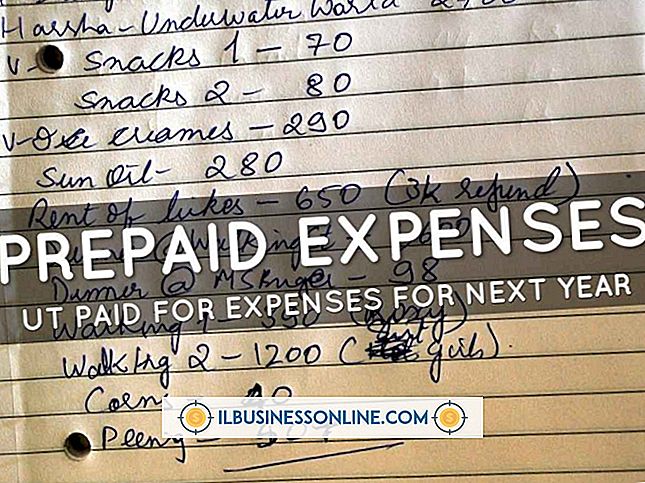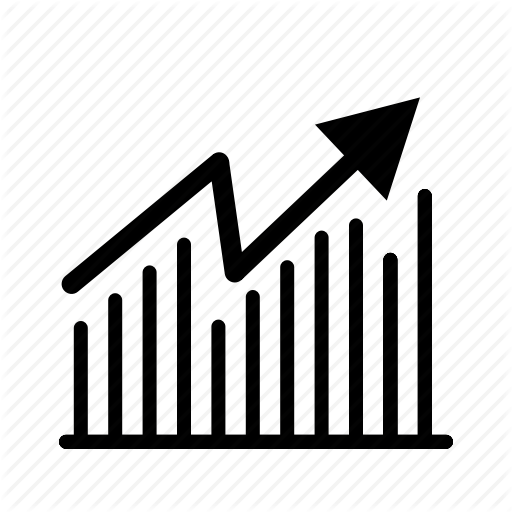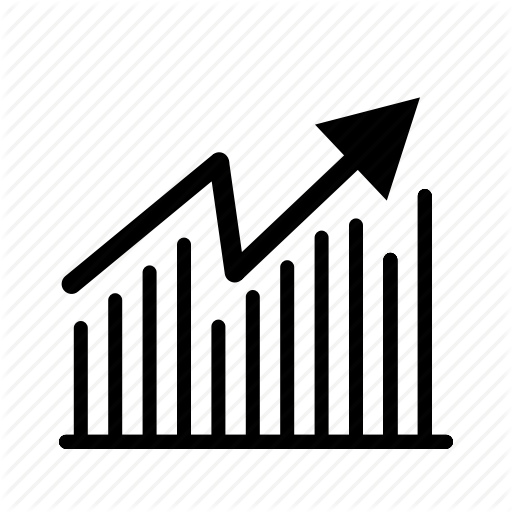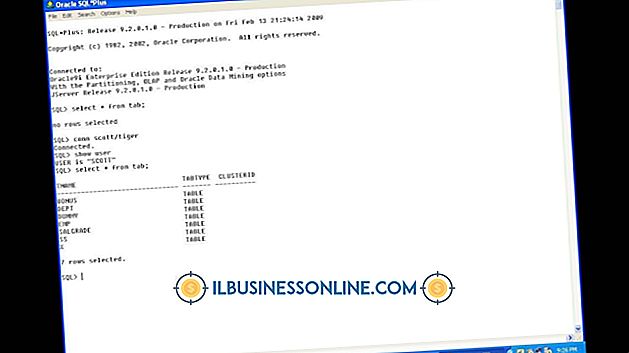YouTube에 Acrobat Pro에 링크를 포함시키는 방법

상상할 수있는 모든 작업을 수행하는 방법을 보여주는 YouTube 동영상이 있습니다. 따라서 많은 기업들이 YouTube를 교육 도구로 사용하여 직원들이 소프트웨어 사용, 회계 및 기타 일반적인 사무실 업무와 관련된 작업을 마스터 할 수 있도록 도와줍니다. 마찬가지로 많은 기업들이 Adobe Acrobat Pro를 사용하여 직원 교육이나 상품 및 서비스 홍보를위한 교육 문서 및 기타 문헌을 제작합니다. PDF 파일을 만드는 이유가 무엇이든간에 이러한 문서에 비디오 링크를 삽입하면 더 유용하게 사용할 수 있습니다.
1.
컴퓨터에서 Adobe Acrobat Pro를 실행하십시오. YouTube 동영상에 텍스트 링크를 삽입 할 PDF 파일을 엽니 다.
2.
Adobe Acrobat Pro를 최소화 한 다음 웹 브라우저를여십시오. YouTube 웹 사이트로 이동하여 링크하려는 비디오의 페이지를 PDF 파일에로드하십시오. YouTube 비디오 페이지의 URL 주소를 강조 표시하고 키보드에서 "Ctrl-C"를 눌러 링크를 시스템 클립 보드에 복사하십시오.
삼.
Adobe Acrobat Pro를 최대화하십시오. PDF 문서에서 YouTube 비디오 링크를 삽입 할 지점으로 스크롤합니다. 필요한 경우 "Enter"키를 눌러 캐리지 리턴 또는 줄 바꿈을 만듭니다.
4.
비디오 링크에 대한 설명 텍스트를 입력하십시오. 유형 "비디오를 보려면 여기를 클릭하십시오"또는 이와 유사한. 작성한 텍스트 행을 강조 표시하십시오.
5.
Acrobat Pro 도구 모음에서 "체인 링크"아이콘을 클릭하십시오. 문서를 보는 사람이 링크를 클릭 할 때 열려는 페이지의 URL을 입력하라는 팝업 창이 열립니다. 'Ctrl-V'키를 눌러 YouTube 동영상 페이지의 URL 주소를 팝업 창의 'URL'입력란에 붙여 넣으십시오.
6.
"확인"을 클릭하여 팝업 창을 닫고 기본 PDF 편집기 페이지로 돌아갑니다. "파일"을 클릭 한 다음 메뉴 막대에서 "저장"을 클릭하십시오.
7.
Adobe Acrobat Reader 또는 다른 PDF 뷰어 응용 프로그램에서 PDF 파일의 새 버전을 엽니 다. PDF 파일에서 새로 추가 된 텍스트 링크를 클릭하여 새 브라우저 창이나 탭을 열고 YouTube 비디오를 봅니다.
팁
- 일반 텍스트 대신 스크린 샷 또는 미리보기 이미지를 사용하여 YouTube 동영상에 대한 링크를 만들 수도 있습니다. 비디오의 스크린 샷 또는 축소판을 생성하려면 전체 화면 모드로 보려면 비디오를 최대화 한 다음 키보드의 "PrtScr"또는 "Print Screen"키를 누릅니다. "Ctrl-V"를 눌러 이미지를 PDF 문서에 붙여넣고 원하는 크기로 조정하십시오. 이미지를 PDF 문서에 삽입 한 후 툴바에서 "체인 링크"아이콘을 클릭하고 일반 텍스트 링크를 추가 할 때처럼 YouTube 비디오의 URL을 입력하십시오.
- 정말로 생생하고 상호 작용이 가능한 PDF 파일을 만들고 싶다면 특별한 위젯을 사용하여 YouTube 비디오를 문서에 직접 삽입 할 수 있습니다. PDF Developer Junkie 블로그를 방문하여 추가 기능을 다운로드하여 Acrobat 설치 폴더에 저장하십시오. 추가 기능 사용에 대한 자세한 지침은 개발자 웹 사이트에서 찾을 수 있습니다.