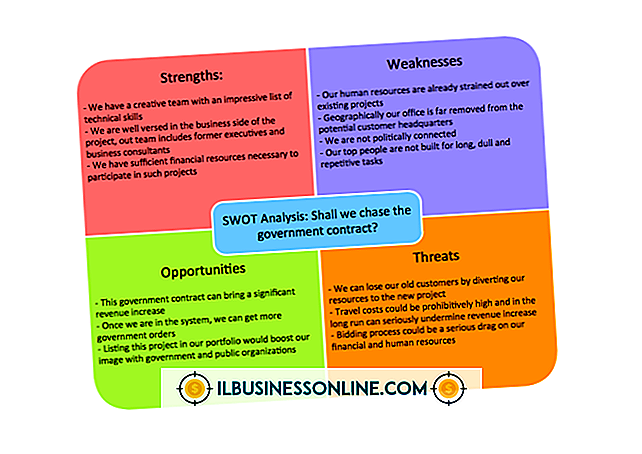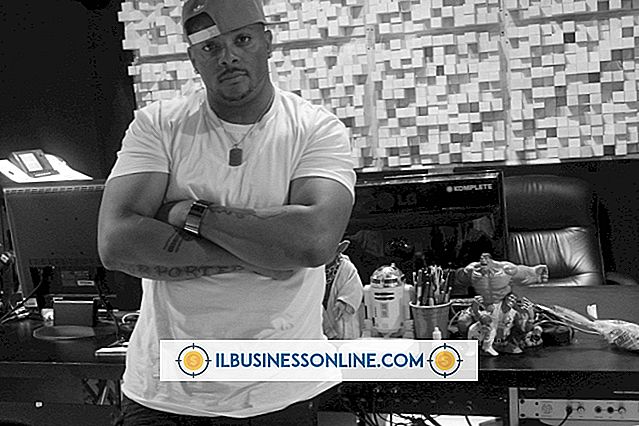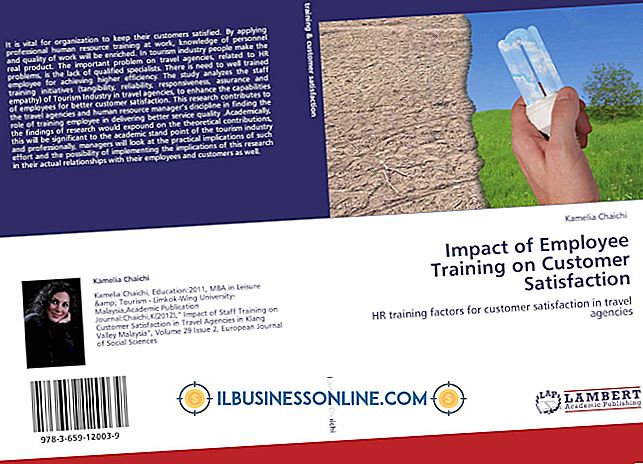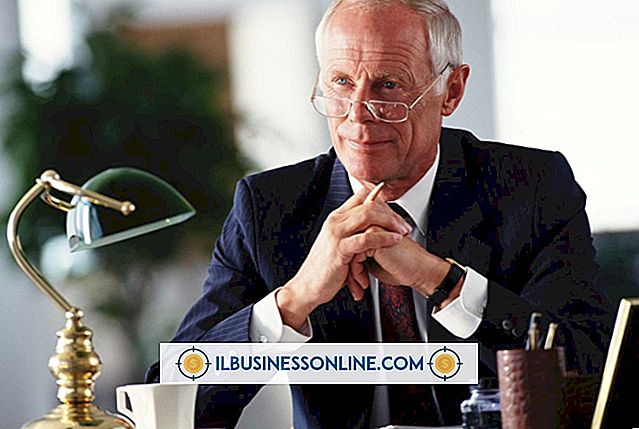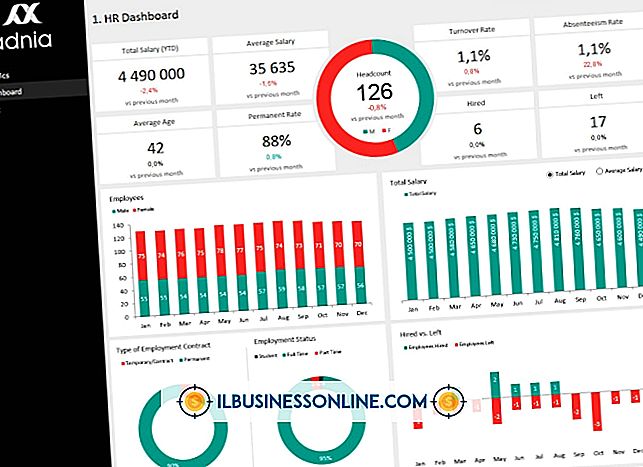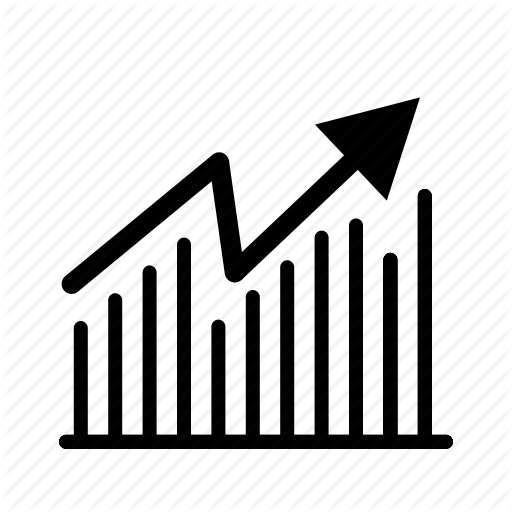Illustrator에서 팝업 텍스트 가져 오기

Adobe Illustrator는 유형 효과를 위해 디자이너들 사이에서 가장 많이 사용되는 프로그램입니다. 스케일링 및 비뚤어 짐을 허용하는 유연한 벡터 외에도 Illustrator는 3D 렌더링, 왜곡 및 왜곡 용 도구를 통합합니다. Illustrator를 사용하여 텍스트 팝업을 만드는 독창적 인 방법이 많이 있지만, 3D 돌출 필터를 사용하는 것은 약간의 노력만으로도 전문적인 결과를 얻을 수 있으므로 가장 좋습니다. 좋은 색상 선택으로 3D 필터를 보완하면 텍스트가 화면에서 튀어 나오고 인쇄하는 모든 것이 튀어 나옵니다.
설치 유형 및 색상
1.
Impact, Futura 또는 Gill Sans와 같이 두껍고 무거운 산 세리프 글꼴을 사용하여 텍스트를 대지에 입력하십시오. 모든 대문자, 소문자, 문장 또는 대소 문자를 모두 사용할지 결정하십시오. "창"메뉴에서 유형 팔레트를 열고 문자 탭을 사용하여 글꼴 크기, 커닝, 추적 및 유도에 대한 개인 기본 설정을 조정하십시오. 대지 위의 부두에서 획 설정을 사용하여 유형에 약 1 ~ 2 점의 획 두께를 지정하십시오.
2.
"창"메뉴에서 "견본"을 선택하고 팔레트의 오른쪽 구석에있는 견본 옵션 메뉴를 당깁니다. "견본 라이브러리 열기 ..."로 스크롤하여 텍스트의 색 구성표를 선택하십시오. 예를 들어, "Art History"메뉴에서 "Pop Art"를 선택하십시오.
삼.
화살표 도구를 사용하여 유형을 선택하십시오. Control 및 "C"를 사용하여 사본을 만든 다음 사본을 대지와 Control 및 "V"로 붙여 넣습니다. 복사 된 텍스트를 원래 위치로 옮깁니다. 나중에 사용할 때까지 사용하지 않을 것입니다. 색상 견본을 사용하여 원본 유형에 동일한 채우기 및 획 색상을 지정하십시오. 색깔이 같은지 확인하십시오.
3D 필터 적용 및 정렬 유형
1.
현재 채색 된 유형을 선택하고 상단 툴바의 "효과"메뉴에서 액세스 한 "3D"옵션에서 "밀어 내기 & 경사"를 선택하십시오. X 축과 Y 축 회전 모두에 대해 "5"값을 사용하고 Z 회전과 원근감을 모두 "0"으로 설정하여 상위 4 개 설정을 채 웁니다. 그런 다음 왼쪽 하단 모서리에있는 "미리보기"상자를 확인하십시오.
2.
밀어 내기 및 경사 옵션에서 돌출 깊이에 "100"값을 지정합니다. "Bevel"의 경우 "none"을 선택하십시오. "추가 옵션"을 클릭하여 나머지 패널을 엽니 다. 왼쪽에 음영 처리 된 구를 찾은 다음 그 안의 작은 흰색 원을 클릭하여 구의 가운데로 끌어 놓습니다. 그러면 조명이 유형의 가운데로 이동하고 색상이 밝아집니다. "확인"을 클릭하여 3D 옵션을 종료하십시오. 이제 유형이 돌출되고 음영 처리됩니다.
삼.
유형의 복사 된 버전을 돌출 위에 놓아서 유형을 더욱 두드러지게 만드십시오. 더 많은 충격을주기 위해 오프셋을 단지 1도 또는 2도 배치하십시오. 견본 팔레트를 사용하여 다양한 채우기 및 스 토크 색상을 시험해보십시오. 조합에 따라 적합 할 때까지 실험하십시오.
팁
- 개체를 선택하고 상단 툴바의 "창"옵션에서 "모양"팔레트에 액세스하여 모든 유형의 설정을 변경할 수 있습니다. 팔레트의 목록에서 효과를 클릭하여 수정하십시오.
- 더 많은 효과를 얻으려면 돌출 된 텍스트에 그림자를 추가 할 수 있습니다. 그것을 선택하고 상단 툴바의 효과 메뉴에서 "스타일 화"와 "그림자"를 선택하십시오.
경고
- 3D 옵션에서 "베벨 (Bevel)"옵션을주의하십시오. "없음"이외의 경사를 선택하면 경사가 렌더링되는 동안 오래 기다릴 수 있습니다.
- 유형을 프린터로 보내는 경우 텍스트 객체를 윤곽선으로 변환해야합니다. 이렇게하려면 상단 툴바의 유형 메뉴에서 "외곽선 작성"을 선택하십시오.