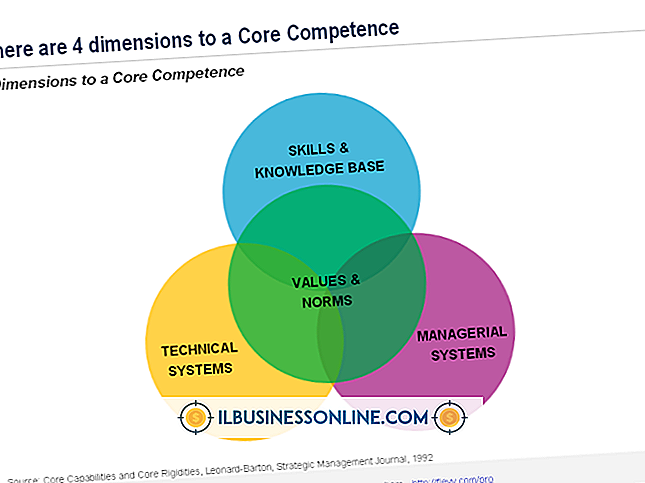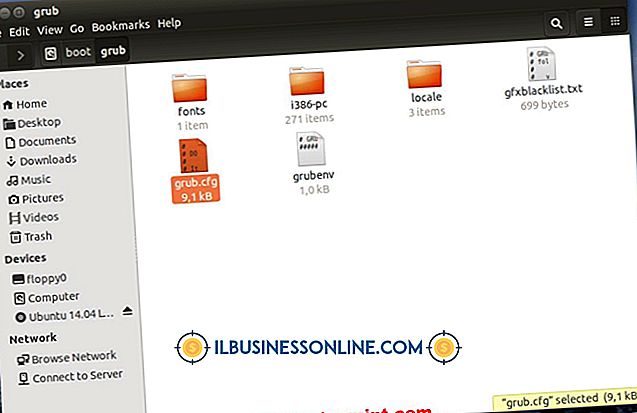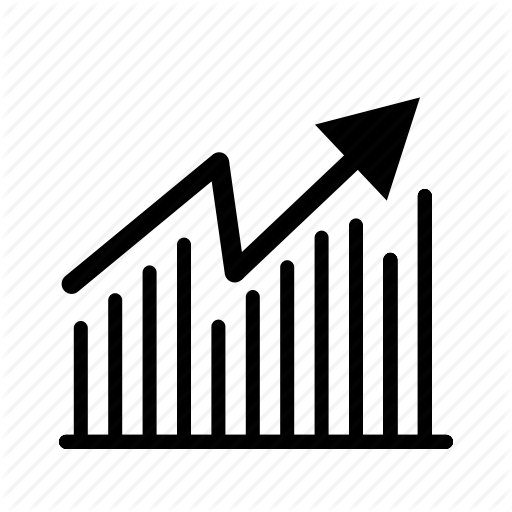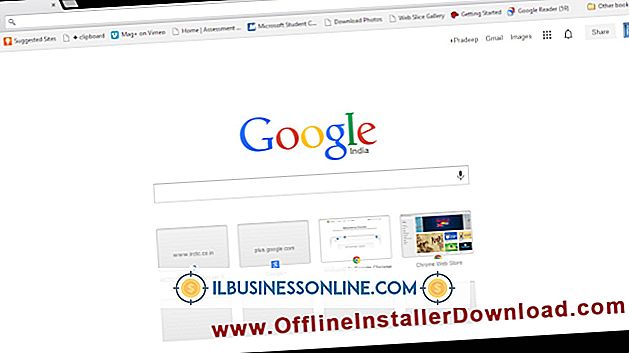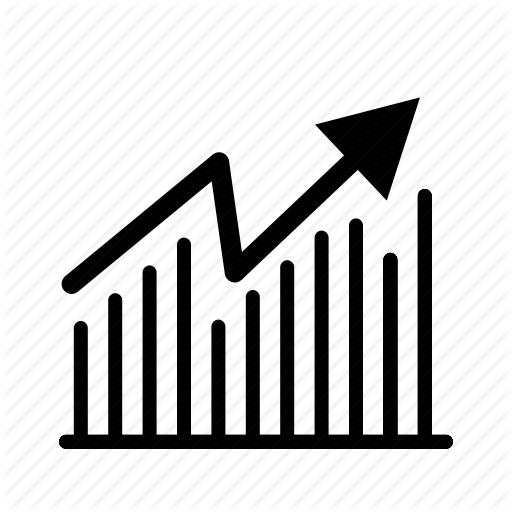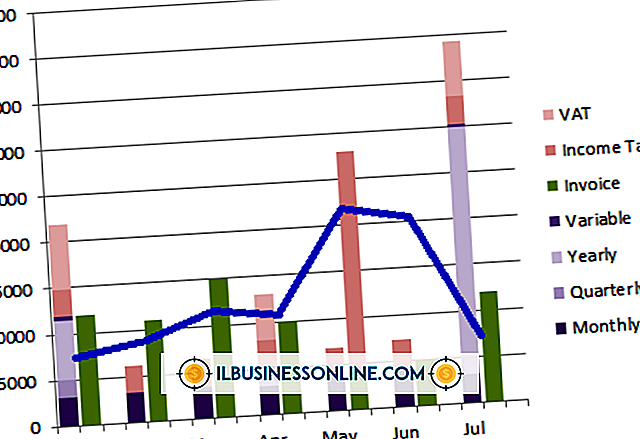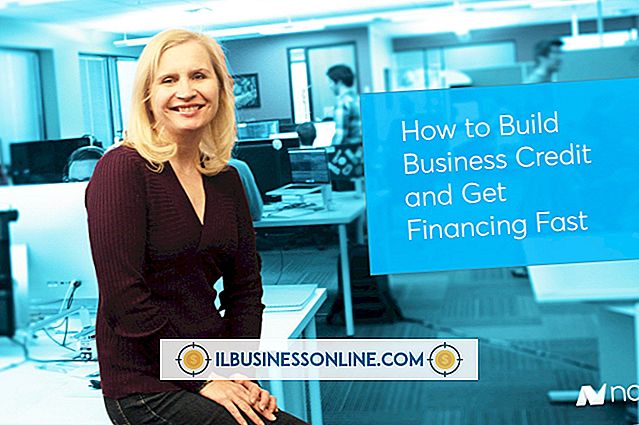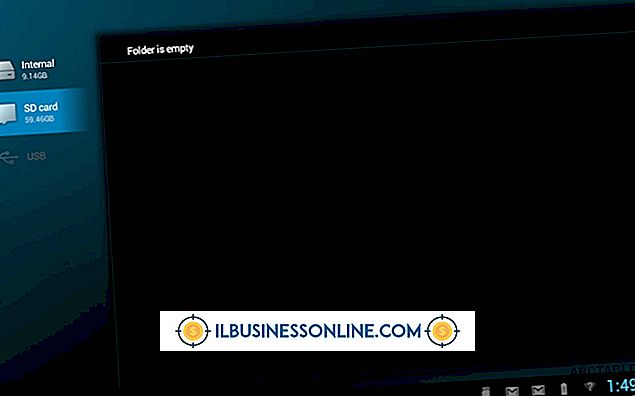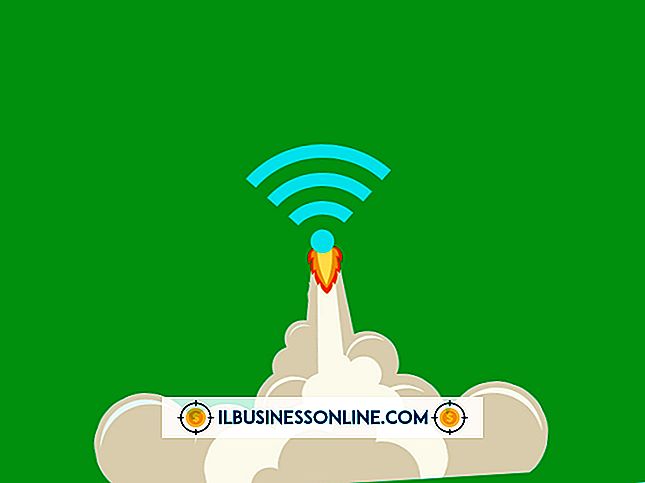Mac 데스크톱이 켜지지 않는 경우에는 무엇이 잘못 되었습니까?

iMac, Power Mac 또는 Mac Mini를 비즈니스 컴퓨팅의 주류로 사용하든 데스크탑 시스템이 시작되지 않으면 업무 일이 중단 될 수 있습니다. 컴퓨터 오작동은 하드웨어, 소프트웨어, 주변 장치 및 전원을 비롯한 수많은 소스에서 비롯 될 수 있으므로 Mac을 다시 궤도에 진입시키는 것은 문제 자체뿐만 아니라 문제의 원인을 해결하는 것을 의미합니다.
힘
컴퓨터에 문제가 있다고 가정하기 전에 전기적 문제의 가능성을 배제하십시오. 전기 유지 보수 중에 회로 차단기가 트립되면 Mac을 연결하는 콘센트에 전류가 공급되지 않을 수 있으므로 책상 램프를 사용하여 콘센트를 점검하십시오. 컴퓨터를 연결하는 모듈 형 전원 코드에 동일한 진단 프로그램을 적용하여 다른 Mac의 일치하는 코드를 대체하십시오. 전원이 테스트를 통과하면 Mac의 전원 공급 장치로 이동하십시오. 전원 단추를 눌렀을 때 "켜짐"표시등이 켜질 때부터 시작 소리가 들리거나 모니터가 켜질 때까지 컴퓨터가 응답을 보게되면 문제의 원인으로 판단 할 수 있습니다. 별도의 모니터 (Mac Pro 또는 Mac Mini)가있는 데스크탑 시스템에서는 디스플레이에 별도의 전원 문제가 있는지 확인하십시오.
하드 드라이브
하드 드라이브 오류로 인해 Mac이 작동해야하는 운영 체제 파일을 읽지 못합니다. 컴퓨터가 부팅되기 시작했지만 하드 드라이브 작동을 듣지 않으면 새 드라이브가 필요할 수 있습니다. 하드웨어를 확인하려면 2013 년 6 월 이전에 제조 된 시스템의 Apple Hardware Test 유틸리티와 최신 Mac의 Apple Diagnostics 유틸리티를 사용하십시오. AHT는 컴퓨터와 함께 제공된 Mac OS X 설치 디스크 중 하나 또는 플래시 드라이브 또는 숨겨진 복구 파티션에 있습니다. Apple Diagnostics는 시동 드라이브에서 찾을 수 있습니다. 일부 Mac은 인터넷 연결에서 AHT를 실행할 수 있습니다. Apple Diagnostics는 필요한 경우 해당 연결을 사용하여 테스트를 실행하고 지원 권장 사항을 제공합니다. 유틸리티를 실행하기 전에 외부 주변 장치를 분리하십시오.
램
최근에 데스크탑 Mac에 새 메모리 또는 추가 메모리를 설치 한 경우 칩을 잘못 삽입했거나 구입 한 RAM에 결함이있는 것일 수 있습니다. Apple Hardware Test 또는 Apple Diagnostics를 실행하는 것과 함께 새 메모리 칩을 제거하고 원래의 RAM을 다시 삽입하여 문제를 해결할 수 있는지 확인하여 업그레이드 실패를 부팅 실패 원인으로 효과적으로 안내 할 수 있습니다. 테스트 유틸리티를 사용하지 않고 RAM 칩을 테스트하려면 알려진 좋은 칩을 삽입하고 문제가있는 것을 찾을 때까지 새 RAM에 한 번에 하나의 칩을 스왑하십시오.
운영 체제
부팅을 시도 할 때 화면의 깜박이는 물음표가 보이면 Mac은 부팅 할 수있는 운영 체제 설치를 찾을 수 없습니다. 시스템 환경 설정에서 설정 한 시동 디스크 할당을 시스템이 잊어 버린 경우에 발생할 수 있습니다. 또한 OS 파일이 손상되었거나 Mac 자체보다 오래된 OS 버전을 설치하려고 시도했을 수도 있습니다. 시스템이 결국 부팅되면 Apple 메뉴에서 시스템 환경 설정을 열고 시동 디스크를 다시 할당하십시오. 깜박이는 물음표가 남아 있으면 컴퓨터와 함께 제공된 Mac OS X 설치 디스크 또는 하드 드라이브에 설치된 복구 파티션으로 시동하십시오. 디스크 유틸리티 응용 프로그램을 사용하면 OS 설치를 복구하거나 Mac OS X을 다시 설치해야하는지 확인할 수 있습니다.