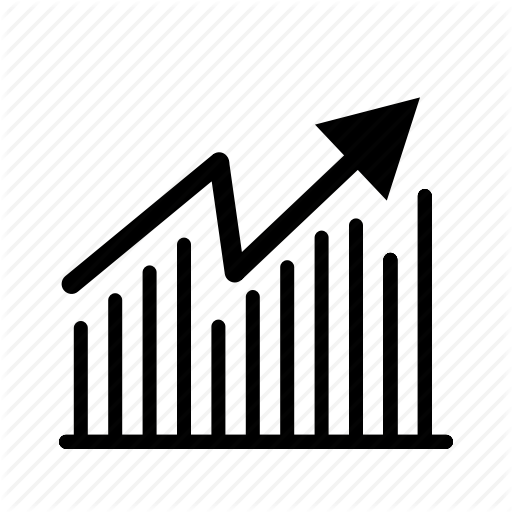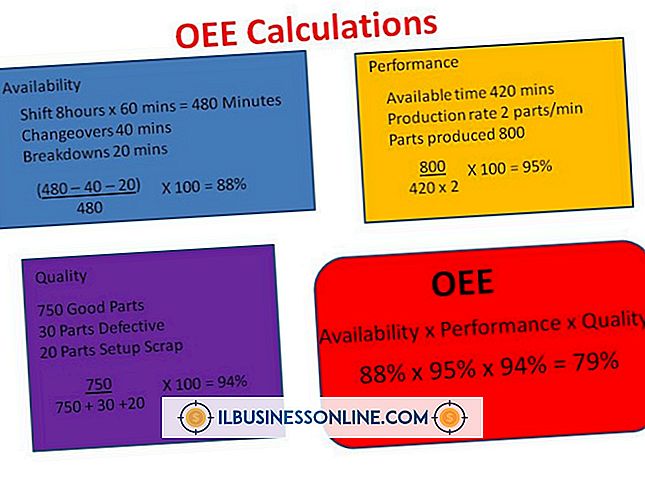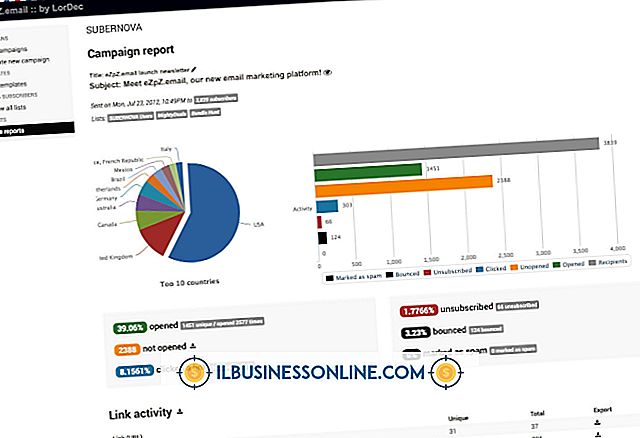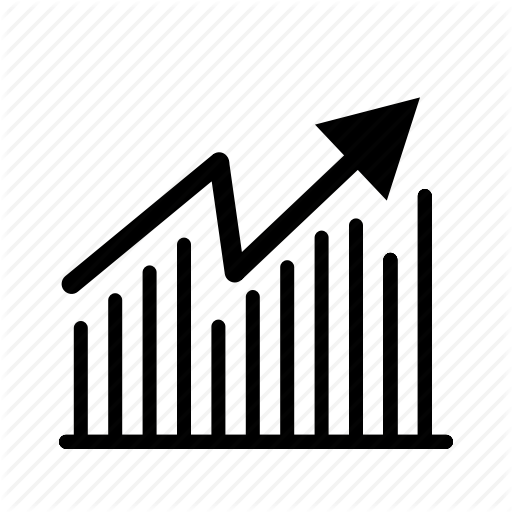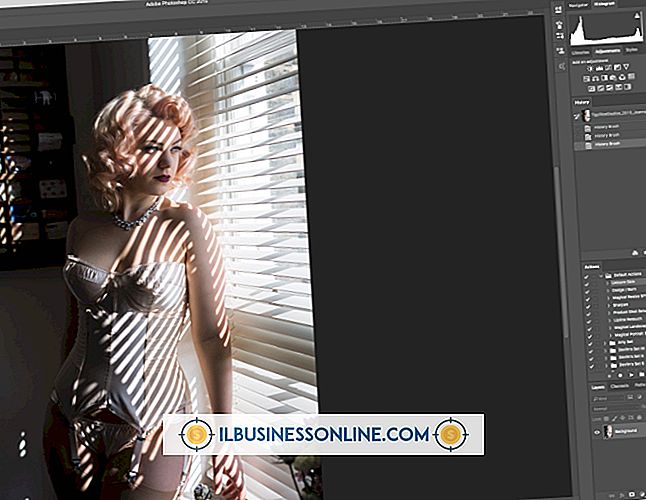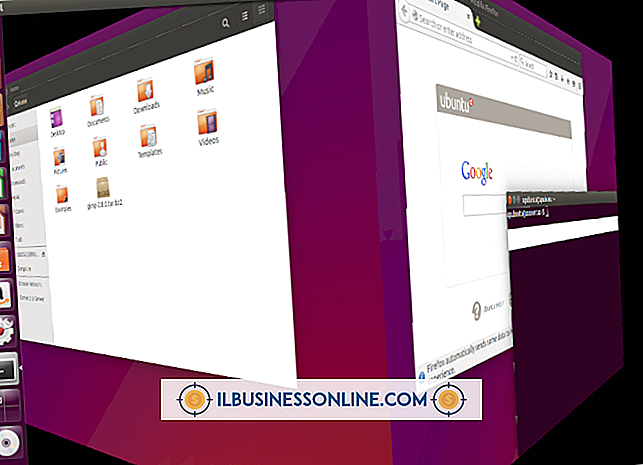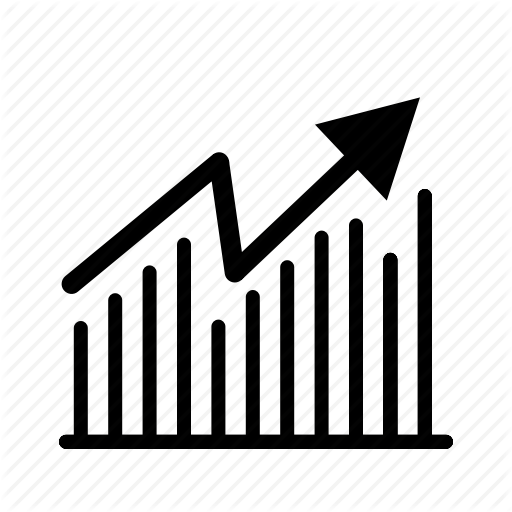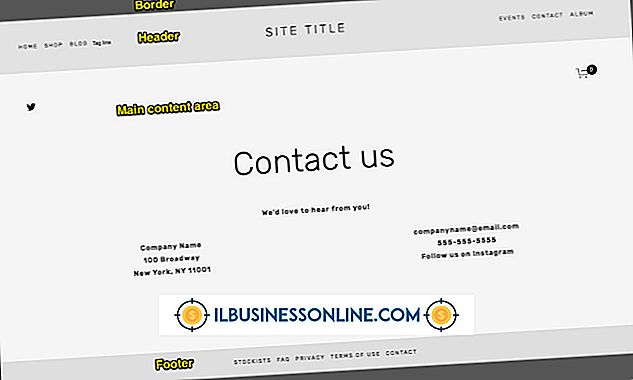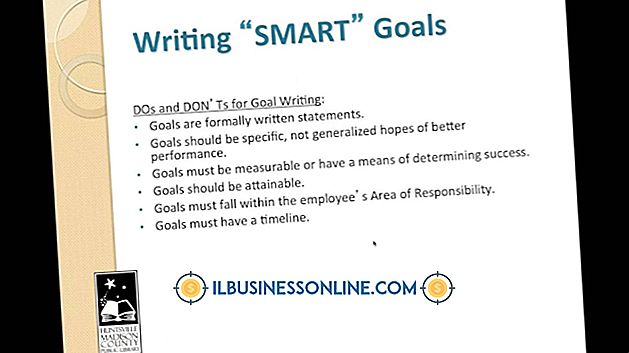프로젝터와 연결할 수 없다.

Windows 8 및 프리젠 테이션 응용 프로그램은 컴퓨터의 비디오 포트에 연결하는 프로젝터 또는 근거리 통신망의 컴퓨터에 연결하는 네트워크 프로젝터를 사용하여 컨텐츠 및 슬라이드를 비교적 간단하게 제시합니다. 프로젝터 연결에 문제가있는 경우 일반적으로 몇 분 내에 문제를 직접 해결할 수 있습니다.
비디오 포트 연결
표준 프로젝터의 대부분의 문제는 일반적으로 호스트 컴퓨터와의 케이블 연결 불량의 결과입니다. 따라서 프로젝터에서 컴퓨터 디스플레이를 볼 수없는 경우 먼저 두 장치를 연결하는 케이블을 점검해야합니다. 케이블 연결이 양쪽 끝에서 단단히 조여 졌는지 확인하십시오. 프로젝터 케이블이 DVI 또는 VGA 커넥터를 사용하는 경우 나비 나사가 단단히 조여졌고 플러그가 포트에서 평평하게되어 있는지 확인하십시오. HDMI 케이블을 사용하는 경우 양쪽 끝에서 플러그를 뽑은 다음 플러그를 PC와 프로젝터에 다시 연결하면서 플러그가 슬롯에 완전히 들어가는 지 확인하십시오. 양쪽 끝의 연결이 안전한 것처럼 보이면 비디오 케이블을 검사하고 마모 또는 마모 흔적이 있는지 살펴보십시오. 마모 된 부분을 발견하면 케이블을 교체하고 다시 시도하십시오.
Windows 디스플레이 설정
데스크톱 컴퓨터 나 노트북의 보조 비디오 출력 포트에 프로젝터를 연결할 때 Windows는 연결을 감지하고 자동으로 구성하는 작업을합니다. 그러나 LCD 디스플레이 또는 모니터와 프로젝터의 해상도 기능이 크게 다를 경우 Windows에서 사용자 개입없이 프로젝터 디스플레이를 구성하지 못할 수도 있습니다. 구형 프로젝터 또는 고화질 해상도 설정이없는 대형 프로젝터를 와이드 스크린 랩톱 또는 HD 지원 모니터가있는 컴퓨터에 연결하는 경우 케이블을 연결하기 전에 해상도를 줄이십시오. 제어판을 열고 "표시"를 클릭하여 디스플레이 창을 열고 "해상도 조정"링크를 클릭 한 다음 모니터 해상도를 "1024x768"과 같은 더 낮은 설정으로 줄입니다. 프로젝터를 연결 한 후에는 프로젝터의 낮은 해상도를 그대로 유지하면서 모니터의 높은 설정으로 되돌릴 수 있습니다.
네트워크 프로젝터 문제
네트워크 프로젝터는 비디오 출력 포트에 연결하는 것보다 구성하고 사용하기가 조금 더 어렵습니다. 네트워크 프로젝터를 사용하려면 프리젠 테이션 소프트웨어 또는 슬라이드가있는 컴퓨터가 프로젝터와 동일한 라우터에 연결되어 있는지 확인해야합니다. 일부 네트워크 프로젝터는 Wi-Fi 가능하지만 이더넷 케이블을 사용하여 PC와 프로젝터를 라우터에 연결하면 일반적으로 훨씬 나은 결과를 얻을 수 있습니다. 네트워크 프로젝터와 관련된 또 다른 공통적 인 문제는 프레젠테이션에 사용 된 컴퓨터에 장치 용 소프트웨어를 설치하지 못하는 것입니다. 네트워크 프로젝터에는 LAN을 통해 프로젝터를 찾아 연결하는 데 필요한 클라이언트 소프트웨어를 설치할 수있는 디스크가 함께 제공됩니다. 대부분의 경우 네트워크 프로젝터에 연결할 때마다 클라이언트 소프트웨어를 실행해야합니다. 특히 네트워크의 장치가 라우터에서 동적 IP 주소를 받고 고정 된 영구 IP 주소를 사용하지 않는 경우가 있습니다. 고려해야 할 또 다른 사항은 네트워크 프로젝터가 일반적으로 네트워크를 통해 비디오 프레젠테이션을 스트리밍 할 수 있으며 일반적으로 PowerPoint의 그림이나 슬라이드 또는 이와 유사한 유형의 프레젠테이션에만 적합하다는 것입니다.
노트북 기능 키
프로젝터를 랩톱에 연결하는 경우 - 특히 이전 버전의 Windows를 사용하는 랩톱 컴퓨터 - 수동으로 활성화 할 때까지 컴퓨터의 디스플레이가 외부 화면에 나타나지 않을 수 있습니다. 대부분의 랩톱에는 노트북의 LCD 화면과 모니터 또는 프로젝터와 같은 외부 디스플레이 사이에서 디스플레이를 전환 할 수있는 특수 기능 키가 있습니다. 디스플레이를 전환하려면 대개 노트북의 화면 이미지를 표시하려면 지정된 키를 한 번, 랩탑과 프로젝터의 디스플레이를 보려면 두 번, 프로젝터의 디스플레이 만 보려면 세 번 누릅니다. 노트북 키보드의 "Fn"키와 모니터 또는 디스플레이 화면의 작은 그림이있는 "F"행의 키를 찾으십시오. "Fn"키를 누른 상태에서 "F1"또는 "F5"와 같은 지정된 "F"키를 눌러 디스플레이를 토글합니다.