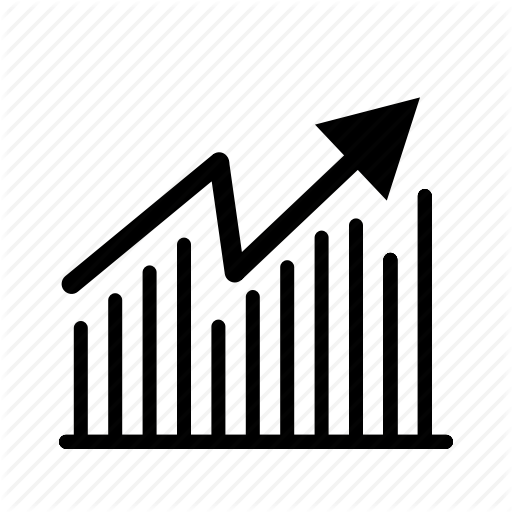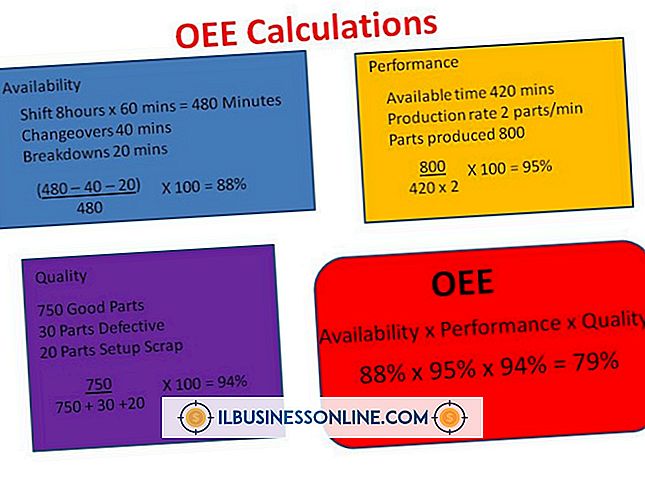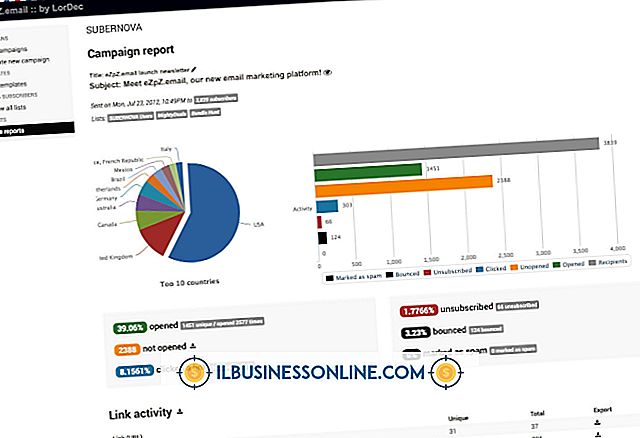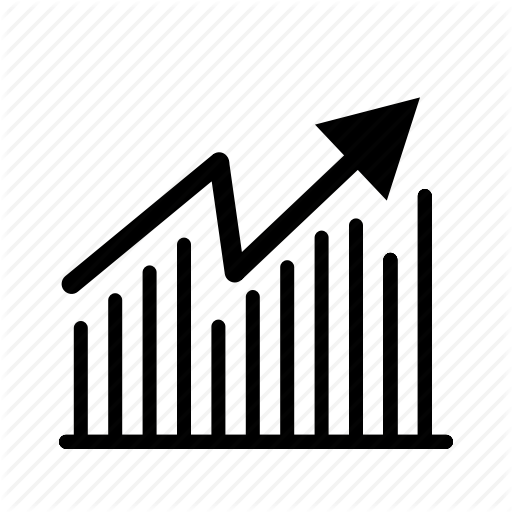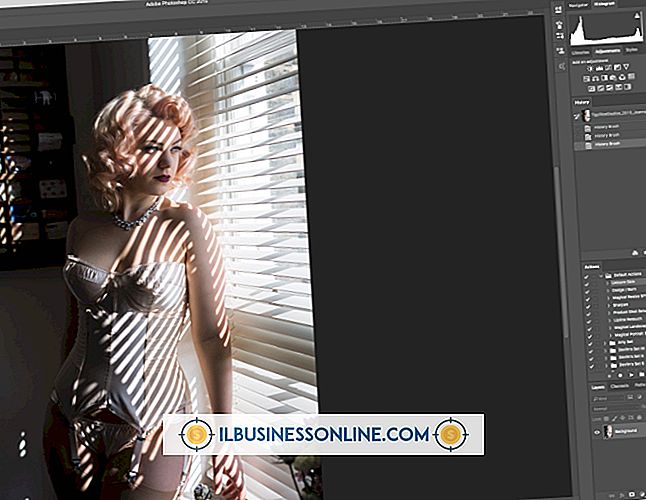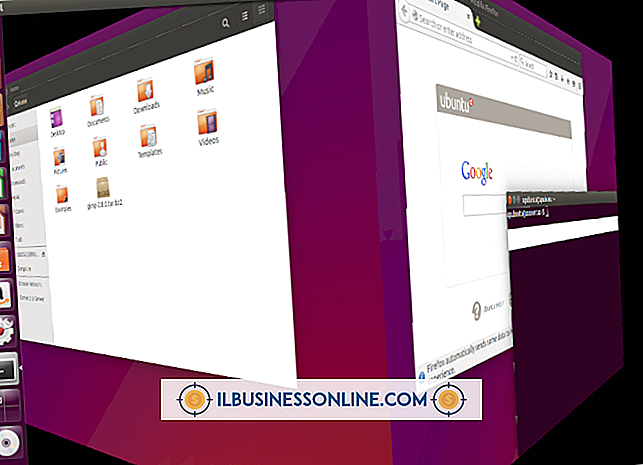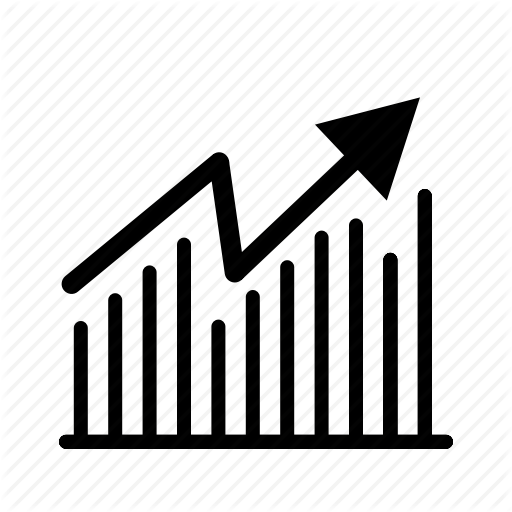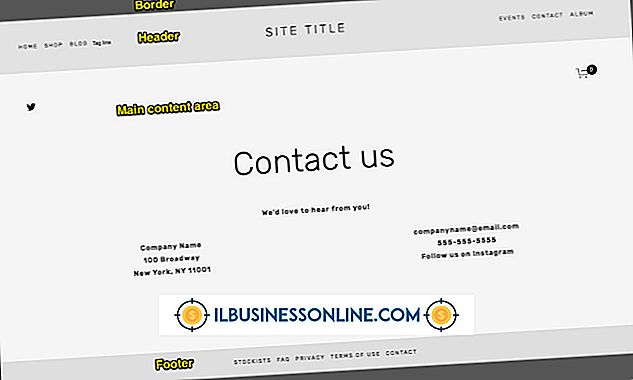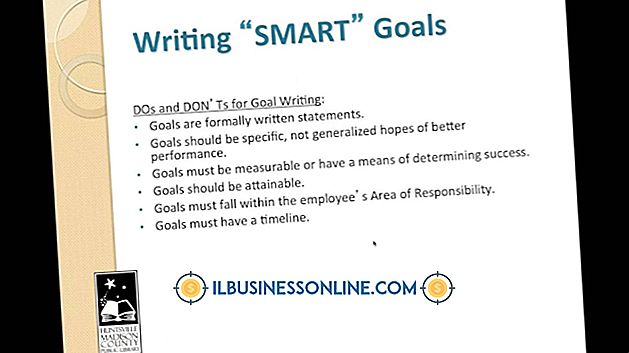우분투에서 큐브를 사용하는 법

Ubuntu Linux 사용자는 오랫동안 여러 데스크탑 작업 공간을 사용할 수있는 옵션을 즐겼습니다. 이를 통해 비즈니스 사용자는 영업 전화, 그래픽 작업, 인터넷 사용 또는 회계와 같이 하루 종일 별도의 활동을 위해 사용자 정의 된 설정으로 별도의 데스크톱을 가질 수 있습니다. 일반적으로 사용자는 작업 표시 줄의 아이콘을 클릭하여 화면을 전환하지만 Compiz 합성 관리자를 사용하면 바탕 화면을 회전 큐브로 표시 할 수 있습니다. 작업 공간을 변경하는 빠르고 직관적 인 방법이며 비교적 쉽게 설정할 수 있습니다.
설치
1.
Launcher에서 바탕 화면의 왼쪽에있는 다채로운 아이콘의 스트립 인 Ubuntu Software Center 아이콘을 클릭하십시오. 소프트웨어 센터 아이콘은 쇼핑백처럼 보입니다. 소프트웨어 센터가 열리면 검색 창에 "Compiz"를 입력하십시오.
2.
Compiz 설정 관리자 인 CCSM을 찾습니다. "설치"버튼을 클릭하십시오. 관리자 암호를 입력하라는 메시지가 표시 될 수 있습니다. 프로그램이 설치 될 때까지 기다린 후 소프트웨어 센터를 닫으십시오.
삼.
실행기 상단의 대시 아이콘을 클릭합니다. 그것은 보라색 배경에 양식화 된 우분투 로고가있는 것입니다. 그러면 대화 상자가 열립니다. 검색 창에 "CCSM"을 입력 한 다음 아이콘을 클릭하여 Compiz 설정 관리자를 엽니 다.
4.
맨 오른쪽에있는 데스크탑이라는 레이블이 붙은 대화 상자의 가운데 부분에있는 "Unity Plugin"버튼을 찾습니다. 그것을 클릭하고 새 대화 상자가 열리면 플러그인을 선택 해제하여 플러그인을 비활성화하십시오. 이렇게하면 Unity 플러그인을 사용하지 않고 큐브를 구성하여 충돌 또는 기타 문제를 일으킬 수 있습니다.
5.
"뒤로"버튼을 클릭하여 이전 화면으로 돌아갑니다. "Desktop Cube"옵션 옆의 확인란을 클릭하십시오. 새 대화 상자가 열립니다. 데스크톱 큐브를 사용하려면 확인란을 클릭하십시오. 바탕 화면 장벽을 비활성화하라는 메시지가 표시됩니다. 이는 여러 작업 공간을 보는 다른 방법입니다. '사용 안함'버튼을 클릭 한 다음 '뒤로'를 클릭하면 이전 화면으로 돌아갑니다.
6.
"Rotate Cube"확인란을 클릭하십시오. 페이지 상단의 "일반 옵션"을 찾아 선택하십시오. '데스크톱 크기'를 선택하십시오. 가로 크기를 4로 변경하고 세로 크기를 1로 변경 한 다음 "뒤로"를 클릭하여 이전 화면으로 돌아갑니다. Ubuntu Unity Plugin의 버튼을 클릭하고 다시 활성화하려면 확인란을 클릭하십시오.
7.
"Ctrl"과 "Alt"키를 누른 상태에서 마우스 왼쪽 버튼으로 드래그하여 큐브를 회전시킵니다. 현재 데스크톱이 회전 큐브의 한쪽으로 바뀝니다. 이미 여러 대의 데스크톱을 사용하고 있다면 큐브에 큐브가 표시됩니다. 그렇지 않으면 사용되지 않는 데스크톱이 비어있게됩니다.
팁
- "Desktop Cube"대화 상자에서 투명도와 색상을 조정하여 큐브 모양을 사용자 정의 할 수 있습니다.
- 설정 변경을 시작하면 Unity 데스크탑의 일부 요소가 사라질 수 있습니다. 끝났을 때 다시 나타나지 않으면 "Ctrl-Alt-T"키를 눌러 터미널 창을 열고 따옴표없이 "unity - reset"명령을 입력하십시오. 이것은 물건을 정상으로 되돌릴 것이다.