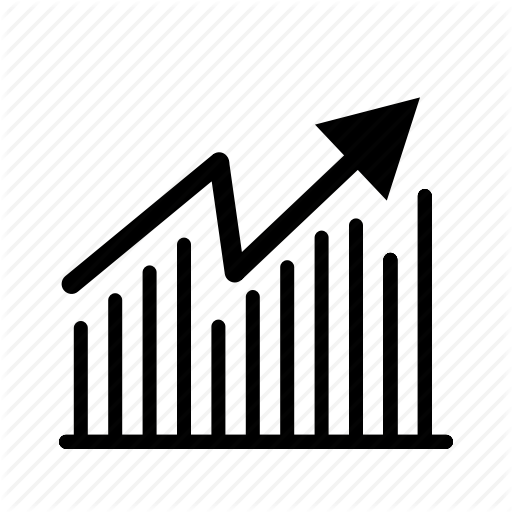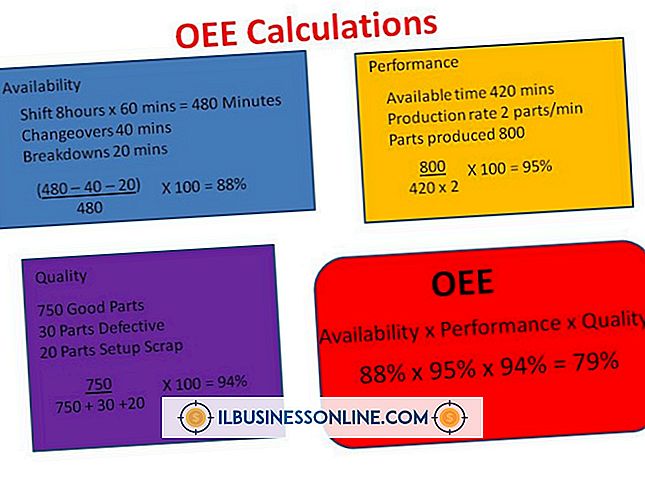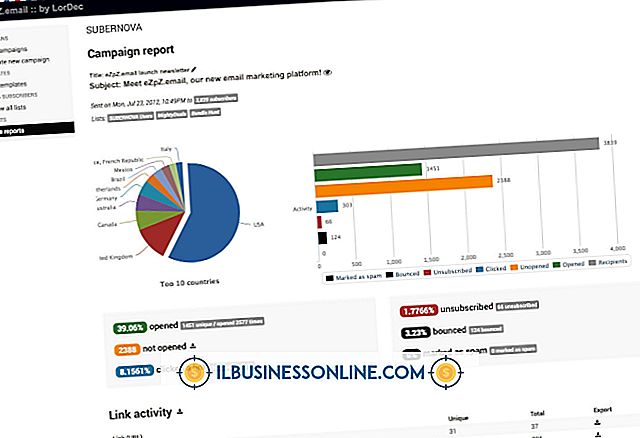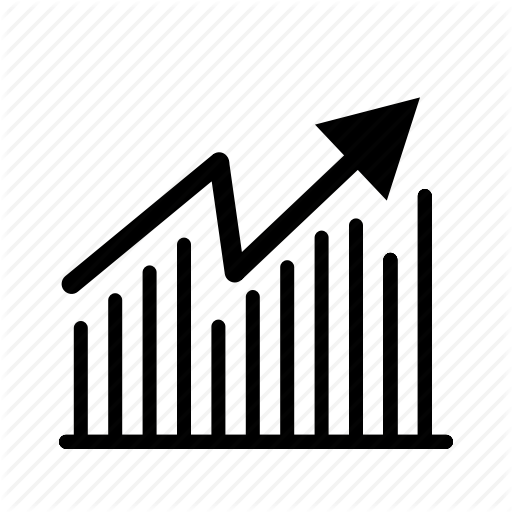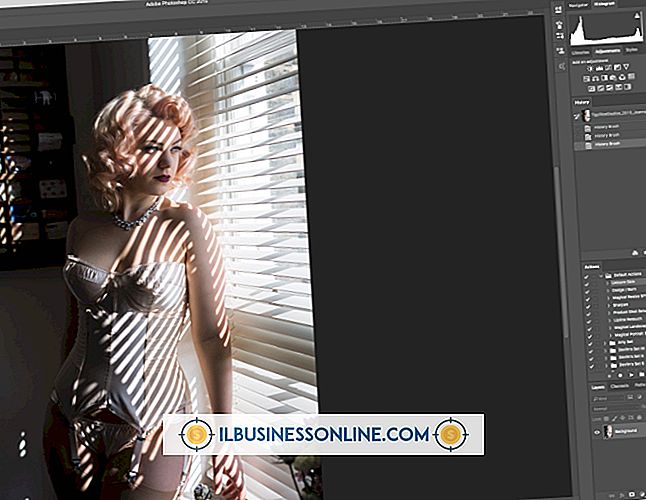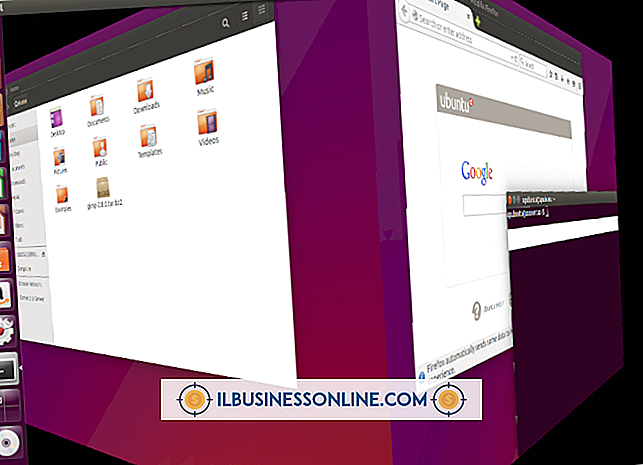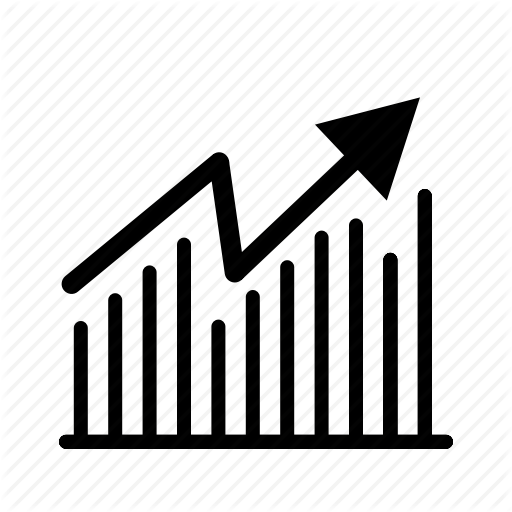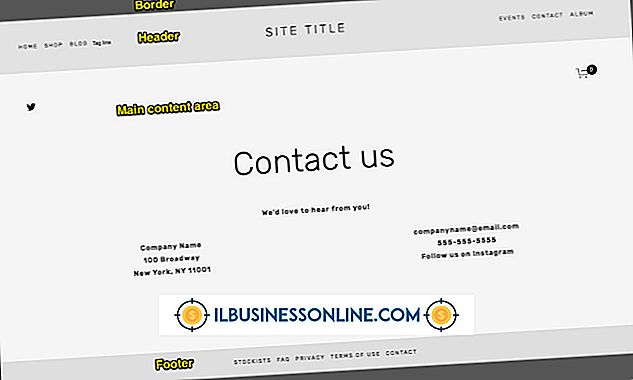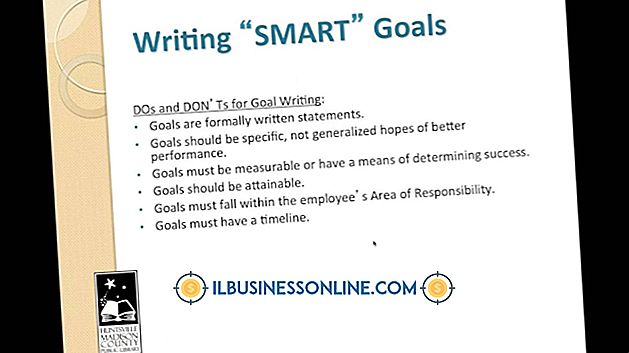MS Word에서 글 머리 기호 간격을 변경하는 방법

Microsoft Word에는 글 머리 기호가 포함되어있어 문서의 단어, 구 또는 문장 목록을 정렬 할 수 있습니다. Word에서는 글 머리 기호와 텍스트 사이에 들여 쓰기 및 공백을 조정하여 문서 레이아웃의 서식을 지정할 수 있습니다. 예를 들어, 글 머리 기호가있는 문장이 두 번째 줄로 실행되면 들여 쓰기 간격을 줄이면 첫 번째 줄에 더 많은 문자를 넣을 수 있습니다. 글 머리 기호 목록에서 글 머리 기호 간 줄 간격을 조정할 수도 있습니다. 즐거운 공백을 가진 글 머리 기호 목록은 동료 및 고객과의 커뮤니케이션에서 아이디어, 항목 또는 작업을 강조하는 데 도움이 될 수 있습니다.
들여 쓰기
1.
Word 문서를 열고 글 머리 기호를 클릭하여 글 머리 기호를 강조 표시하십시오. 글 머리 기호 오른쪽의 텍스트는 강조 표시되지 않습니다.
2.
강조 표시된 글 머리 기호를 마우스 오른쪽 단추로 클릭하고 "목록 들여 쓰기 조정"을 클릭하여 대화 상자를 엽니 다.
삼.
글 머리 기호 위치 상자에서 화살표를 클릭하여 인치 값을 변경하십시오. 상자에 값을 입력 할 수도 있습니다. 글 머리 기호와 텍스트 사이의 간격을 조정하려면 텍스트 들여 쓰기 상자에서 화살표를 클릭하십시오.
4.
"확인"을 클릭하여 목록 들여 쓰기 조정 대화 상자를 닫고 Word 문서의 글 머리 기호 간격을 변환합니다.
줄 간격
1.
클릭하고 드래그하여 글 머리 기호 목록을 선택하십시오. 글 머리 기호는 강조 표시되지 않습니다.
2.
강조 표시된 텍스트를 마우스 오른쪽 단추로 클릭하고 단락을 선택하여 단락 대화 상자를 엽니 다.
삼.
대화 상자에서 "들여 쓰기 및 간격"탭을 클릭하십시오.
4.
"같은 스타일의 단락 사이에 공간을 추가하지 않음"확인란의 선택을 취소하십시오.
5.
줄 간격 상자에서 원하는 옵션을 클릭하십시오 (예 : "Single"또는 "Double").
6.
단락 대화 상자를 닫으려면 "확인"버튼을 클릭하십시오. 글 머리 기호 텍스트의 행 사이의 줄 간격이 변경됩니다.
팁
- 문서 위에 눈금자를 가이드로 표시하십시오. 명령 리본에서 "보기"탭을 클릭하고 "눈금자"확인란을 선택하십시오.