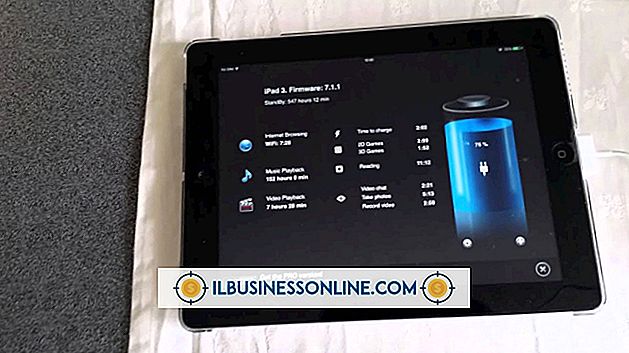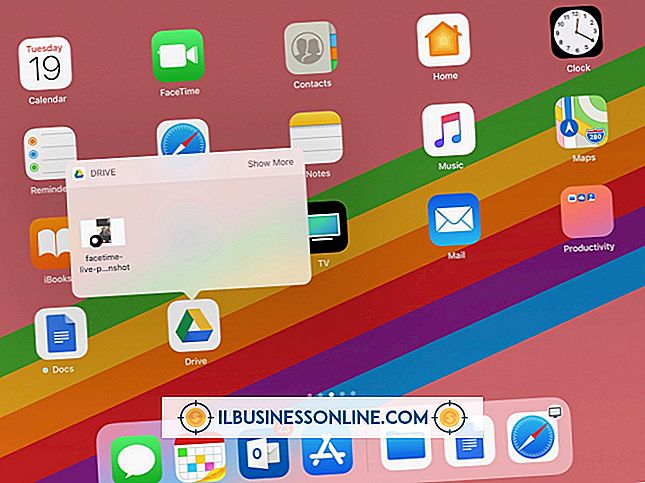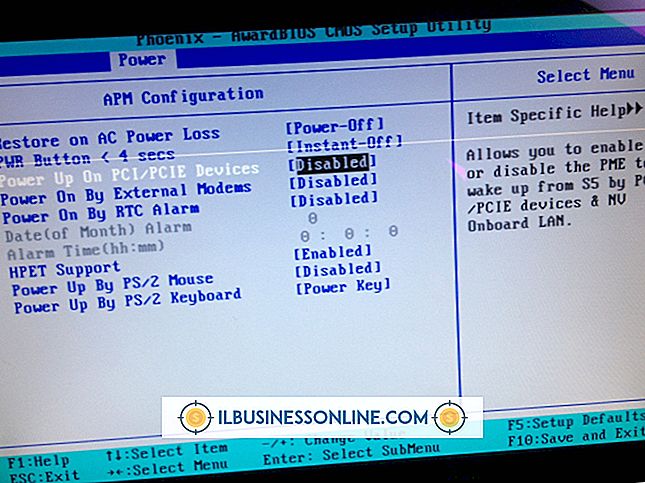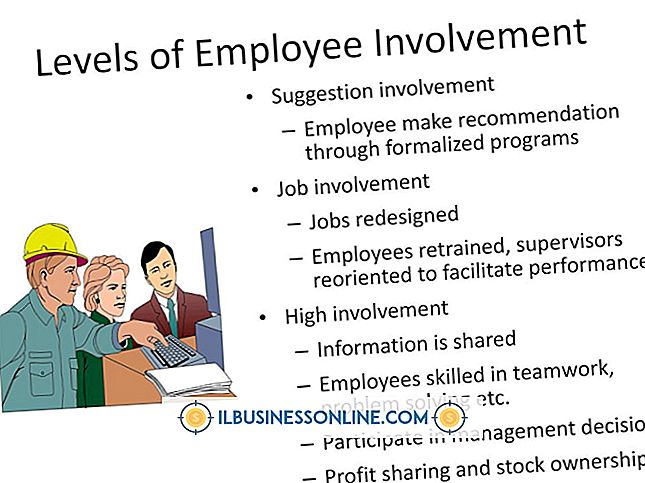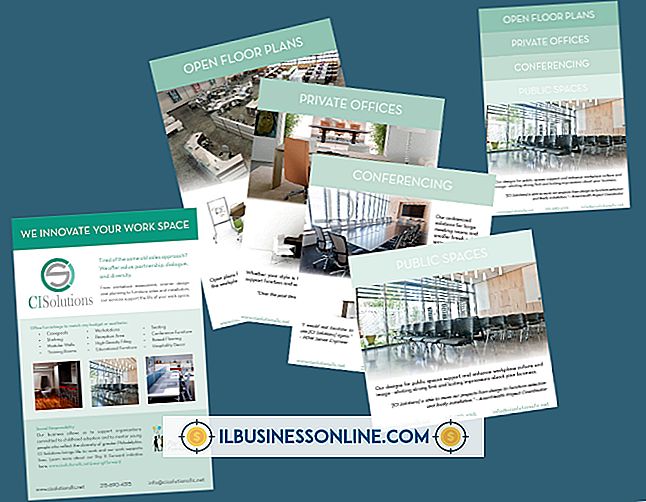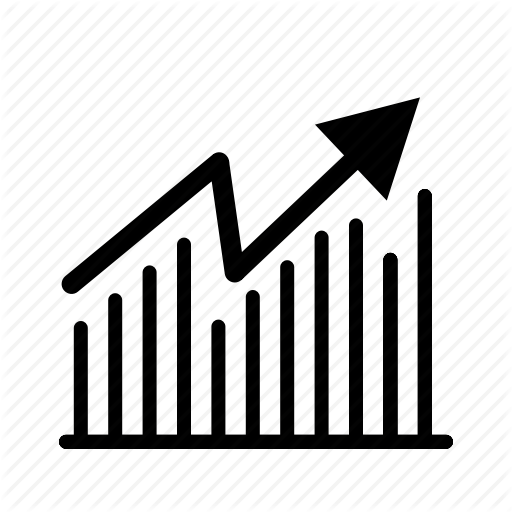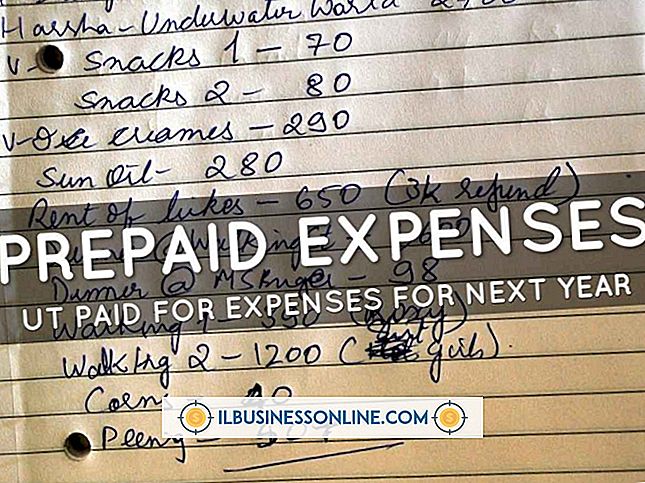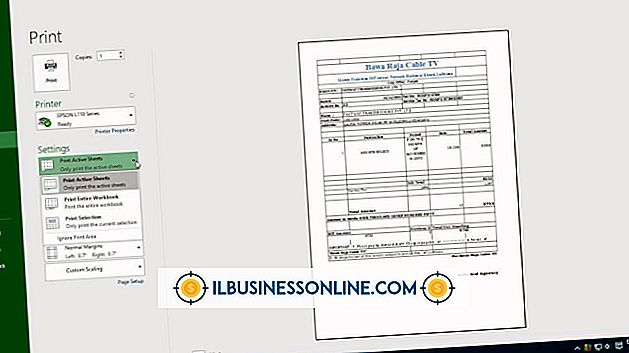Mac에서 스크립트 편집기를 사용하는 방법

Mac OS는 AppleScript를 응용 프로그램간에 데이터를 공유하고 복잡한 파일 관리 작업을 단일 클릭 프로그램으로 전환하는 데 사용할 수있는 강력한 자동화 도구입니다. 시스템 7.1이 Apple 하드웨어를 판결 한 1992 년에 처음 실행 된 플로피 디스크 및 PowerPC 프로세서로 설치된 운영 체제는 아직 데뷔하지 않았으므로 AppleScript는 출판 자동화의 주류를 이루고 있습니다. Mac OS X 10.7 Lion의 AppleScript Editor라는 스크립트 편집기는 스크립트 작성 및 테스트를위한 내장 된 지원을 제공하여 비즈니스 프로세스의 속도를 향상시키는 방법으로 AppleScript를 실험하기 시작했습니다.
1.
"응용 프로그램"폴더를 열고 "AppleScript"폴더를 두 번 클릭하십시오. "스크립트 편집기"또는 "AppleScript 편집기"아이콘을 두 번 클릭하여 프로그램을 시작하십시오.
2.
"파일"메뉴를 열고 "사전 열기"를 선택하여 특정 응용 프로그램을 통해 사용할 수있는 스크립팅 리소스를 살펴보십시오. 선택한 프로그램이 선택시 실행 중이 지 않으면 프로그램이 실행되어 부동 사전 창에 사전을 표시 할 수 있습니다.
삼.
스크립팅에 관심이있는 프로그램에서 제공하는 리소스를 검사하십시오. 스크립트에서 사용할 수있는 한 단어 또는 여러 단어 명령 인 동사는 파란색 원 안에 문자 "C"가 앞에 표시되고 개체 속성은 자주색 사각형 앞에 "C"가 표시됩니다.
4.
명령 및 객체 모음 중 하나를 클릭하여 각각의 속성에 대한 세부 정보를 검토하십시오. 사전 창의 상단에있는보기 단추를 사용하여 스위트, 포함 또는 상속보기 간을 전환하십시오. "억제"보기는 어떤 프로그램 가능한 객체 및 속성이 어떤 자산에 속하는지를 보여줍니다. 예를 들어, 문서는 응용 프로그램의 속성을 형성하지만 레이어는 문서 속성을 형성합니다. "상속"보기는 객체가 객체를 포함하는 더 크고보다 일반적인 클래스에서 객체의 속성을 얻는 방법을 보여줍니다. 관련 용어로 이동하려면 사전 목록 내의 링크를 클릭하십시오.
5.
스크립트 창에서 Record 함수로 실험하십시오. "기록"버튼을 클릭하고 Finder 또는 응용 프로그램에서 작업을 수행하십시오. 작업을 마치면 스크립트 편집기로 돌아가서 "중지"버튼을 클릭하십시오. 기록 된 결과를 검토하고 수행 한 작업이 스크립팅 언어로 표시되는 방법 또는 표시 여부를 확인하십시오. 스크립트 편집기에서 많은 작업을 기록 할 수 있지만 다른 많은 작업은 기록 된 형식으로 나타나지 않습니다.
6.
애플리케이션에 지시 블록을 작성하고 기능을 자동화하는 기능을 실험 해보십시오. 스크립트 명령을 프로그램에 지정하려면 다음을 입력하십시오.
응용 프로그램 "[프로그램 이름]"말하기 말하십시오
tell 블록 안의 라인에 애플리케이션으로 보낸 명령을 놓으십시오.
7.
"컴파일"버튼을 클릭하면 실행을위한 코드 준비를 AppleScript에 알릴 수 있습니다. 스크립트 창의 텍스트는 검정색에서 변수 및 기타 데이터를 보존하면서 동사, 명사 및 코드를 강조하는 강조 표시를 포함하도록 모두 검은 색으로 변경됩니다.
8.
컴파일 된 스크립트를 스크립트 형식으로 저장하거나 스크립트 편집기를 활성화하지 않고 실행할 수있는 실행 가능한 응용 프로그램으로 저장하십시오. 아직 추적 할 수없는 오류로 인해 스크립트가 컴파일되지 않으면 텍스트 형식으로 저장하십시오.
팁
- AppleScript를 자주 사용하려는 경우 스크립트 편집기의 Dock 아이콘을 마우스 오른쪽 버튼으로 클릭하거나 Ctrl 키를 누른 채로 클릭 한 번으로 "Dock에 보관"을 선택하십시오.
- 스크립트를 편집하지 않았거나 다시 컴파일하지 않은 스크립트에서 "실행"버튼을 클릭하면 스크립트 편집기가 스크립트를 실행하기 전에 컴파일됩니다.
- 기록 된 스크립트조차도 컴파일해야 실행 가능합니다.
경고
- 응용 프로그램과 명령의 이름을 올바르게 입력하고 응용 프로그램 이름을 따옴표로 묶으십시오. 입력 오류로 인해 스크립트 실행 오류가 발생합니다.