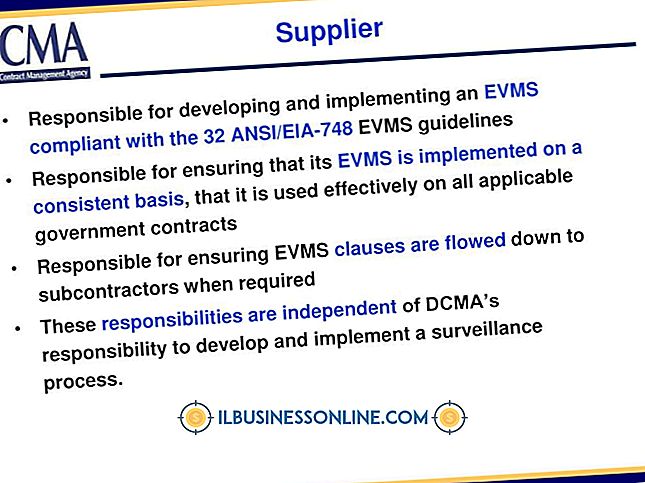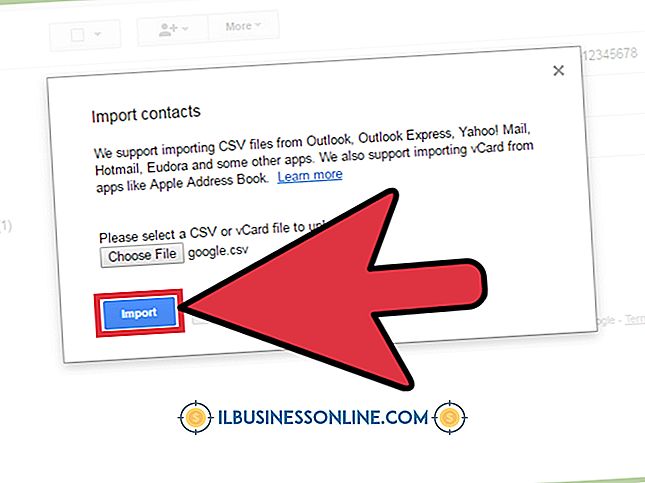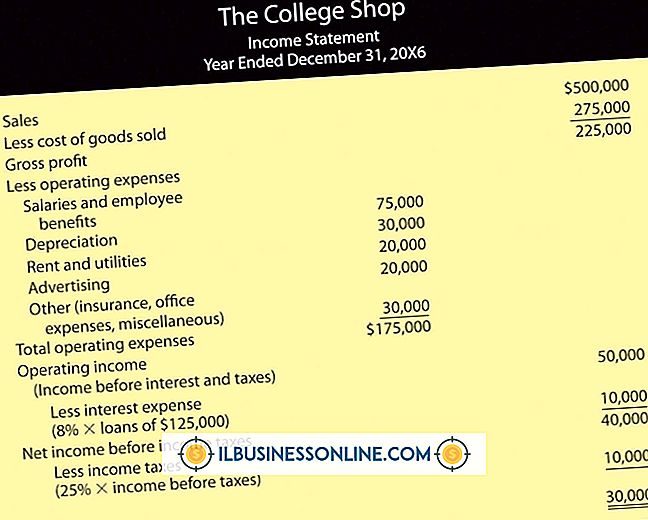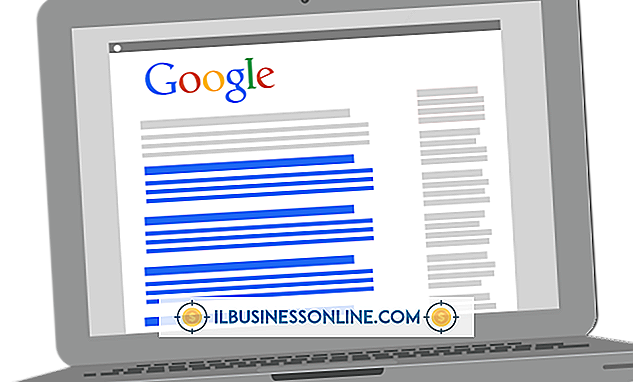Excel을 사용하여 대화 형 워크 시트 작성 방법

중소 기업 소유자는 종종 Excel 워크 시트에서 다른 사람들과 협력해야합니다. 예를 들어 영업 컨설턴트 또는 마케팅 컨설턴트를 고용 한 경우 영업 계획 또는 경비 보고서를위한 대화식 워크 시트를 제공 할 수 있습니다. 대화 형 워크 시트를 사용하면 특정 셀에 데이터를 입력 할 수 있으며 각 셀에 필요한 데이터 유형과 잘못된 데이터를 입력하면 오류 메시지에 대한 지침을 사용자에게 제공 할 수 있습니다. 워크 시트의 수식을 숨기거나 보호하여 사용자가 실수로 수정하거나 삭제하지 않도록 할 수도 있습니다.
데이터 제한 및 셀 지침
1.
Excel을 시작하고 새 통합 문서를 만듭니다. 데이터 입력에 사용할 셀을 선택하십시오. '데이터'탭을 클릭하십시오. 리본의 "Data Tools"섹션에서 "Data Validation"을 선택하십시오. "데이터 유효성 검사"대화 상자가 열립니다.
2.
대화 상자의 "설정"탭 옵션을 사용하여 입력 할 수있는 데이터 유형을 제한하십시오. 예를 들어 셀의 항목을 연도를 나타내는 4 자리 숫자로 제한하려면 "데이터"메뉴에서 "허용"메뉴에서 "텍스트 길이"를 선택하고 "데이터"메뉴에서 "같음"을 선택하고 " 길이 "텍스트 필드.
삼.
대화 상자에서 "입력 메시지"탭을 클릭하여 셀에 대한 메시지 또는 힌트를 추가하십시오. 나중에 참조 할 수 있도록 "제목"필드에 메시지의 제목을 입력하십시오. "이 필드는 4 자리 숫자 여야합니다."와 같은 "메시지"필드에 힌트를 입력하십시오.
4.
"오류 경고"탭을 클릭하여 잘못된 데이터가 셀에 입력 된 경우 오류 메시지를 디자인하십시오. "스타일"메뉴에서 아이콘을 선택하십시오. "제목"필드에 제목을 입력하고 "오류 메시지"필드에 메시지를 입력하십시오. 제목과 메시지는 모두 오류 메시지의 일부입니다.
5.
"확인"을 클릭하여 "데이터 유효성 검사"설정을 저장하고 대화 상자를 닫습니다. 셀을 클릭하면 지시 사항이 팝업 창에 나타납니다. 오류 메시지를 보려면 셀에 잘못된 값을 입력하십시오. 셀에 올바른 값을 입력하여 오류 메시지가 나타나지 않는지 확인하십시오.
수식 숨기기 및 잠금
1.
수식을 사용자가 입력 한 값에 적용하는 데 사용할 수있는 셀을 클릭합니다. 셀에 수식을 입력하십시오. 예를 들어 사용자가 월간 매출을 나타내는 B2 셀에 값을 입력하면 셀 C2에 "= (B2 * 12)"를 입력하여 그 옆에 연간 예측을 생성 할 수 있습니다.
2.
수식이 포함 된 셀이 선택된 상태에서 홈 탭을 클릭합니다. "서식"을 클릭 한 다음 "서식 셀"을 클릭하십시오. 셀 서식 대화 상자가 열립니다.
삼.
대화 상자의 "보호"탭 아래에있는 "숨김"확인란을 누릅니다. "확인"을 클릭하십시오.
4.
"검토"탭을 클릭 한 다음 리본의 "변경"그룹에있는 "시트 보호"를 클릭하십시오. "워크 시트 및 잠긴 셀의 내용 보호"옆의 확인란을 클릭하십시오. "확인"을 클릭하십시오.
팁
- 셀 테두리와 배경색을 사용하여 데이터에 사용할 셀과 그렇지 않은 셀을 강조하십시오. 예를 들어 사용자 정의 셀을 검은 색 테두리로 흰색으로 만들고 나머지 셀을 하늘색으로하면 사용자에게 어떤 셀이 사용되는지 분명하게 알 수 있습니다.