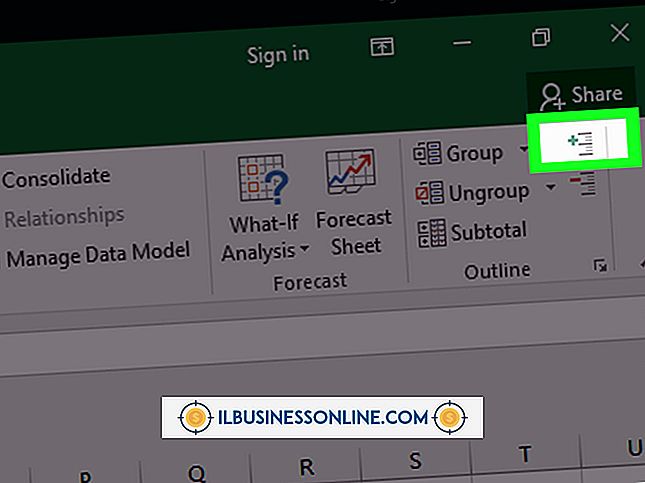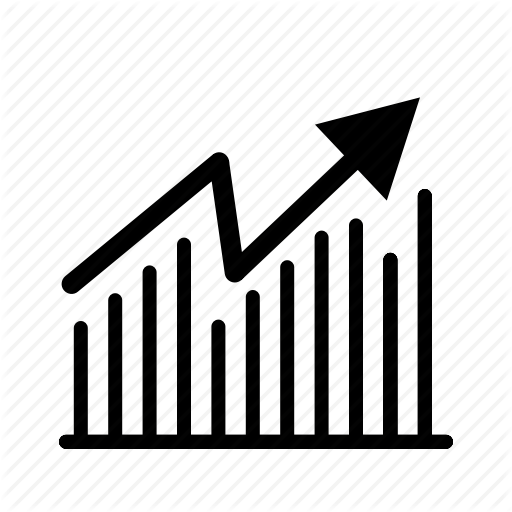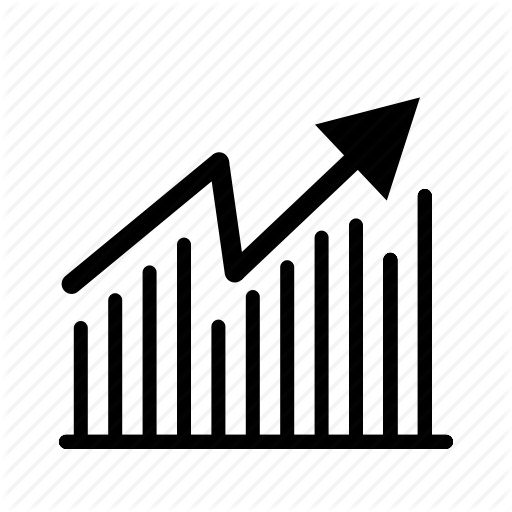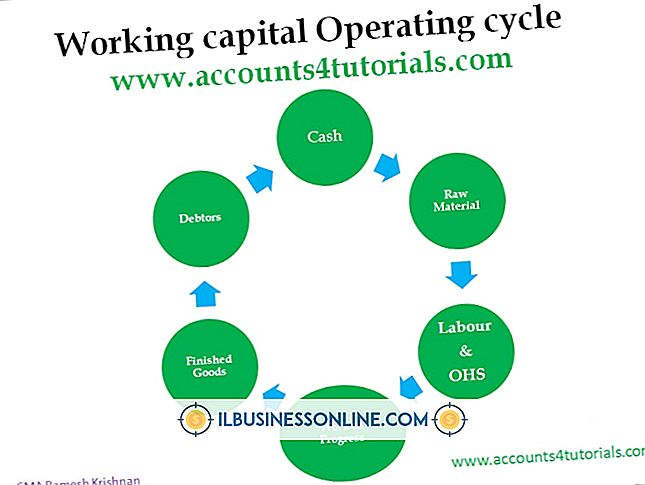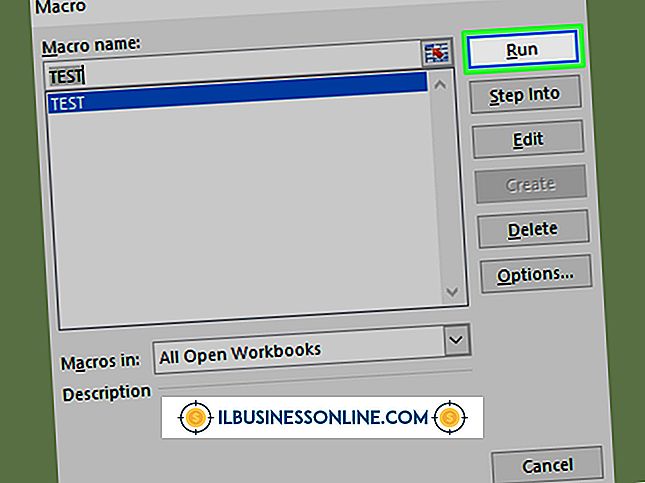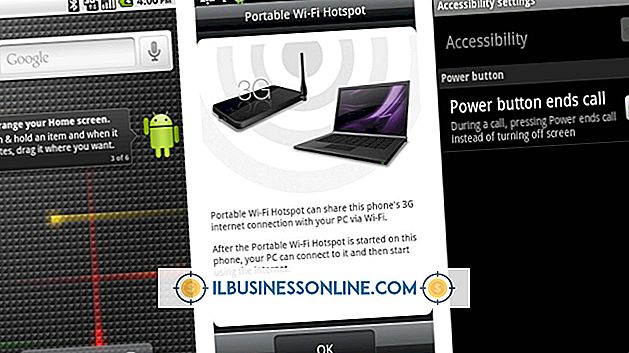PowerPoint를 사용하여 프로그램 흐름 차트를 만드는 방법
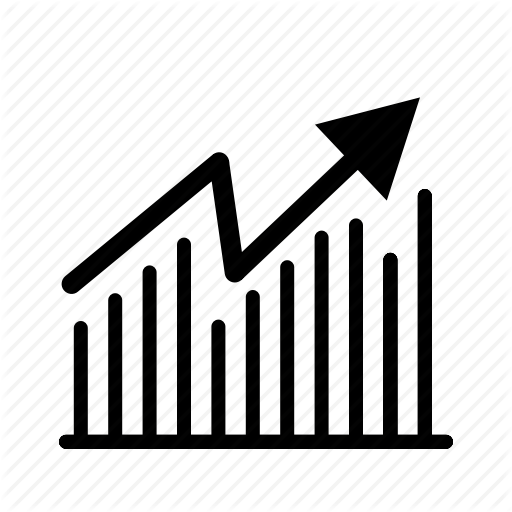
프로그램 순서도는 문제 해결 프로세스의 단계를 보여줍니다. PowerPoint에는 프로그램 흐름을 시각화하기 위해 자동으로 만들 수있는 많은 기본 제공 프로세스 챠트가 있습니다. Microsoft Office 리본의 삽입 탭에서 "SmartArt"를 선택한 다음 대화 상자에서 원하는 순서도 유형을 선택하십시오. 일반적으로 프로세스 또는주기 템플릿은 흐름도에 좋은 기초를 제공합니다. 그러나 좀 더 사용자 정의되고 정확한 것이 필요한 경우 PowerPoint의 도형 기능을 사용하여 순서도에서 사용되는 모양의 표준 규칙을 따르는 사용자 지정된 순서도를 그릴 수 있습니다.
1.
새 PowerPoint 프레젠테이션을 열고 "삽입"탭을 클릭하십시오. "도형"을 클릭 한 다음 순서도 섹션의 도형 중 하나를 클릭하십시오. 도형 시스템에 표시되는 내용을 알 수 있도록 도형에 레이블이 지정됩니다. 도형 위로 포인터를 가져 가면 레이블을 볼 수 있습니다. 가장 일반적인 모양은 프로세스, 결정 및 종료 모양입니다.
2.
이 과정을 반복하여 원하는 모양을 모두 PowerPoint 슬라이드에 놓습니다. 여러 프로세스를 보여주고 있고 모든 도형을 같은 크기로 만들려면 첫 번째를 클릭하고 "Ctrl + C"를 눌러 복사 한 다음 "Ctrl + V"를 눌러 사본을 붙여 넣으십시오. 모양을 복제하는 데 필요한만큼 자주 반복합니다.
삼.
"Shapes"를 다시 클릭하고 Lines 섹션을 가리 킵니다. 곡선 화살표 커넥터 또는 엘보 화살표 커넥터를 클릭하십시오.
4.
연결하려는 첫 번째 모양 위에 마우스를 올려 놓습니다. 화살표가 부착되는 곳에 빨간색 사각형이 나타납니다. 클릭하고 다음 도형쪽으로 드래그하십시오. 가까이 다가 가면 빨간색 별표가 표시되어 첨부 할 위치를 표시합니다. 위치에 만족하면 마우스 버튼을 놓습니다.
5.
필요한 모든 커넥터에 대해이 과정을 반복하십시오. 도형의 같은 지점에 여러 개의 화살표를 붙일 수 있습니다.
6.
마우스 오른쪽 버튼으로 클릭 한 다음 "텍스트 편집"을 선택하여 도형에 대한 레이블을 입력하십시오. 프로그램 흐름도에서 해당 도형의 텍스트를 입력하십시오. 모든 모양에 대해 반복하십시오.
팁
- 도형 단추는 빠른 액세스를 위해 홈 탭의 그리기 섹션에도 표시됩니다.
- 최근에 셰이프를 사용한 경우 셰이프 목록 맨 위에 쉽게 표시 할 수 있습니다.
- 도형을 움직일 수 있으며 화살표는 도형의 같은 점에 연결되어 있습니다.
- 그리기 도구 : 형식 탭을 사용하여 도형의 색과 서식을 변경합니다. 예를 들어 예 결정을 녹색으로 표시하려면 모양 스타일 갤러리 옆에있는 화살표를 클릭하고 녹색 옵션 중 하나를 선택합니다.