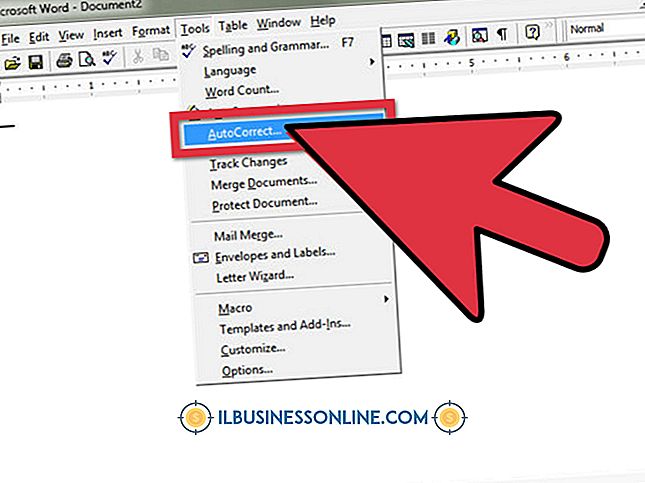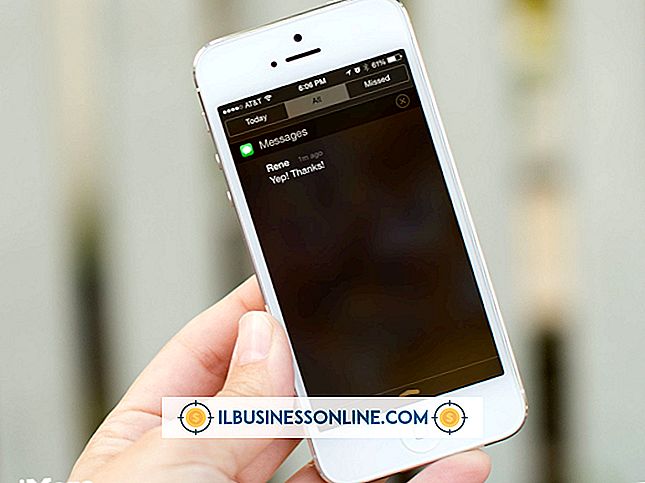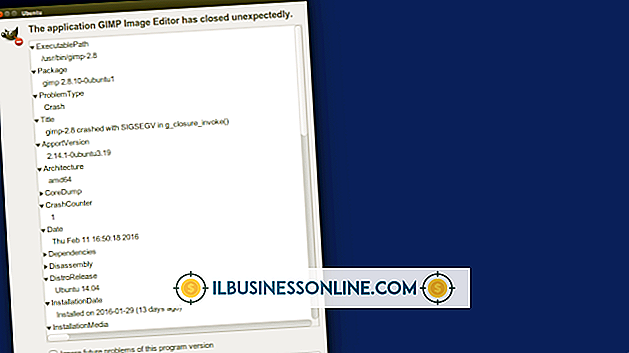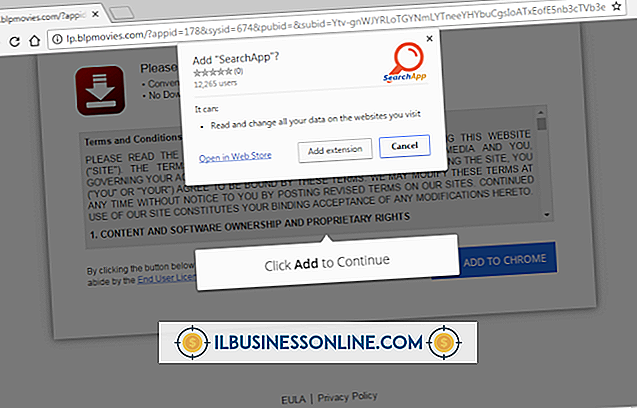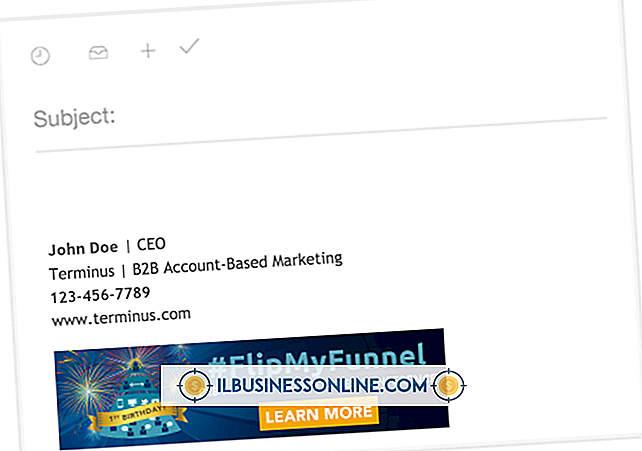Excel을 사용하여 성과 평가를 작성하는 방법

파트 타임 컨설턴트 한 명을 고용하든, 정규직 근로자를 12 명 고용하든 상관없이, 당신을 위해 일하는 사람들은 가장 중요하고 종종 가장 비싼 자원입니다. 직원의 성과를 감추고 기록하는 것은 당신에게 유익 할뿐만 아니라 전문적인 성장에도 도움이됩니다. Microsoft Excel의 다양한 기능을 사용하면 각 직원이 수행하는 작업 유형에 따라 성능 평가를 위해 워크 시트를 쉽게 사용자 지정할 수 있습니다. 또한 평가를 추적하고 비교할 수있는 기능이있어 추세를 모니터링하고 시간 경과에 따른 진행 상황을 추적 할 수 있습니다.
워크 시트 만들기
Microsoft Office 웹 사이트는 성능 평가 및 검토 양식을위한 여러 가지 Excel 템플릿을 비롯하여 수천 개의 템플릿을 저장합니다. 이러한 템플릿을 그대로 사용하거나 자신의 목적에 맞게 수정할 수 있습니다. 대부분의 경우 워크 시트 상단에는 직원의 이름, 직책 및 날짜가 포함됩니다. 평가 섹션에는 기술 및 지식의 시연, 문제 해결 등과 같이 중요한 기준을 포함 할 수 있습니다. 워크 시트에 검토 지침을 포함시켜 매번 성과를 평가할 때 동일한 기준을 사용할 수 있도록하는 것이 좋습니다. 예를 들어, 5 점 척도를 사용하면 각 숫자가 나타내는 것을 지정할 수 있습니다.
확인란 사용
성능 평가 템플릿의 대부분은 확인란을 사용하며 평가 점수를 입력하는 대신 클릭 만하면됩니다. 자신의 평가 양식에 확인란을 추가하려면 개발자 탭을 활성화해야합니다. 이 작업은 파일 메뉴에서 "옵션"을 선택하여 수행 할 수 있습니다. 옵션 창에서 "리본 사용자 정의"를 클릭 한 다음 오른쪽 메뉴에서 개발자 탭을 활성화 할 수 있습니다. 개발자 탭이 표시되면 클릭 한 다음 리본의 "삽입"버튼을 클릭하여 확인란 컨트롤 옵션을 비롯한 양식 컨트롤을 나타낼 수 있습니다. 워크 시트에 체크 상자를 삽입 한 후 마우스 오른쪽 단추로 클릭하고 드롭 다운 메뉴에서 "양식 제어"를 선택하여 서식을 지정할 수 있습니다.
자기 감정서
HR 정책의 일부가 직원이 자신의 업무를 평가하도록하는 것이라면, 자신이 제공 할 수있는 사본을 바탕으로 두 번째 평가 양식을 만들 수 있습니다. 직원이 다른 필드를 변경하거나 실수로 수식이 포함 된 셀을 삭제하지 않고 필요한 정보 만 입력하도록하려면 이러한 셀이 편집되지 않도록 보호 할 수 있습니다. 셀을 포함하는 셀을 선택하고 셀 서식 대화 상자에서 "숨김"옵션을 선택하여 수식을 숨길 수 있습니다. 시트 보호 옵션은 검토 탭의 변경 그룹에 있으며 양식 작성을 마친 후에 선택할 수 있습니다.
추적 진행
동일한 Excel 통합 문서를 사용하여 각 직원마다 별도의 성능 평가가 포함 된 여러 워크 시트를 만들 수 있습니다. 요약 워크 시트에서 점수를 통합하는 것은 시간이 지남에 따라 성과를 추적하는 데 유용 할 수 있습니다. 새 워크 시트를 만든 다음 데이터 탭의 데이터 도구 그룹에있는 "통합"을 클릭하여이 기능을 사용할 수 있습니다. 이 기능을 사용하기 전에 각 평가 워크 시트가 동일한 레이아웃을 사용하고 해당 데이터가 각 워크 시트의 동일한 셀을 차지하도록하는 것이 중요합니다. 데이터가 요약 워크 시트에 통합되면 선 그래프를 사용하여 직원의 진행 상황을 차트로 표시 할 수 있습니다.