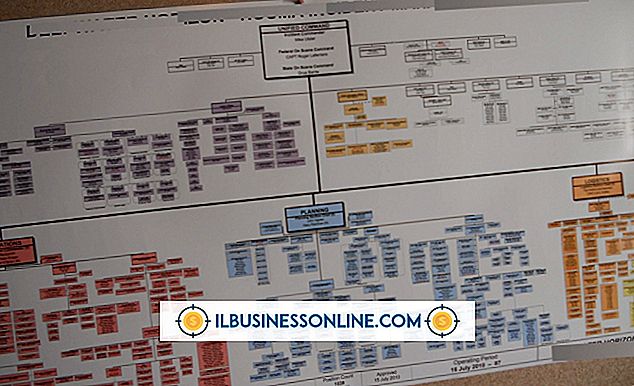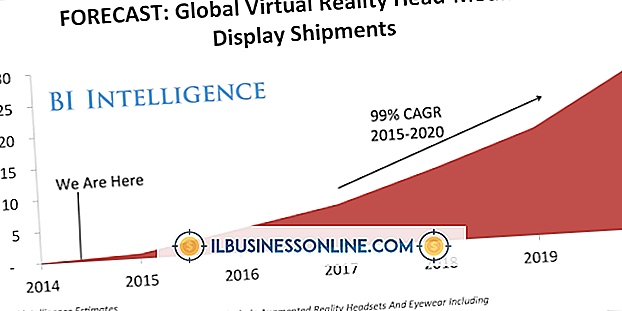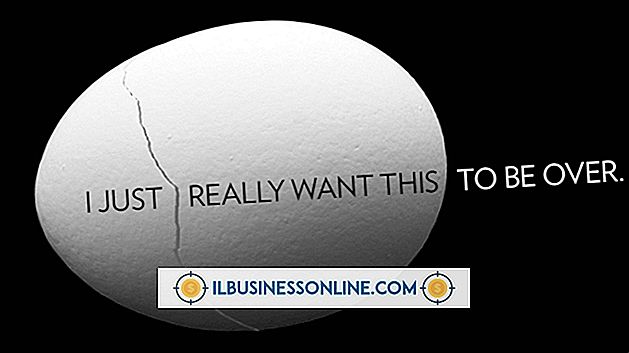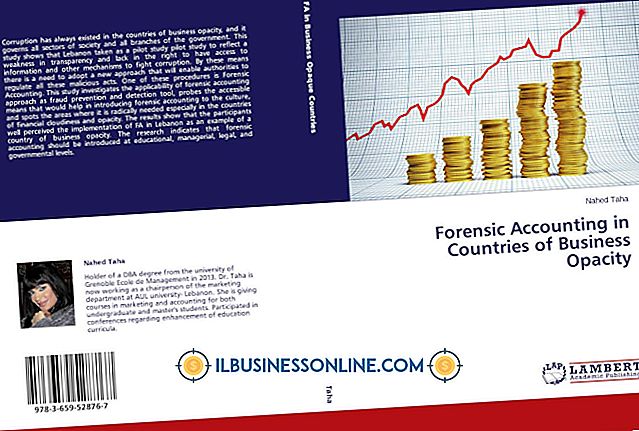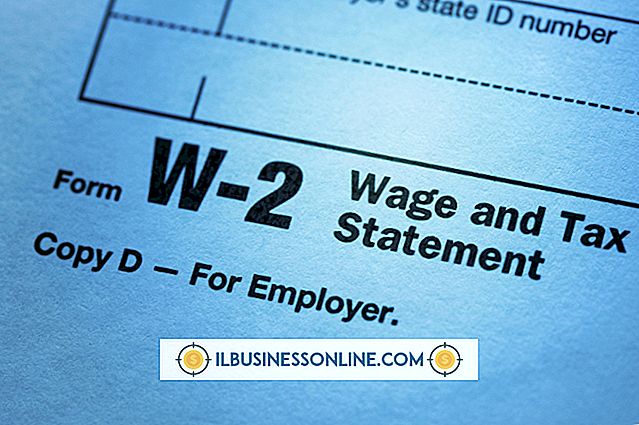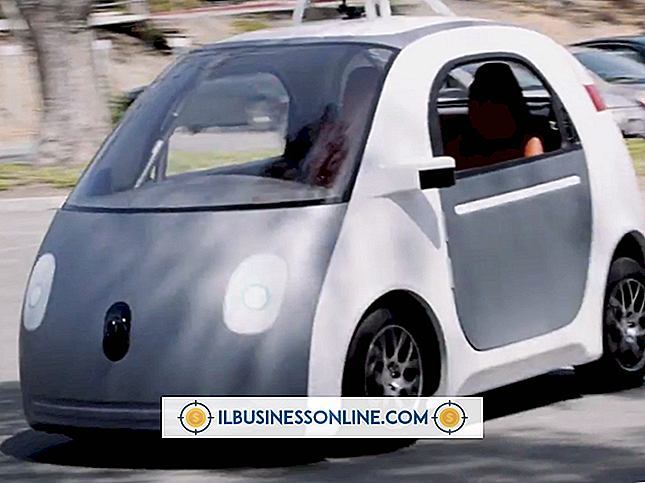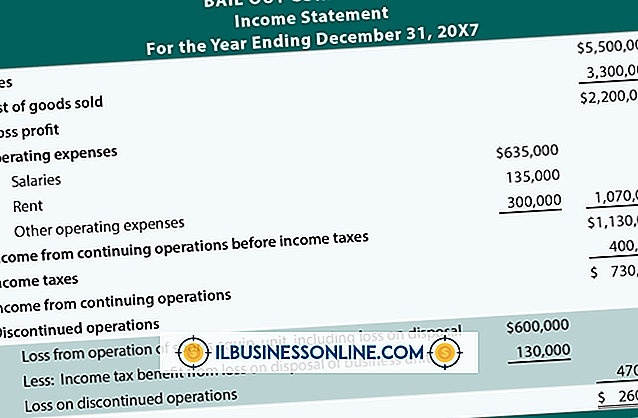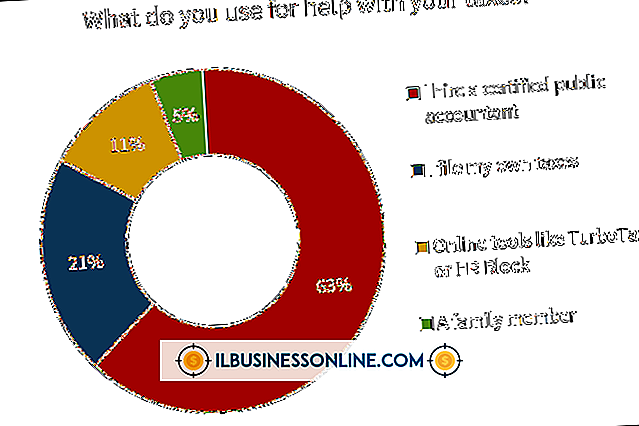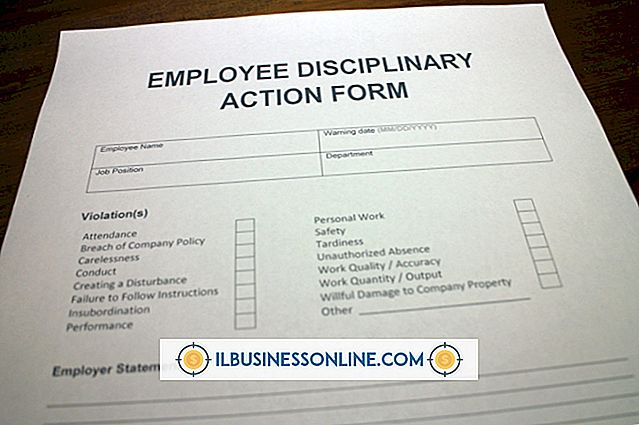마우스없이 키보드 컨트롤을 사용하는 방법

기본 제공되는 접근성 기능을 통해 Windows를보다 쉽게 사용할 수 있습니다. 예를 들어 마우스 키는 키보드의 숫자 키패드를 마우스를 사용하지 않고 작업하는 데 도움이되는 컨트롤러로 변환합니다. 이 기능은 장애가 있거나 단순히 마우스를 사용하여 컴퓨터를 제어하지 않으려는 경우에 유용합니다.
마우스 키 활성화
마우스 키는 숫자 키패드에서 누르는 키에 따라 마우스 커서를 다른 방향으로 움직여 작동합니다. 검색 설정 텍스트 상자를 보려면 "Windows-W"를 눌러이 기능을 켜십시오. 해당 상자에서 "마우스 작동 방식 변경"을 입력하고 "마우스 동작 방식 변경"아이콘이 나타나면이를 클릭하십시오. "마우스 키 켜기"확인란을 선택하고 "확인"을 클릭하면 마우스를 사용하지 않고 키보드를 제어 할 수 있습니다.
단추 선택
마우스 클릭을 에뮬레이트하는 방법을 배우기 전까지는 유용한 마우스 키를 찾을 수 없습니다. 마우스 키를 사용하여 항목을 마우스 왼쪽 단추로 누르기 전에 슬래시 키를 눌러 마우스 왼쪽 단추를 선택해야합니다. 마이너스 기호는 마우스 오른쪽 버튼을 선택하고 별표 키는 두 버튼을 모두 선택합니다. 마우스 단추를 선택하면 다른 단추를 선택할 때까지 해당 단추가 활성 상태로 유지됩니다.
클릭
화면상의 항목 (예 : 버튼)을 클릭해야 할 때 키패드 키를 사용하여 해당 항목을 가리 키도록 커서를 이동하십시오. 그런 다음 클릭하려는 마우스 버튼을 선택하고 키패드의 "5"키를 눌러 클릭을 트리거해야합니다. 항목을 새 위치로 드래그하려면 커서를 해당 항목으로 이동하고 "0"을 누르고 키를 사용하여 항목을 새 위치로 이동하십시오. 소수점 키를 눌러 항목을 삭제하십시오.
팁
"Alt-Shift-Num Lock"을 눌러 필요에 따라 iMouse 키를 켜거나 끌 수 있습니다. 이 키 조합은 토글 스위치로 작동합니다. 키패드 키를 사용하여 커서가 너무 느리게 움직이는 경우 "마우스 키 켜기"확인란 아래의 "마우스 키 설정"링크를 클릭하여 마우스 키 설정 창을 봅니다. 포인터 속도 슬라이더를 클릭하고 끌어 커서의 속도를 조정할 수 있습니다.