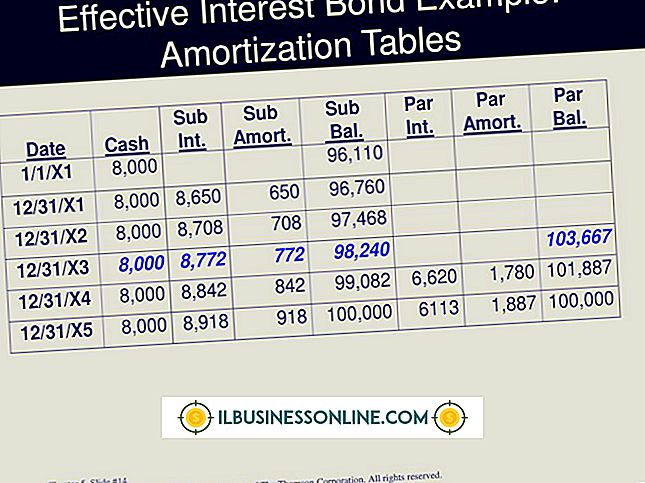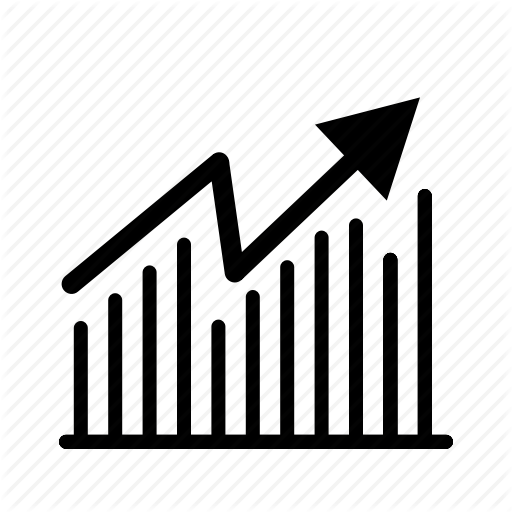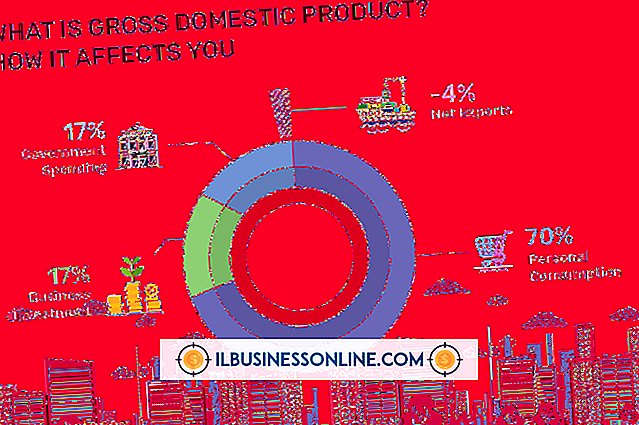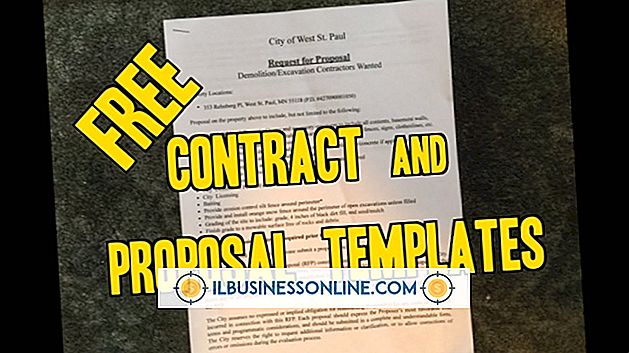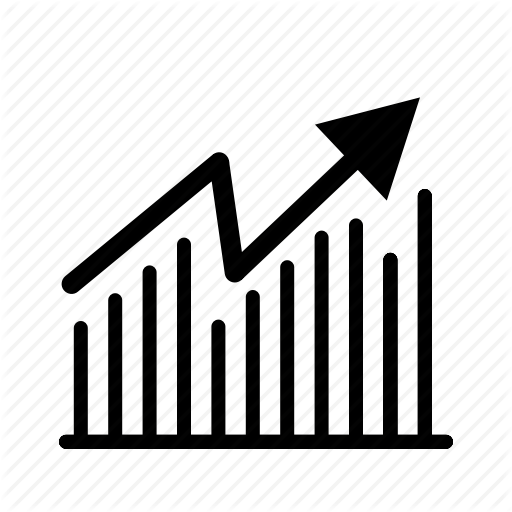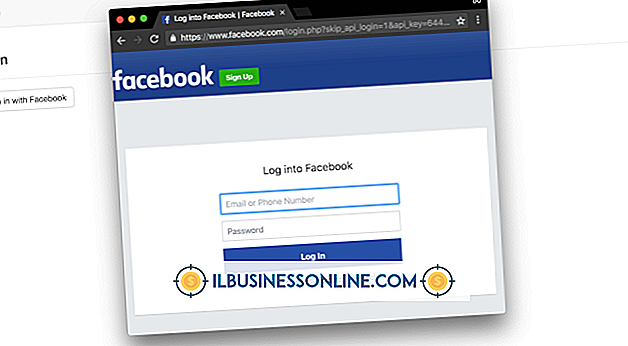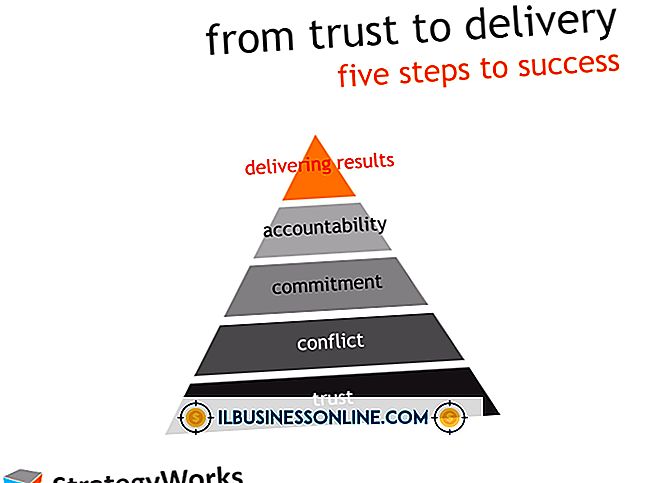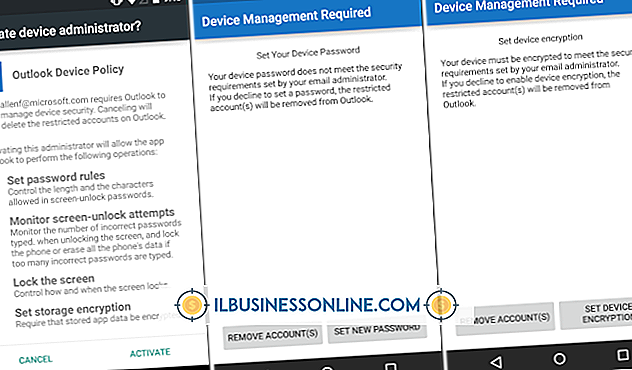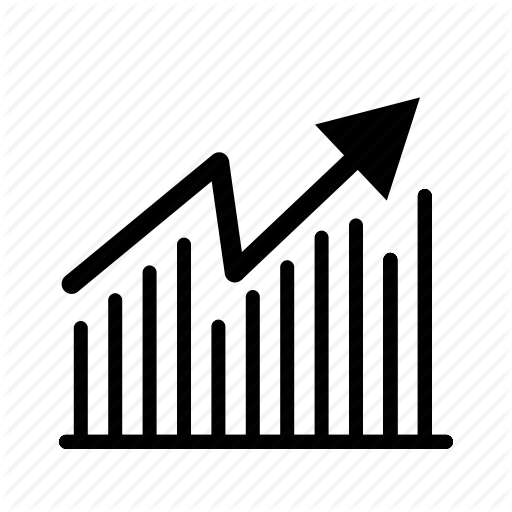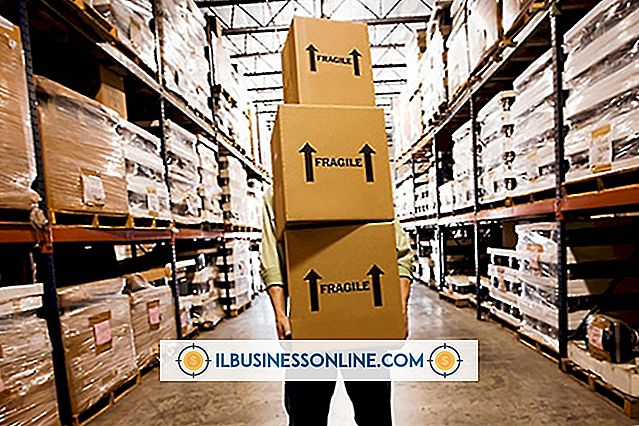Excel에서 채무 및 크레딧 서식을 지정하는 방법

Microsoft Excel을 사용하여 회사의 데이터를 분석 할 때 추세, 성공 및 문제점을 한눈에 파악할 수 있습니다. 특정 판매 결과, 개별 직원의 실적 또는 시장에서 신제품 제공에 대한 심층적 인 검토를 시작하기 전에 차트 또는 그래프를 사용하지 않고 데이터 패턴을 처음 이해할 수 있습니다. Excel의 서식 옵션을 사용하여 부정적인 결과를 강조 표시하고 양수 값을 쉽게 볼 수있게하십시오.
1.
서식을 지정할 셀 범위를 선택하십시오. 전체 행이나 열을 선택하려면 해당 행이나 열을 클릭하십시오. 워크 시트에 여러 가지 종류의 숫자 값 (예 : 화폐 단위 및 제품 수량)이 포함 된 경우 공유 데이터 유형이있는 셀 범위로 선택 항목을 제한하십시오.
2.
Microsoft Excel 리본에서 "홈"탭으로 전환하고 해당 번호 그룹을 찾은 다음 그룹 이름 오른쪽의 대화 상자 시작 관리자 제어 화살표를 클릭하십시오. 셀 서식 대화 상자가 열리면 Excel의 숫자 데이터 형식 옵션을 표시하도록 자동으로 설정됩니다.
삼.
데이터 유형과 일치하는 형식 카테고리를 선택하십시오. 통화 값의 경우 '통화'를 선택한 다음 드롭 다운 메뉴에서 통화 기호와 국가의 적절한 조합을 선택하십시오. 통화 또는 일반 숫자 값의 경우 "회계"를 선택하여 통화 기호와 소수점으로 숫자를 정렬합니다. 통화 기호 나 맞춤이 필요없는 값의 경우 '숫자'를 선택하십시오.
4.
값에 소숫점이 포함되는지 여부와 표시 할 장소의 수에 따라 표시 할 소수 자릿수를 지정하십시오. 마이너스 기호 앞에 마이너스 기호를 표시할지 여부를 선택하십시오. 괄호 안의 검은 색 또는 붉은 색; 또는 빼기 부호가없는 빨간색 유형. Excel에서는 서식 옵션을 시각화하는 데 도움이되는 미리보기를 표시합니다.
5.
"확인"버튼을 클릭하여 서식을 적용하십시오. 데이터의 다른 하위 집합에 다른 형식을 적용하려면 새 선택을하십시오.
팁
- 천 단위 구분 기호는 쉼표 또는 1, 000 이상의 값으로 사용되는 구두점으로 구성되어 번호를 구분하여 명확히합니다. 천 단위 구분 기호의 표시를 억제하려면 "숫자"숫자 형식을 선택하십시오. 천 단위 구분 기호를 표시하지 않고 통화 기호를 계속 표시하려면 사용자 지정 형식을 만드십시오.
- 데이터 값에 셀의 숫자 형식을 표시 할 수있는 것보다 많은 소수 자릿수가 포함되어 있으면 기본 값은 변경되지 않고 숫자에 적용한 계산은 잘린 값을 사용합니다.
- 숫자가 자동으로 선택한 형식으로 표시되도록 워크 시트를 설정하려면 셀에 숫자를 입력하기 전에 적절한 숫자 데이터 형식을 셀에 적용하십시오.
경고
- 하나의 워크 시트 또는 데이터 영역에서 다른 곳으로 데이터를 복사하여 붙여 넣을 때 "붙여 넣기"를 선택하고 값만 붙여 넣지 않으면 해당 숫자는 서식을 유지합니다. 그렇지 않으면 붙여 넣은 숫자에 서식이 적용되어 대상 셀에 적용한 서식이 재정의됩니다.