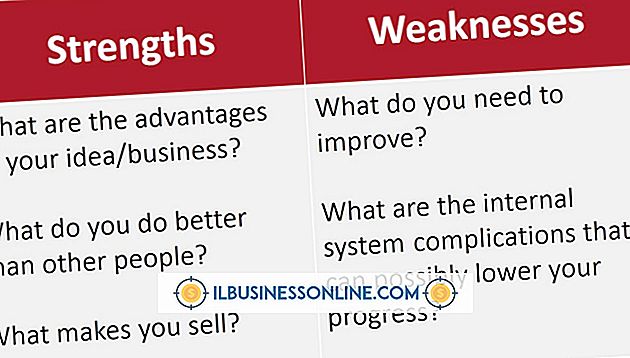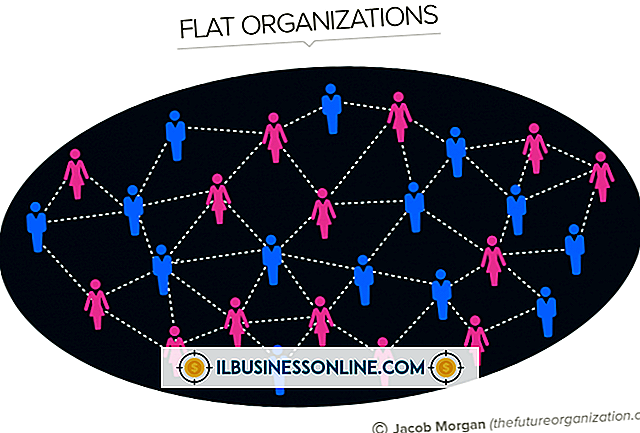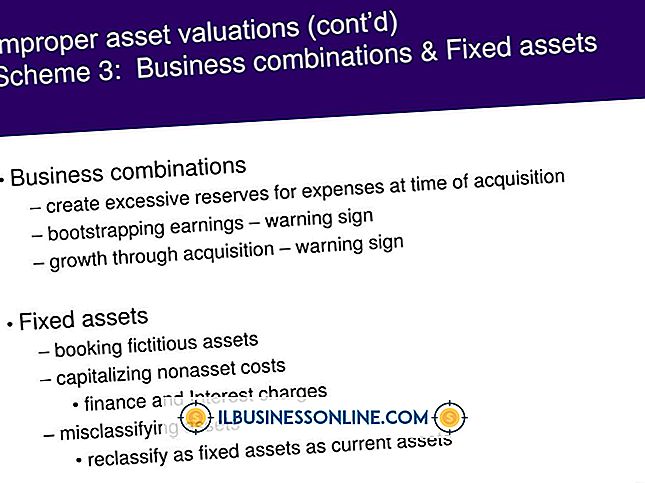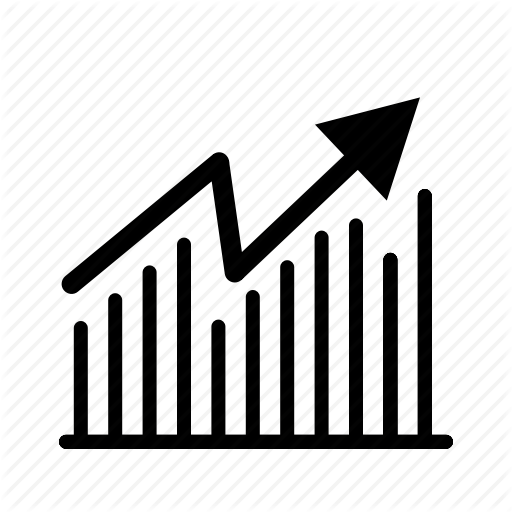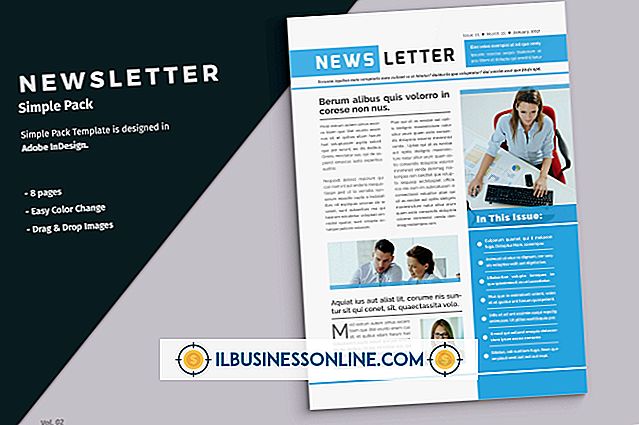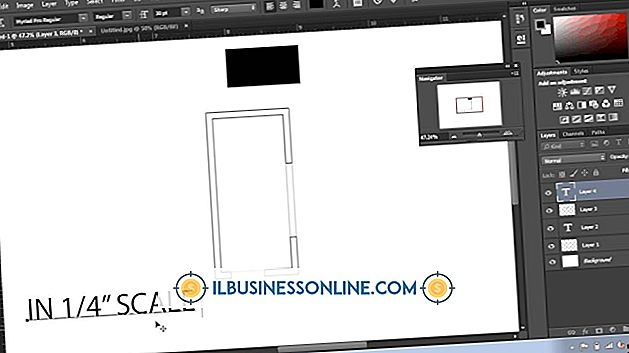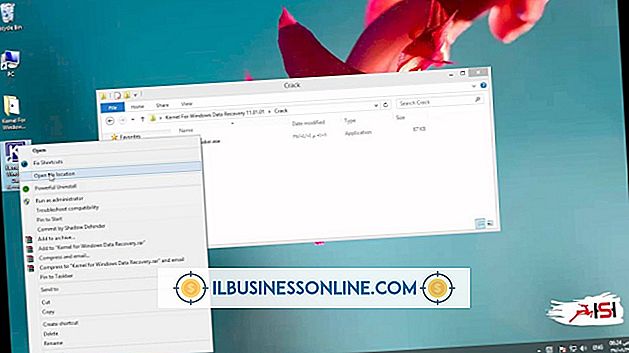Outlook 클라이언트에서 Exchange 일정을 업데이트하는 방법

다가오는 이벤트를보기 위해 캘린더에 액세스하는 것이 시간 관리에 중요한 부분입니다. Exchange 계정은 대부분의 이메일 클라이언트를 통해 액세스 할 수 있지만 Microsoft Outlook을 사용하면 캘린더를 포함하여 한 곳에서 모든 Exchange 계정 정보에 액세스 할 수 있습니다. 기본적으로 인터넷 연결이 활성화되어 Exchange 폴더 정보를 보내고받을 때마다 Outlook에서 일정이 업데이트됩니다. Outlook 클라이언트에서 일정에 추가하는 새 약속은 자동으로 업데이트되어 조직의 Exchange 서버와 동기화됩니다.
보내기 / 받기 Exchange 일정
1.
Outlook을 열고 Outlook 하단의 탐색 줄에있는 "일정"을 클릭하십시오.
2.
"보내기 / 받기"탭을 클릭하십시오.
삼.
보내기 / 받기 리본의 보내기 및 받기 그룹에서 "폴더 업데이트"단추를 클릭하십시오. 교환 일정이 업데이트되고 진행 상태 막대는 Outlook 상태 표시 줄에서 "보내기 / 받기"이후의 상태를 나타냅니다. 또는 Outlook에서 구성된 모든 폴더를 업데이트하려면 "모든 폴더 보내기 / 받기"단추를 클릭하거나 "F9"키를 누릅니다.
약속이나 모임 만들기
1.
Outlook을 열고 하단 탐색 바에서 "캘린더"를 클릭하십시오.
2.
홈 리본의 새 그룹에서 "새 약속"버튼을 클릭하십시오. 또는 "Ctrl-Shift-A"를 눌러 약속을 만듭니다.
삼.
'제목'입력란에 설명을 입력하고 '위치'입력란에 위치를 입력하고 일정 세부 정보를 약속의 본문 입력란에 입력합니다.
4.
약속을 예약하려면 "시작 시간"및 "종료 시간"옆의 필드에 날짜와 시간을 입력하십시오. 예를 들어 '오늘', '오늘부터 두 주'또는 '1/1/2015'와 같이 인식 된 형식의 날짜를 입력 할 수 있습니다. 달력 아이콘을 클릭하면 달력에서 날짜를 선택할 수 있습니다. 또는 날짜를 설정하고 "하루 종일 이벤트"옆의 확인란을 선택하여 약속을 종일 행사로 변경할 수 있습니다.
5.
약속 리본의 옵션 그룹에서 "다른 형식으로보기"드롭 다운 메뉴를 클릭 한 다음 달력에서 시간 표시 방법을 선택하십시오. 이 설정은 새로운 모임 요청에 대해 약속 있음 / 없음 일 때 다른 사용자에게 일정을 표시합니다. 기본적으로 종일 이벤트는 "무료"로 표시되고 새 약속은 캘린더에 "바쁨"으로 표시됩니다.
6.
약속 리본의 옵션 그룹에서 "되풀이"단추를 클릭 한 다음 약속을 반복하기를 원하면 되풀이 일정을 구성하십시오. 예를 들어 '월간'옆의 라디오 버튼을 클릭하고 '일'옆의 입력란에 '1'을 입력 한 다음 '모두'옆의 입력란에 '2'를 입력하여 두 달 간격으로 되풀이 약속을 구성하십시오. 변경 사항을 저장하려면 "확인"버튼을 클릭하십시오.
7.
약속 리본의 태그 그룹에서 "분류"드롭 다운 단추를 클릭 한 다음 약속에 할당 할 Outlook 범주를 클릭하십시오.
8.
약속 리본의 참석자 그룹에서 "참석자 초대"단추를 클릭하여 약속을 모임으로 변경하십시오. 모임 요청을 받으려는 참석자의 전자 메일 주소를 입력하십시오. 또는 "받는 사람"버튼을 클릭하여 조직의 전체 주소록을 찾은 다음 약속에 초대 할 연락처의 이름을 두 번 클릭하고 "확인"버튼을 클릭하십시오. 회의를 다시 약속으로 전환하려면 회의 리본의 참석자 그룹에서 "초대 취소"버튼을 클릭하십시오.
9.
약속 또는 회의 탭의 작업 그룹에서 "저장하고 닫기"버튼을 클릭하여 약속을 저장하고 포함 된 모든 참석자에게 회의 초대장을 보냅니다.
팁
- Outlook에서 모임을 편집 할 때 "보낸 사람"드롭 다운 단추를 사용하여 초대장을 보낼 계정을 선택할 수 있습니다. 조직 내의 참석자를 초대하려면 교환 계정을 선택하는 것이 좋습니다.
경고
- 이 문서의 정보는 Microsoft Outlook 2013에 적용됩니다. 프로세스는 버전에 따라 조금씩 다를 수 있습니다.