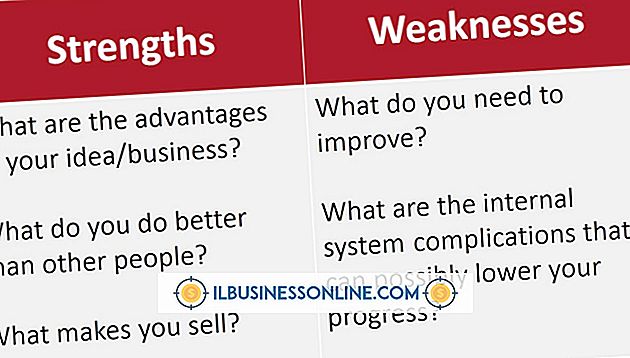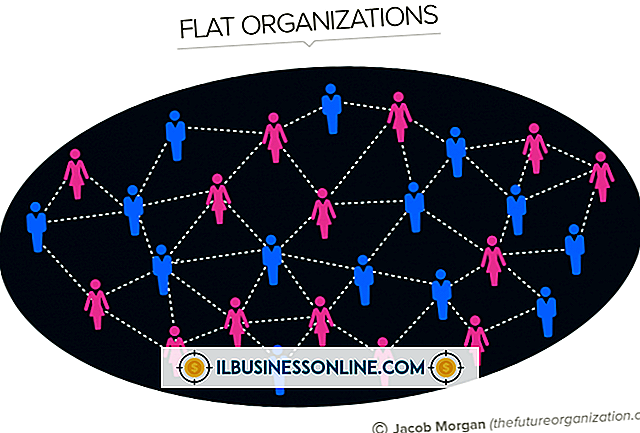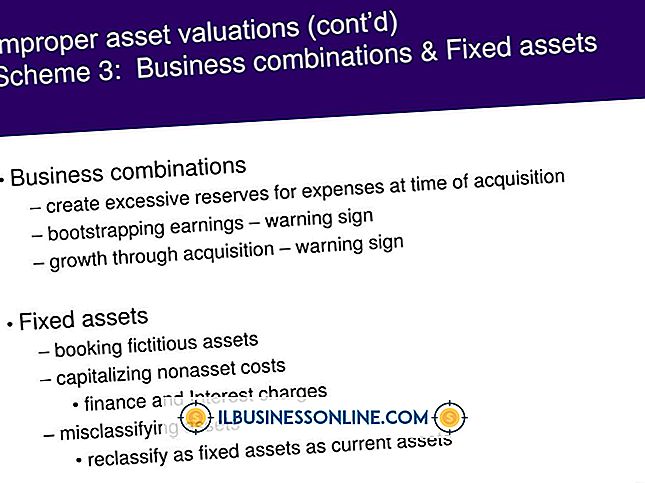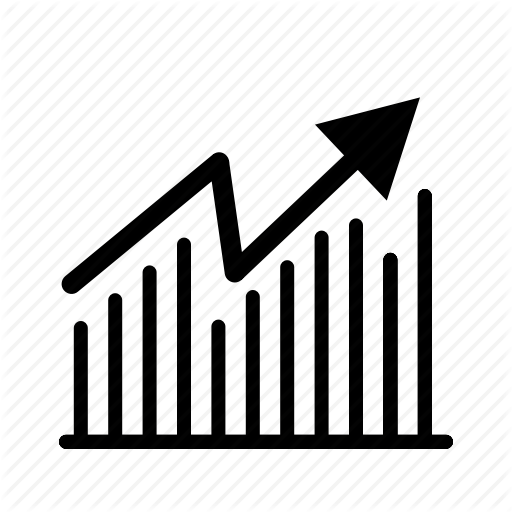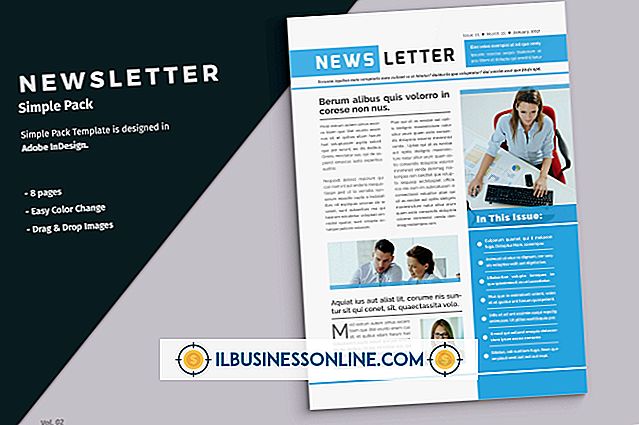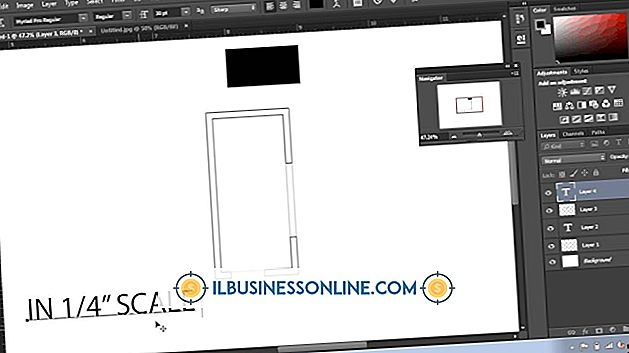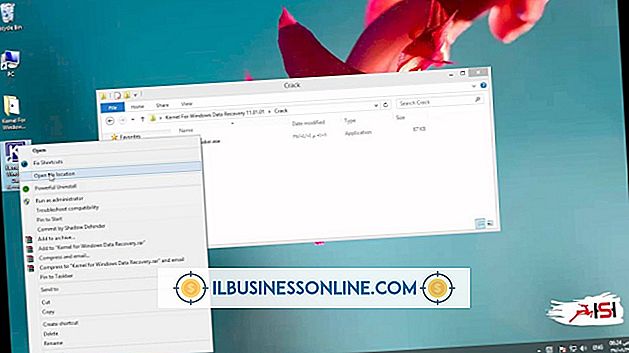YouTube 이미지를 캡처하는 방법

웹 사이트에 YouTube 동영상을 퍼갈 때 동영상의 미리보기 이미지가 페이지에 표시됩니다. YouTube는 각 동영상에 대해 세 가지 가능한 미리보기 이미지를 제공하지만 제공되는 이미지와 다른 이미지를 캡처하는 것이 좋습니다. 편집 프로그램은 비디오에서 개별 프레임을 추출하지만 화면에서 단순히 프레임을 복사하여 프레임을 캡처 할 수도 있습니다.
화면 인쇄
1.
이미지를 캡처 할 지점에서 YouTube 비디오를 일시 중지하십시오.
2.
동영상 아래의 '톱니 바퀴'아이콘을 클릭하면 동영상의 품질을 설정하는 메뉴가 열립니다.
삼.
최고의 품질을 선택하십시오. 예를 들어, 비디오가 720p를 지원하는 경우 "720p"를 클릭하십시오. 일시 중지 된 상태에서 비디오의 크기와 품질이 변경됩니다.
4.
키보드의 "Prnt Scrn"키를 누릅니다.
5.
페인트와 같은 이미지 편집 프로그램을 엽니 다.
6.
스크린 샷을 이미지 편집기에 붙여 넣으려면 "Ctrl-V"를 누르십시오.
7.
YouTube 화면 자르기. 그림판에서 "선택"도구를 클릭하고 YouTube 화면 위로 클릭하여 끌고 "자르기"를 클릭하십시오.
8.
이미지를 저장하십시오.
스니핑 도구
1.
이미지를 캡처 할 지점에서 YouTube 비디오를 일시 중지하십시오.
2.
동영상 아래의 '톱니 바퀴'아이콘을 클릭하면 동영상의 품질을 설정하는 메뉴가 열립니다.
삼.
최고의 품질을 선택하십시오. 예를 들어, 비디오가 720p를 지원하는 경우 "720p"를 클릭하십시오. 일시 중지 된 상태에서 비디오의 크기와 품질이 변경됩니다.
4.
화면의 왼쪽 하단에있는 "시작"버튼을 클릭하십시오. 검색 상자에 "Snipping"을 입력 한 다음 결과에서 "Snipping Tool"을 선택하여 Windows Snipping Tool을 실행하십시오.
5.
아직 선택하지 않은 경우 "새로 만들기"를 클릭하여 마우스 포인터를 십자선으로 변경하십시오.
6.
YouTube 화면의 왼쪽 상단을 클릭합니다. 십자선을 오른쪽 아래 모서리로 드래그하여 전체 화면을 선택하십시오.
7.
마우스 버튼을 놓아 선택한 영역을 복사하여 붙여 넣기 도구에 붙여 넣습니다.
8.
이미지를 저장하려면 '저장'아이콘을 클릭하십시오.
영상 편집
1.
비디오 파일에 액세스하십시오. 비디오를 직접 만든 경우 로컬 사본으로 이동하십시오. 그렇지 않으면 비디오 다운로드 도구를 사용하여 컴퓨터에 if를 복사하십시오. ( "참고 자료"참조)
2.
파일을 Camtasia Studio 또는 Adobe Premiere Pro와 같은 비디오 편집 프로그램으로 가져옵니다.
삼.
프로그램의 타임 라인 슬라이더를 복사 할 프레임으로 드래그하십시오.
4.
메뉴 바에서 "파일"을 클릭하십시오. 단일 프레임을 내보내려면 옵션을 선택하십시오.