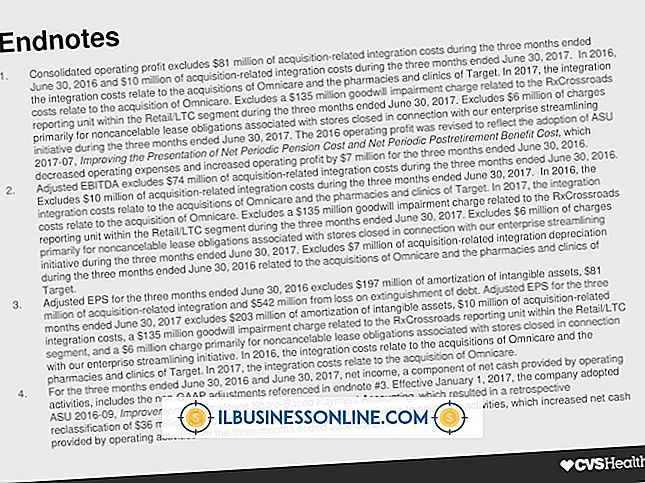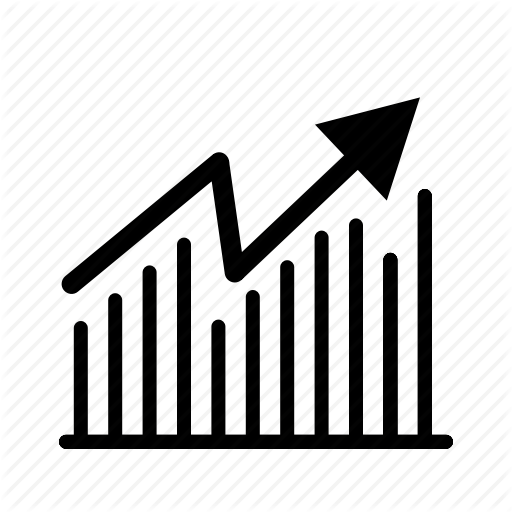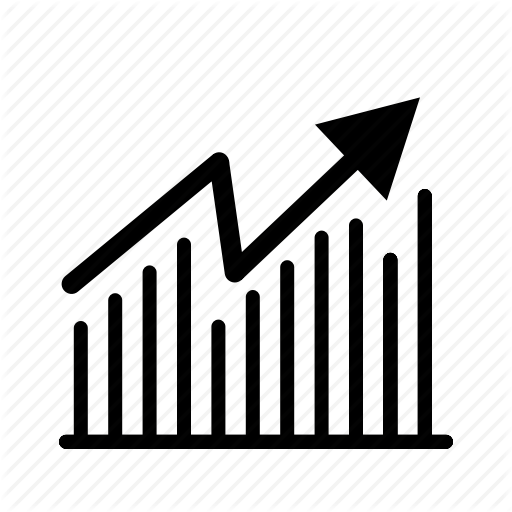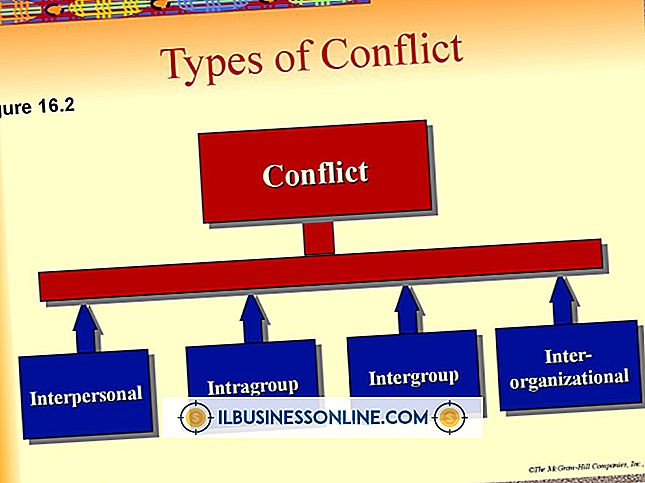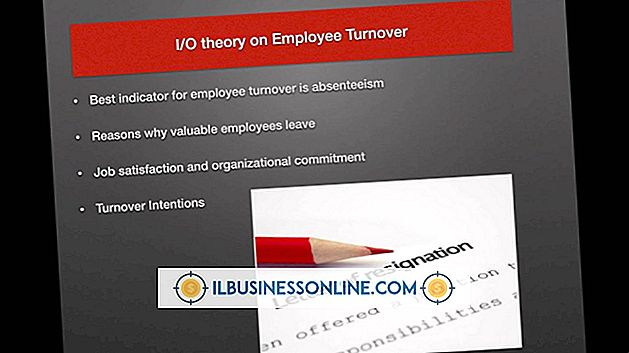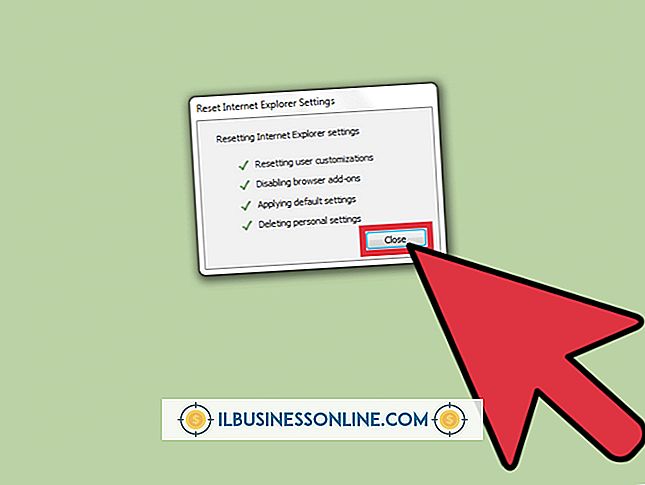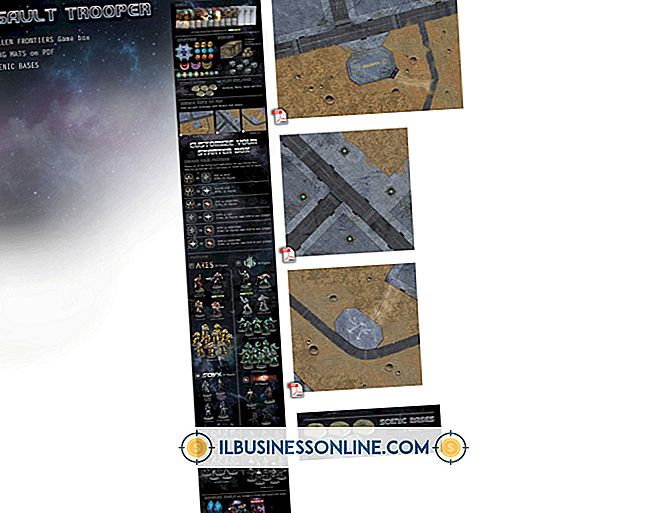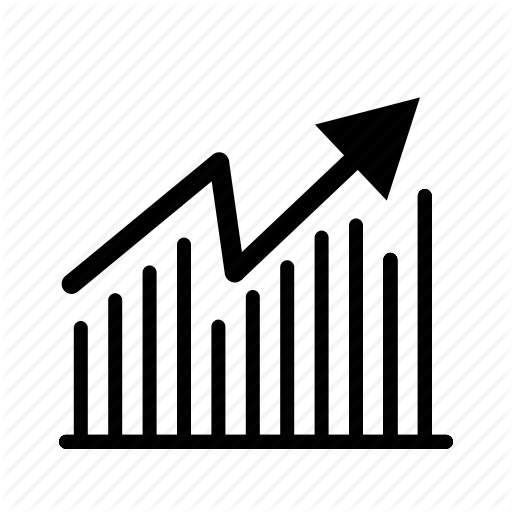If-Then Excel 수식을 색 셀에 사용하는 방법

If-Then 규칙을 사용하면 더 멋지게 보이는 것 이상의 화려한 비즈니스 스프레드 시트를 만들 수 있습니다. 의미있는 색은 당신과 다른 사람들이 데이터를 신속하게 식별하고 추세를 인식하며 잠재적 인 문제를 발견하는 데 도움이 될 수 있습니다. 예를 들어, 빨간색 셀은 예상 값보다 낮은 판매 값을 표시하는 반면 노란색 배경을 가진 셀은 "재고가 없음"이라는 문자를 포함 할 수 있습니다. 내장 된 처리 논리로 Excel이 셀에 색상을 적용 할 수 있습니다 다른 사람들은 그들과 함께 일합니다.
규칙 만들기
1.
Excel을 시작하고 스프레드 시트를 엽니 다. 한 열에서 하나 이상의 셀을 강조 표시하고 리본의 홈 탭에있는 스타일 섹션에서 "조건부 서식"을 클릭하십시오.
2.
"셀 규칙 강조 표시"를 클릭하여 If-Then 규칙을 포함하는 메뉴를 표시합니다. 이러한 규칙에는 "보다 작음", "크거나 같음", "같음"및 "포함 된 텍스트"가 포함됩니다.
삼.
선택한 셀에 적용 할 규칙을 클릭하여 텍스트 상자가 포함 된 팝업 창을 엽니 다. "셀 서식"텍스트 상자에 값을 입력하고 해당 텍스트 상자 옆에있는 드롭 다운 메뉴를 클릭하십시오. 이 메뉴에는 "짙은 노란 텍스트가있는 노란색 채우기"및 "빨간색 테두리"와 같은 색상 목록이 포함되어 있습니다.
규칙 지우기
1.
규칙을 제거 할 셀 또는 셀 그룹을 강조 표시하십시오.
2.
리본 메뉴의 홈 탭에있는 스타일 섹션에서 "조건부 서식"을 클릭 한 다음 "규칙 지우기"를 클릭하여 옵션 목록을보십시오.
삼.
강조 표시된 셀에 적용된 규칙 만 지우려면 "선택한 셀에서 규칙 지우기"를 클릭하십시오. 그렇지 않으면 "전체 시트에서 규칙 지우기"를 클릭하여 워크 시트에서 모든 규칙을 제거하십시오. 해당 작업을 실행 취소해야하는 경우 "Ctrl-Z" "를 눌러 규칙을 복원하십시오.
팁
- 규칙을 지정하기 전에 "Ctrl-A"를 눌러 If-Then 규칙을 모든 셀에 적용하십시오.
- 유색 셀의 값을 복사하여 새로운 셀에 붙여 넣으면 새 셀이 복사 된 셀의 색을 가져옵니다.
- "텍스트 포함"규칙은 영숫자 데이터로 작업 할 때 유용합니다. 이 규칙을 셀에 적용하면 Excel에서 해당 작업을 수행하는 코드를 작성하지 않고 지정한 텍스트가 포함 된 단어를 강조 표시 할 수 있습니다. 예를 들어 Excel에서 "이익"이라는 단어가 포함 된 셀을 강조 표시하려면 "Ctrl-A"를 눌러 모든 셀을 선택하고 설명 된 단계에 따라 "셀 서식"텍스트 상자로 이동하십시오. 해당 텍스트 상자에 "profit"을 입력하고 "확인"을 클릭하십시오.
- 선택한 규칙에 따라 팝업 창에 나타나는 "셀 서식"텍스트 상자의 이름이 바뀝니다. 예를 들어 "Less Than"을 선택하면 이름이 "Format Cells Less Than"이됩니다.
- If-Then 규칙이 포함 된 드롭 다운 메뉴에는 "추가 규칙"이라는 옵션이 있습니다. 선택한 셀에 적용 할 수있는 추가 규칙을 보려면 해당 옵션을 클릭하십시오.