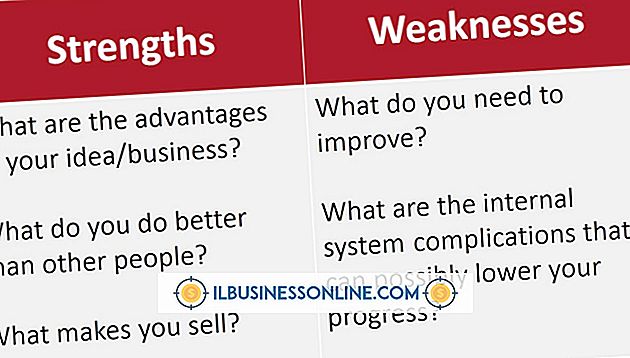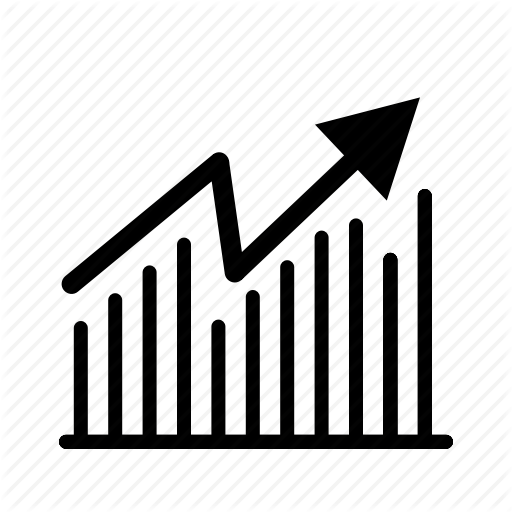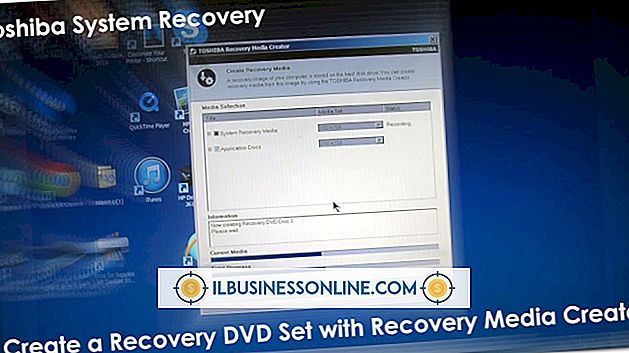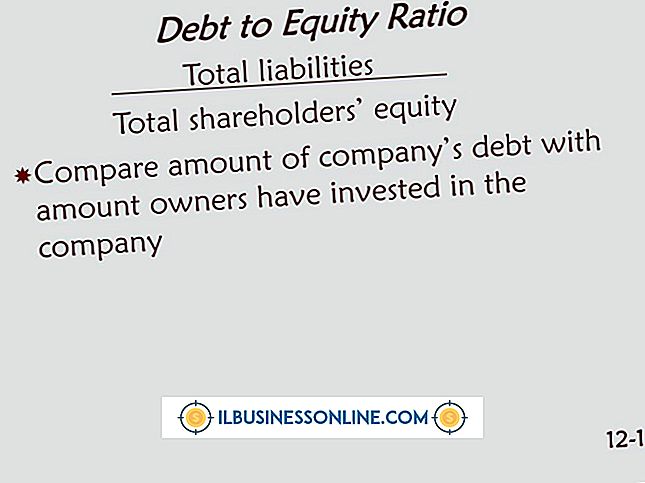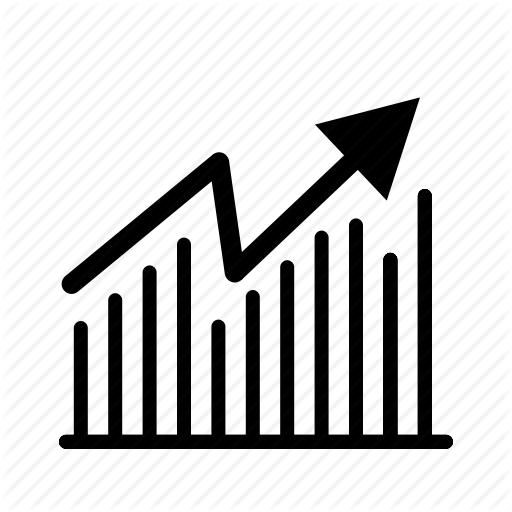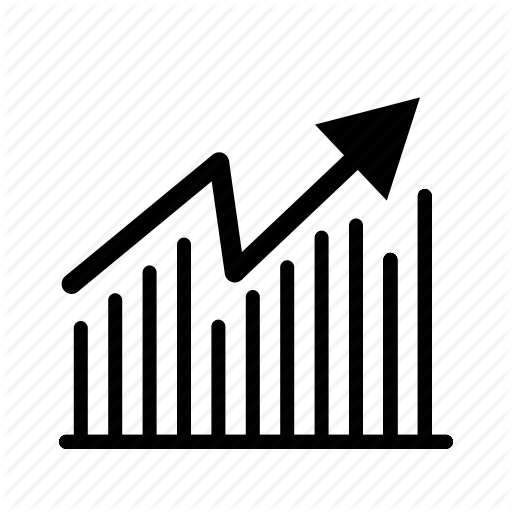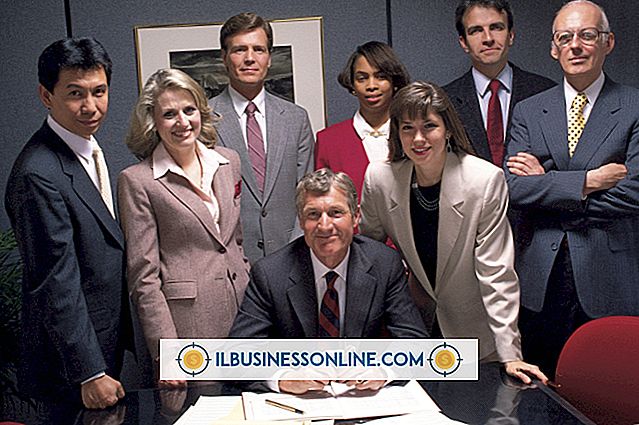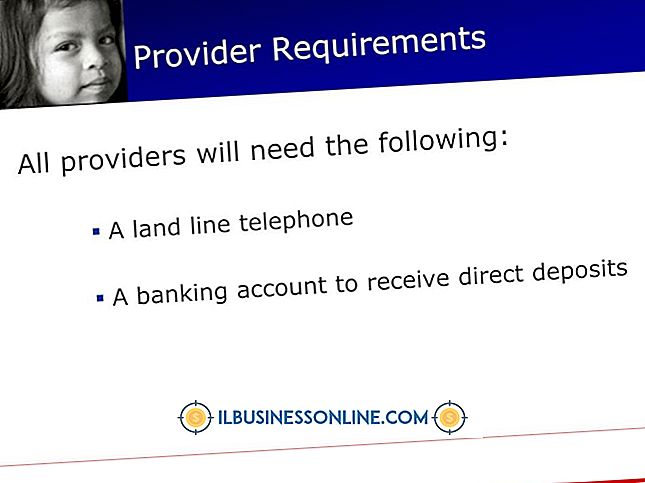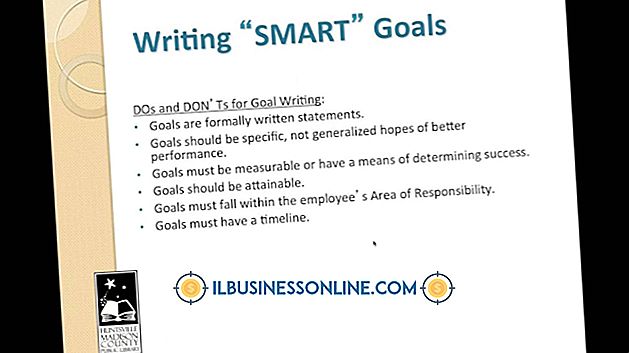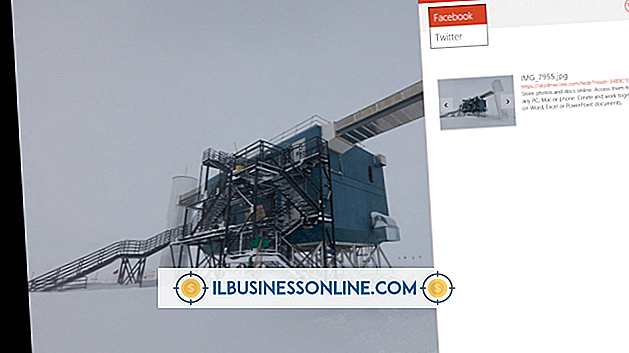랩톱 마우스 고정 해제 방법

중소 기업 주인이 "빛을 여행해야"하는 경우가 있습니다. 기차를 타거나 대기실에서 오후를 보내거나 약속 사이에 커피 숍에서 놀고 있든, 마우스없이 랩톱을 쓰든간에 이점. 결국 노트북 마우스는 동일한 기능을 수행합니다. 그러나 "내 마우스가 바탕 화면에 고정되어 있습니까?"라고 깨닫게되면 어떻게됩니까? 이제 랩톱에 고정 된 커서를 "해동"하기 위해 자연스러운 문제 해결 기술을 마샬링해야합니다.
프리즈는 다른 형태를 취한다.
명확한 설명을 위해 고정 된 랩톱 마우스는 작동하지 않는 랩톱의 마우스와 같습니다. 이 모든 문제들은 모두 실망 스럽지만 커서에서 여러 가지 형태를 취할 수 있습니다.
- 붙어 있고 움직이기를 거부합니다.
- 입력하는 동안 멈 춥니 다. * 간헐적으로 정지합니다.
- 정지 후 사라집니다.
- 마치 자신의 마음이있는 것처럼 화면 주위의 춤.
다시 부팅하면 도움이되지 않을 수 있습니다.
노트북을 재부팅 한 첫 번째 충동은 아마도 도움이되지 않습니다. 그러나 문제 해결에는 대개 일련의 단계를 수행해야하기 때문에 시도해 볼 가치가 있습니다.
대부분의 경우 랩톱에서 올바른 기능 키 조합을 찾아 트랙 패드를 다시 활성화해야합니다. 다른 말로하면 이것은 트랙 패드가 비활성화되었음을 의미합니다. 우연히 잘못된 키를 한 칸으로 치거나 키보드에서 자신의 길을 발견 한 어리석은 고양이를 (아마도 잘못된 유형의 마우스를 찾아서) .
기능 키로 전환
다른 제조사가 제조 한 랩톱에는 다음과 같이 서로 다른 복원 단계가 필요합니다.
- 키보드에서 터치 패드에 선이 그려져있는 키를 찾으십시오 * 노트북에 고정 된 커서가 더 이상 멈추지 않는지 확인하려면이 키를 누릅니다.
이 단계가 작동하지 않으면 키보드 상단에있는 기능 키 (문자 "F"로 시작하는 키)를 스캔하십시오. 터치 패드 아이콘 (종종 F5, F7 또는 F9)을 찾고 :
- 이 키를 누릅니다. 이것이 실패하면 : * 랩탑 바닥에있는 "Fn"(기능) 키 (종종 "Ctrl"와 "Alt"키 사이에 위치)와 함께이 키를 누르십시오.
설정 확인
랩톱에서 커서가 고정되어 있으면 응답으로 땀을 흘릴 수 있습니다. 그러나 당신은 인내 할 것입니다. 이제 설정에서 트랙 패드가 비활성화되었는지 확인할 시간입니다.
- "시작"버튼을 클릭하십시오. 검색 창에 "마우스"를 입력하십시오. "마우스"(또는 "마우스 설정")을 클릭하십시오. * 목록에서 "터치 패드"를 선택하십시오. 랩톱 제조업체에 따라 "장치 설정", "ELAN"또는 "Synaptics"라는 레이블이 붙어있을 수 있습니다. 무엇이든 일반적으로 마지막 탭입니다. 이 탭을 클릭하여 활성화되어 있는지 확인하십시오.
드라이버 다운 시프트
최후의 수단으로 노트북의 마우스가 여전히 작동하지 않는 경우 드라이버를 사용하여 치료 방법을 찾으십시오. 노트북 제조업체의 웹 사이트를 방문하여 다운로드해야합니다. 설치 프로그램을 실행하고 설치하는 것을 잊지 마십시오.
이 시점에서 중소기업을 위해 사업에 복귀해야합니다.