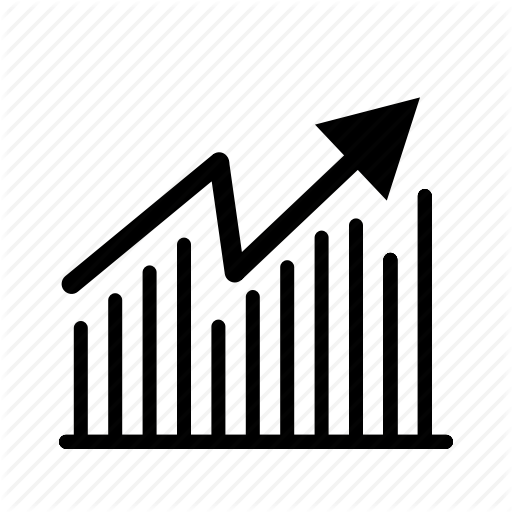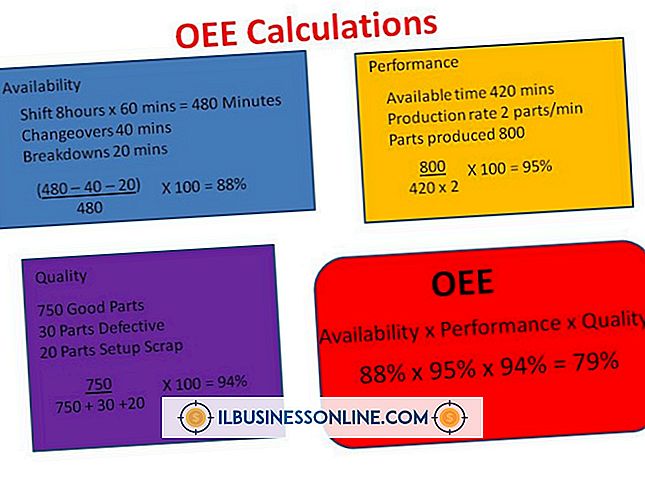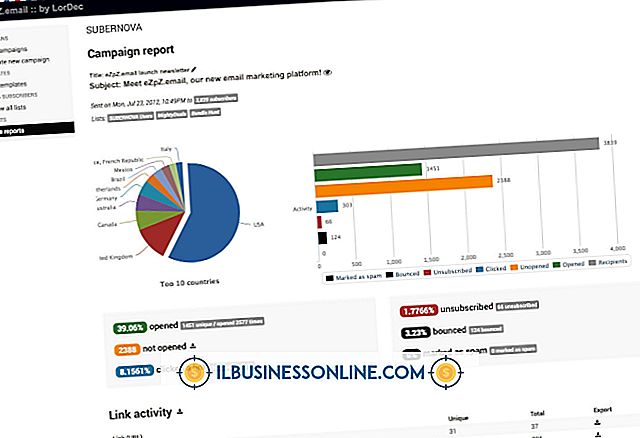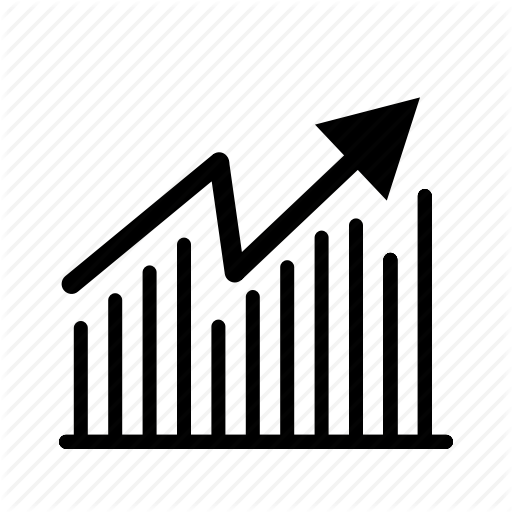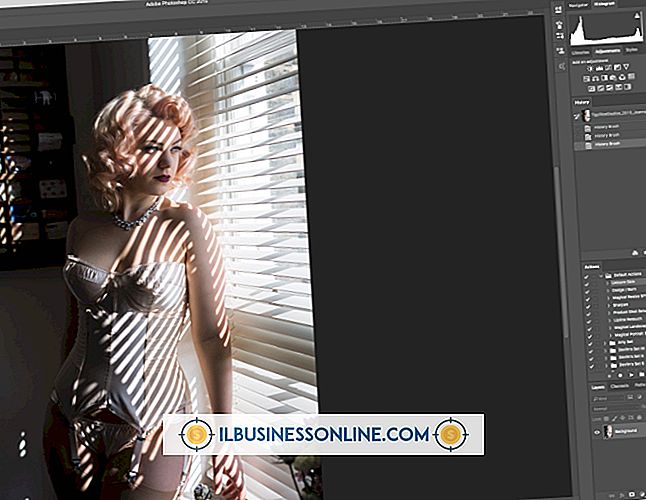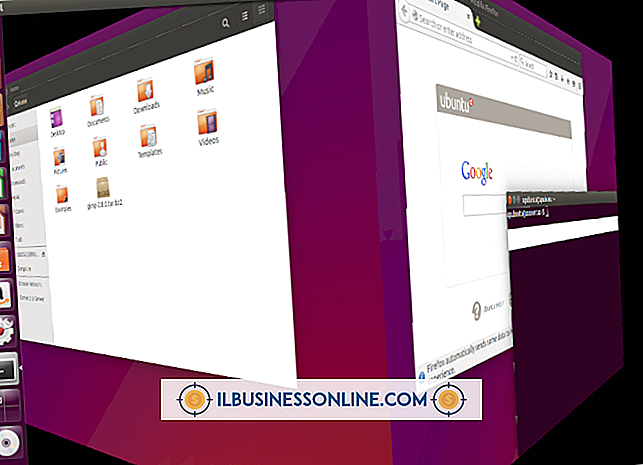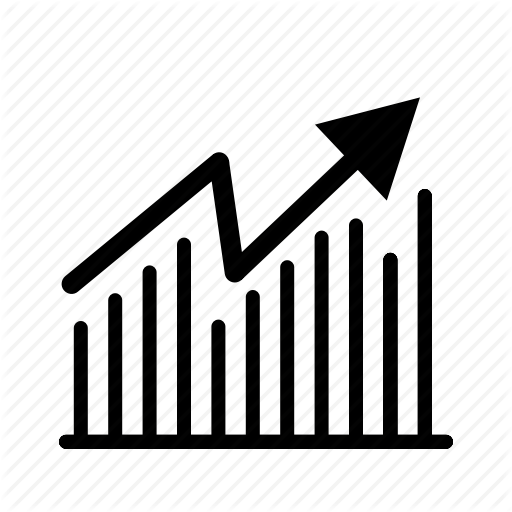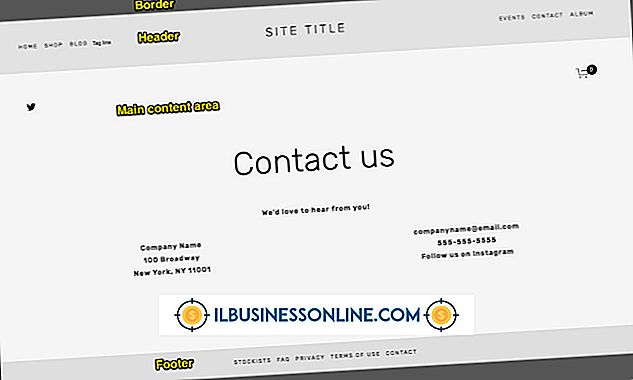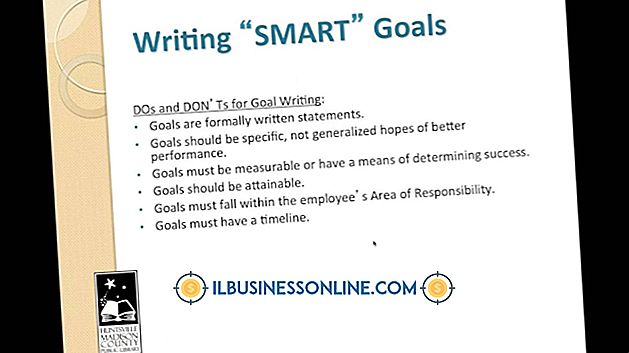인쇄를 위해 Excel VBA를 사용하는 방법

전 세계 수백만 명의 소규모 사업자 및 기업가는 Microsoft Excel을 사용하여 일반적인 회계, 예측 및 재고 작업을 지원합니다. Excel의 통합 도구를 사용하면 첨부 파일로 이메일에있는 누군가에게 스프레드 시트 나 워크 북을 보내는 것이 비교적 간단합니다. 그럼에도 불구하고 스프레드 시트 데이터의 하드 카피를 능가하는 것은 없습니다. 물론 리본 막대의 "파일 | 인쇄"메뉴 옵션을 사용하여 스프레드 시트의 인쇄 된 버전을 만들 수 있습니다. 그러나 Visual Basic for Applications 또는 VBA를 사용하면 매크로 또는 명령 단추를 만들어 Excel 내에서 다양한 인쇄 작업을 훨씬 빠르고 효율적으로 수행 할 수 있습니다.
개발자 탭 활성화
1.
Microsoft Excel을 시작하고 VBA 인쇄 기능을 프로그래밍 할 통합 문서 나 서식 파일을 엽니 다. Excel 리본에서 "파일"을 클릭 한 다음 "옵션"을 클릭하십시오.
2.
찾은 다음 "Excel 옵션"창의 왼쪽 된 창에서 "사용자 지정 리본"헤더를 클릭하십시오. '리본 맞춤 설정'라벨 아래의 기본 탭 섹션에서 '개발자'옆의 확인란을 클릭하십시오.
삼.
리본에서 "개발자"탭을 활성화하고 "Excel 옵션"창을 닫으려면 "확인"버튼을 클릭하십시오. 옵션 창을 닫으면 리본 막대에 개발자 탭이 자동으로 표시됩니다.
VBA로 인쇄 단추 만들기
1.
리본에서 "개발자"탭을 클릭하십시오. '개발자'탭의 '컨트롤'섹션에서 '삽입'아이콘 드롭 다운 화살표를 클릭하십시오. "양식 컨트롤"아래의 "버튼 컨트롤"아이콘을 클릭하십시오.
2.
스프레드 시트에서 인쇄 버튼을 배치 할 셀을 클릭하십시오. 셀을 클릭하여 선택하면 "매크로 지정"창이 자동으로 나타납니다.
삼.
"매크로 이름"필드에 "PrintCurrentSheet"또는 비슷한 것을 입력하십시오. 매크로 이름에 공백을 사용하지 마십시오. '새로 만들기'버튼을 클릭하십시오. Visual Basic for Applications 편집기 창이 나타나고 새 코드 창을 표시합니다.
4.
"Sub PrintCurrentSheet ()"및 "End Sub"값 사이의 줄 간격에 마우스 커서를 놓습니다. 다음 명령을 입력하십시오.
ActiveSheet.PrintOut
5.
코드를 저장하려면 VBA 편집기 도구 모음에서 플로피 디스크 아이콘을 클릭하십시오. VBA 편집기 창을 닫습니다.
6.
새 명령 단추를 마우스 오른쪽 단추로 클릭하고 기본 "단추 1"텍스트를 강조 표시하십시오. 단추 레이블 텍스트를 "빠른 인쇄"또는 다른 설명이 포함 된 이름으로 변경하십시오.
7.
새 명령 단추를 클릭하십시오. Excel은 정상적인 "인쇄"대화 상자를 표시하지 않고 기본 Windows 프린터에서 활성 스프레드 시트를 인쇄합니다.
팁
- 동일한 방법을 사용하여 VBA를 사용하여 Excel에서 많은 인쇄 기능을 만들 수 있습니다. 인쇄 기능 단추를 만드는 단계는 동일합니다. 명령 구문 만 다릅니다.
- 인쇄 대화 상자를 표시하지 않고 현재 통합 문서의 모든 워크 시트를 인쇄하려면 따옴표없이 "ActiveSheet.PrintOut"명령을 "Worksheets.PrintOut"또는 "ActiveWorkbook.PrintOut"으로 바꿉니다.
- VBA 코드에서 "Selection.PrintOut"명령을 사용하여 마우스로 선택한 셀에 대해서만 빠른 인쇄 단추를 만들 수 있습니다.
- Windows 기본값 이외의 특정 프린터로 인쇄하려면 VBA 코드 창의 명령 단추에 다음 코드를 사용하십시오.
- Sub QuickChangePrinter ()
- 문자열로 Dim sNewPrinter
- sNewPrinter = 액티브 프린터
- ActivePrinter = "여기에 프린터의 Windows 이름을 입력하십시오"
- Application.PrintOut FileName : = ""
- ActivePrinter = sNewPrinter
- End Sub