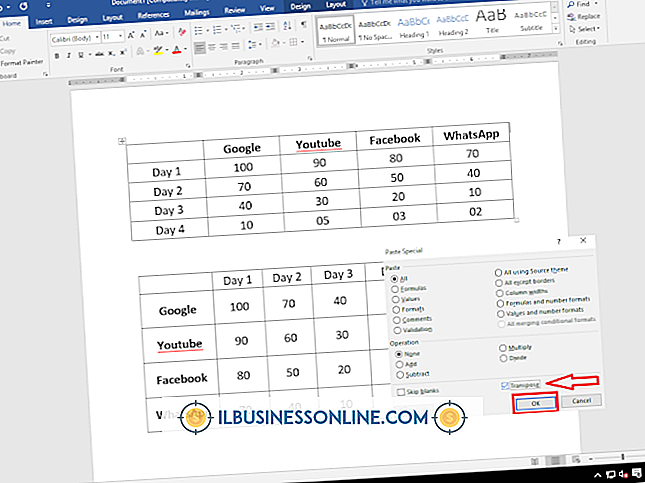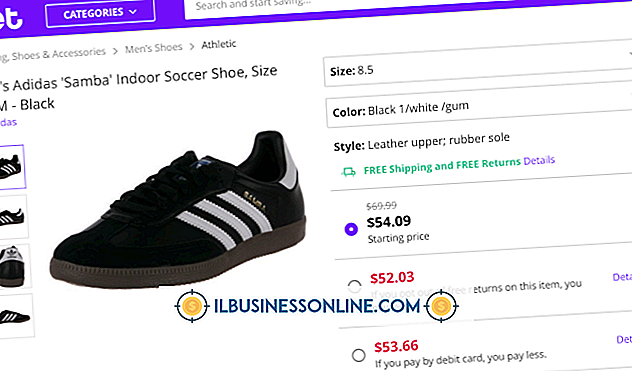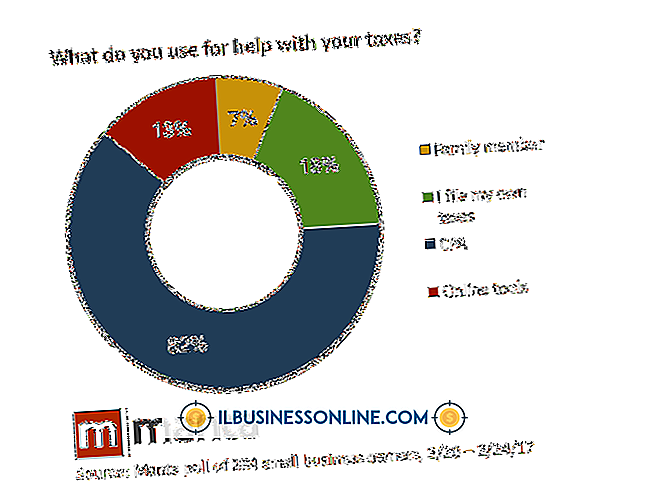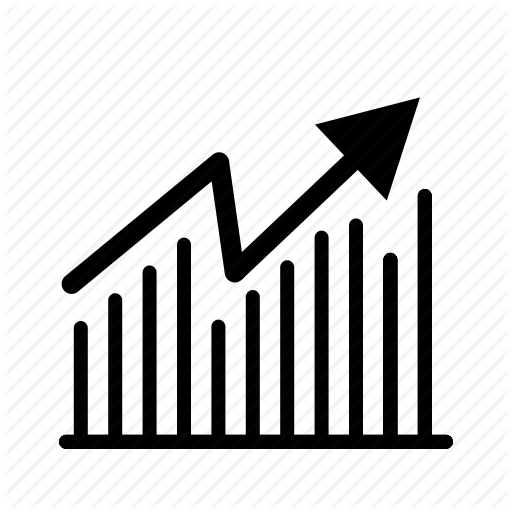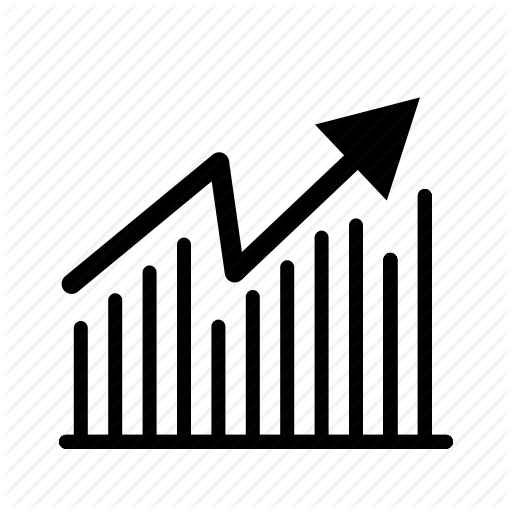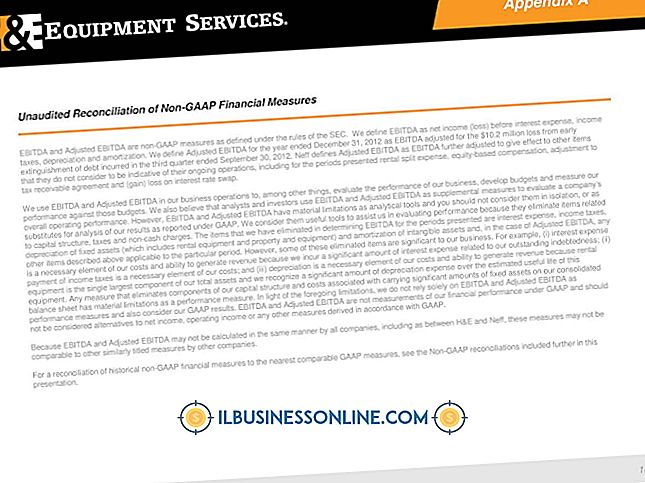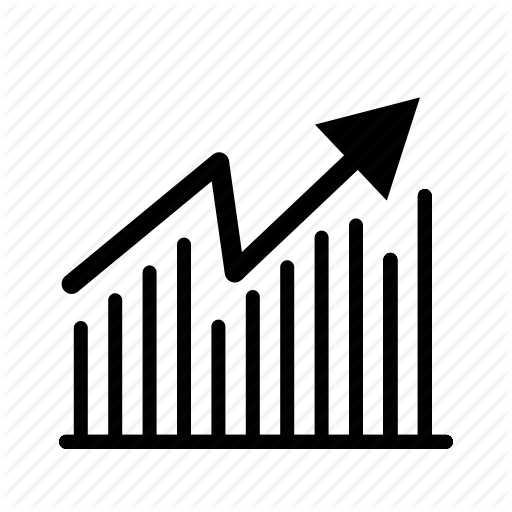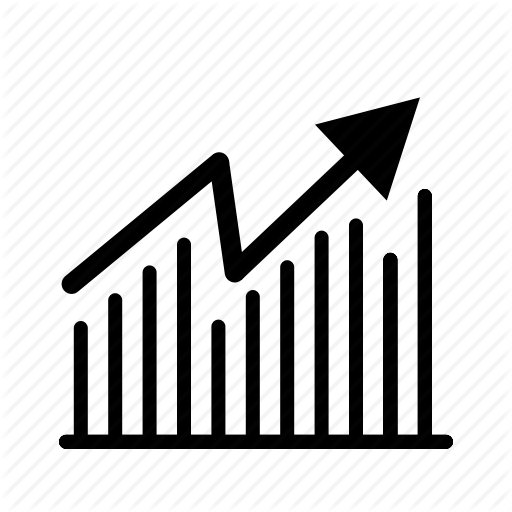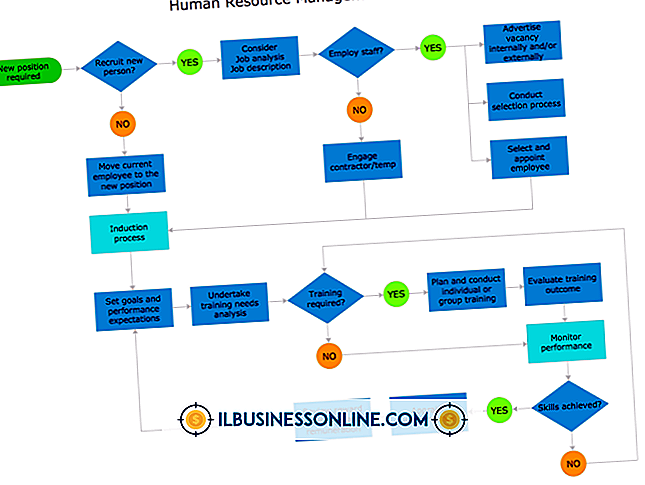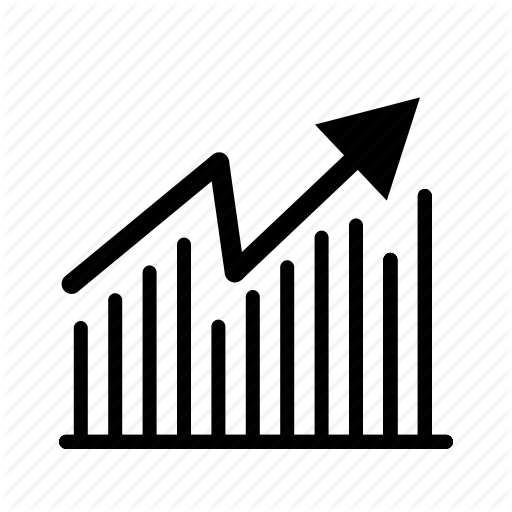PDF 컨트롤을 숨기는 방법

컴퓨터로 인해 비즈니스 프리젠 테이션 방식이 바뀌 었습니다. 컴퓨터를 프로젝터에 연결하면 PDF와 같은 문서를 많은 사람들과 공유 할 수 있습니다. Adobe Reader, Foxit Reader 및 Nitro PDF Reader를 비롯하여 온라인으로 제공되는 많은 무료 PDF 리더에는 소프트웨어 인터페이스에 다양한 문서 도구가 내장되어 있습니다. 많은 사용자를 대상으로 PDF를 표시 할 때 도구를 숨기면 화면이 복잡해질 수 있습니다. 무료로 다운로드하여 설치할 수있는이 모든 프로그램 (참고 자료 참조)에는 PDF 컨트롤을 숨기는 전체 화면 모드가있다.
어도비 리더
1.
"보기"를 클릭하고 "전체 화면"을 선택하십시오. "Ctrl-L"을 눌러 전체 화면 모드로 전환 할 수도 있습니다.
2.
오른쪽 또는 아래쪽 화살표 버튼을 눌러 다음 페이지로 이동하십시오. 왼쪽 및 위쪽 화살표 단추를 누르면 이전 페이지로 이동합니다. 마우스로 페이지를 스크롤 할 수도 있습니다. 왼쪽 버튼을 클릭하면 한 페이지 씩 앞으로 이동하고 오른쪽 버튼을 클릭하면 이전 페이지로 이동합니다. 마우스 휠로 신속하게 문서를 스크롤 할 수 있습니다.
삼.
"Ctrl-L"또는 "Esc"를 누르면 전체 화면 모드가 종료됩니다.
Foxit Reader
1.
상단 메뉴에서 "보기"를 클릭하고 "전체 화면"을 선택하거나 "F11"을 눌러 전체 화면 모드로 전환하십시오.
2.
키보드의 화살표 키나 마우스를 사용하여 PDF를 탐색하십시오. 키보드의 오른쪽 및 아래쪽 화살표 키와 왼쪽 마우스 단추는 PDF를 한 페이지 앞당겨줍니다. 키보드의 왼쪽 및 위쪽 화살표 키와 마우스 오른쪽 단추는 문서를 이전 페이지로 되돌립니다. 마우스 스크롤 휠을 사용하면 문서를 빠르게 스크롤 할 수 있습니다.
삼.
"F11"또는 "Esc"키를 눌러 전체 화면 모드를 종료하십시오.
니트로 PDF 리더
1.
문서 창 하단의 전체 화면 아이콘을 클릭하십시오 - 회색 사각형이있는 컴퓨터 모니터처럼 보입니다 - 또는 "F11"을 눌러 전체 화면 모드로 전환하십시오.
2.
한 페이지 앞으로 이동하려면 왼쪽 또는 아래쪽 화살표 또는 왼쪽 마우스 단추를 누르십시오. 오른쪽 화살표와 위쪽 화살표 또는 마우스 오른쪽 버튼을 누르면 문서에서 한 페이지 뒤로 이동합니다. 마우스 스크롤 휠을 돌리면 문서를 빠르게 스크롤 할 수 있습니다.
삼.
문서 윈도우의 오른쪽 상단 모서리에있는 "전체 화면 닫기"팝업을 클릭하고 "F11"을 누르거나 "Esc"를 눌러 전체 화면 모드를 종료하십시오.