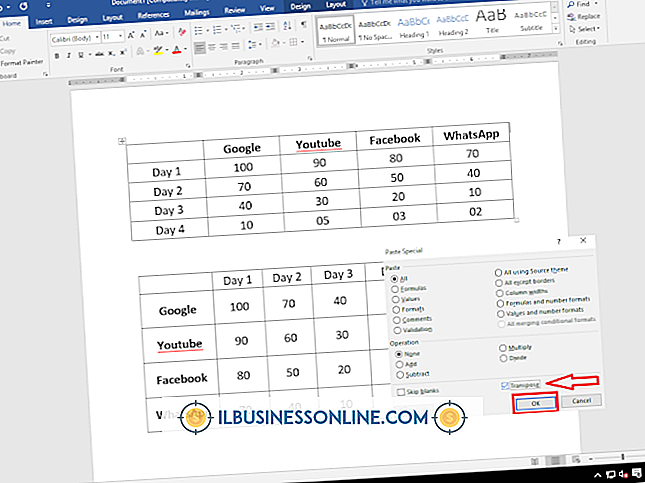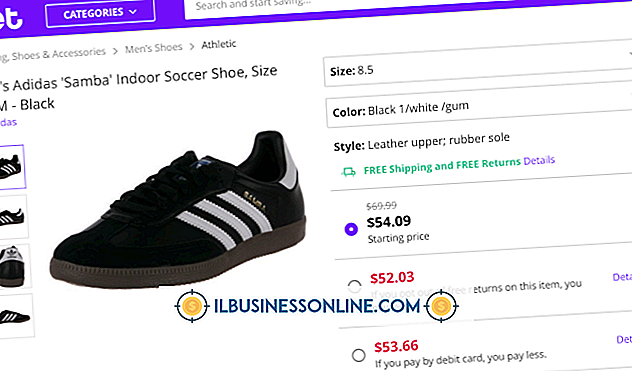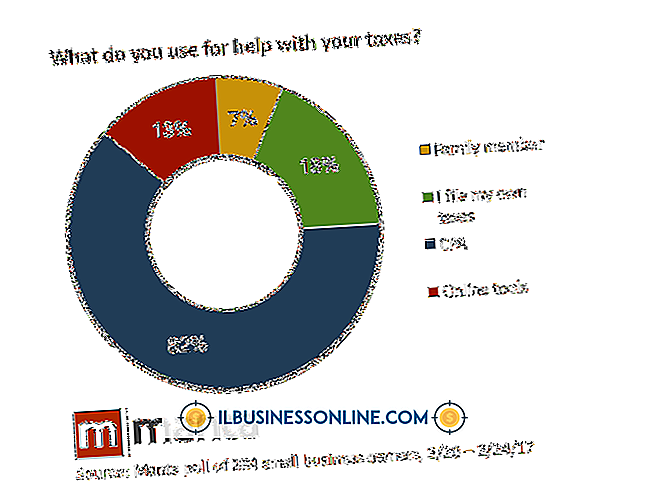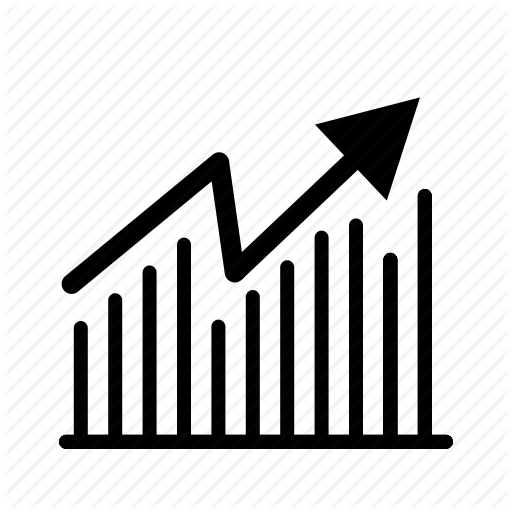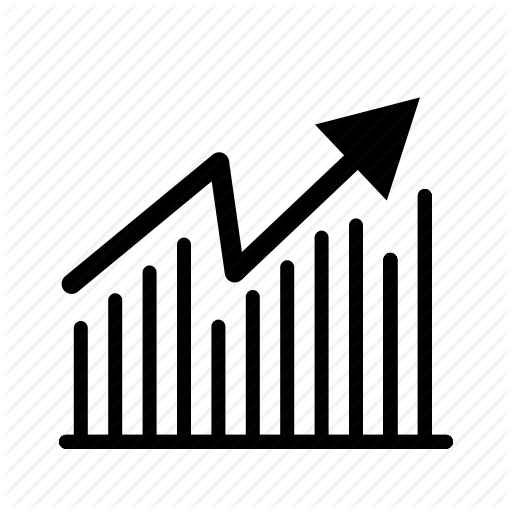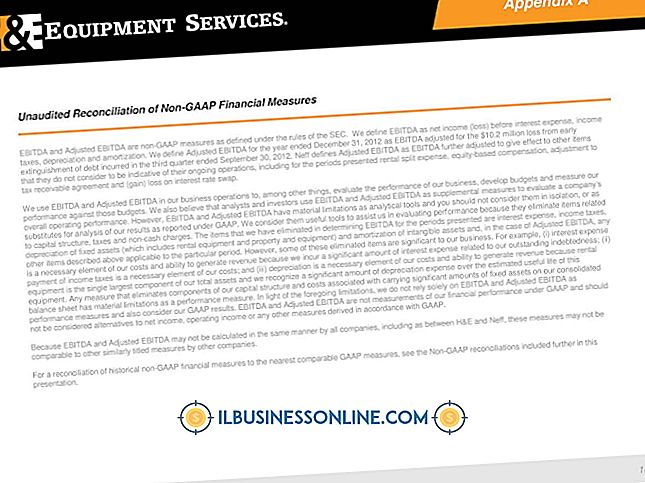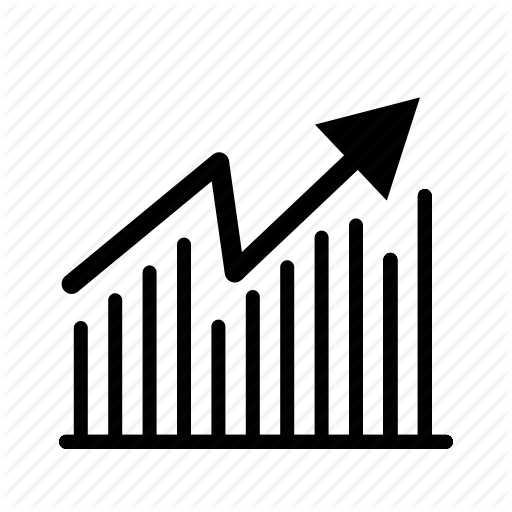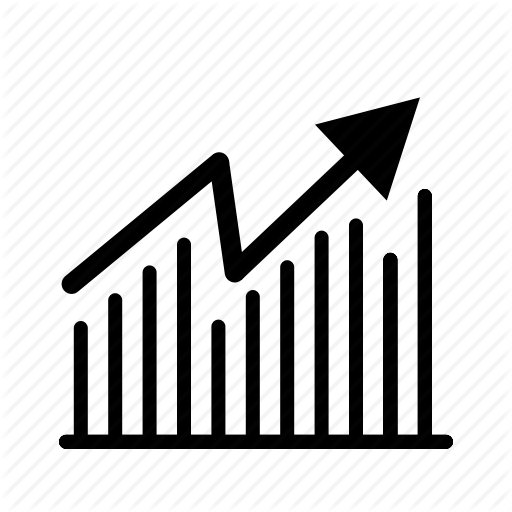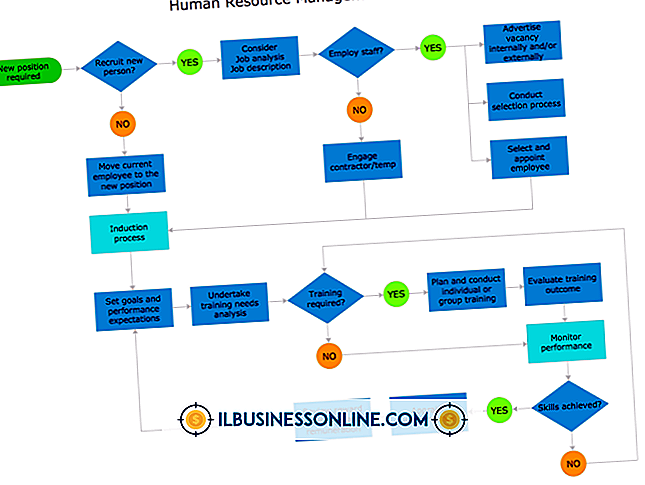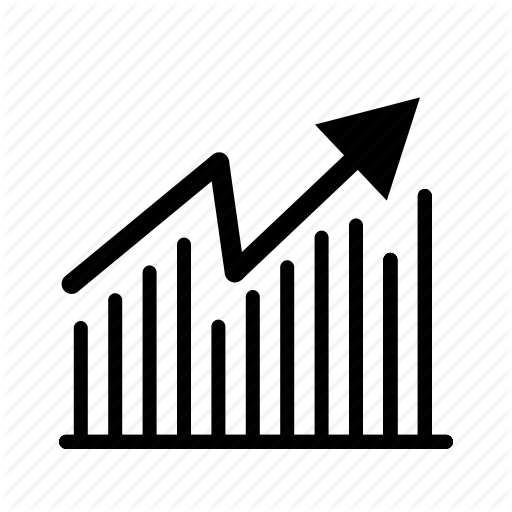느린 PDF 파일을 수정하는 방법

PDF를 최적화하여 비즈니스 동료 및 웹 사이트 방문자가 자신의 컨텐츠에보다 쉽게 액세스 할 수 있도록 할 수 있습니다. 너무 많은 데이터를 보유하거나 PDF를 만든 프로그램에서 삽입 한 불필요한 개체가 포함되어있어 PDF가 느려질 수 있습니다. 이러한 유형의 파일 속도를 높이려면 PDF 작성 프로그램을 구성하여 최적화 된 PDF를 작성하고, 무료 PDF 프린터로 인쇄하고, 특히 PDF 최적화를위한 기능이있는 리소스를 사용하십시오.
최적화 옵션으로 다시 만들기
1.
Word에서 PDF의 소스 문서를 연 다음 파일 메뉴의 "다른 이름으로 저장"명령을 클릭하십시오. 파일 형식 컨트롤에서 "PDF"옵션을 클릭 한 다음 대화 상자에서 "최소 크기"옵션을 클릭하십시오.
2.
"옵션"단추를 클릭 한 다음 "Include Non-printing Information"제목 아래의 모든 확인란의 선택을 취소하십시오. Word에서 PDF에 불필요한 정보가 삽입되는 것을 방지합니다.
삼.
"확인"을 클릭하여 옵션 대화 상자를 닫습니다. 다른 이름으로 저장 대화 상자에 파일 이름을 입력하고 "저장"을 클릭하여 새 PDF를 만듭니다.
PDF 프린터로 인쇄
1.
PrimoPDF, Pdf995 또는 Bullzip과 같은 무료 PDF 프린터를 설치하십시오 (참고 자료 링크). 이러한 소프트웨어로 PDF를 다시 작성하면 종종 느린 PDF에서 불필요한 객체가 제거됩니다.
2.
느린 PDF를 Adobe Reader 나 다른 PDF 리더에서 열고 "Ctrl-P"를 누르십시오. 나열된 사용 가능한 프린터에서 설치 한 PDF 프린터를 선택하십시오.
삼.
PDF 소프트웨어의 안내에 따라 새 PDF를 작성하고 메시지가 나타나면 새 파일 이름으로 PDF를 저장하십시오. 소프트웨어가 PDF를 최적화 할 출력 미디어를 제공하는 경우 "화면"또는 관련 옵션을 클릭하십시오. 이 작업은 PDF의 이미지 해상도를 줄여 속도를 향상시킵니다. 그러나 해상도를 낮추면 허용 할 수없는 이미지 품질이 발생할 수 있습니다. 이 경우이 단계를 반복하되 더 높은 해상도의 출력 용지를 선택하십시오. 예를 들어 "화면"대신 "출력"을 선택하십시오.
Neevia 기술
1.
Neevia의 웹 페이지 (참고 자료 링크)를 열고 Compression Preset 컨트롤에서 강화 된 압축 옵션 중 하나를 클릭하십시오. 예를 들어, "최대 압축"을 클릭하십시오.
2.
"제거"레이블이 붙은 모든 확인란을 선택하여 느린 PDF에서 제거 할 개체를 지정한 다음 파일 선택 컨트롤로 느린 PDF를 선택하십시오.
삼.
느린 PDF를 업로드하려면 "업로드 및 압축"버튼을 클릭하십시오. Neevia는 처리가 끝나면 "... successfully compressed!"메시지를 표시합니다. 최적화 된 PDF를 다운로드하려면 PDF 파일 이름이 표시된 링크를 클릭하십시오.
Adobe Acrobat
1.
Acrobat에서 느린 PDF 파일을 열고 파일 메뉴를 선택하고 "다른 이름으로 저장"을 선택하십시오. PDF Optimizer 대화 상자를 표시하려면 "최적화 된 PDF"를 클릭하십시오.
2.
"감사"버튼을 클릭하여 감사 공간 대화 상자를 표시하십시오. 이 화면에는 느린 PDF에서 소비하는 공간의 비율과 PDF 구성 요소 목록이 표시됩니다. 가장 큰 비율로 구성 요소를 기록하거나 외운 다음 "확인"을 클릭하십시오.
삼.
PDF Optimizer의 구성 요소 목록에서 관련 구성 요소의 이름을 클릭합니다. 예를 들어, "Fonts"를 가장 큰 공간 소비자로 언급 한 경우 구성 요소 목록에서 "Fonts"를 클릭하십시오. Acrobat에는 구성 요소 최적화를위한 컨트롤이 표시됩니다.
4.
이미지 구성 요소를 클릭 한 경우 각 품질 관리에서 "최소"옵션을 클릭하십시오. 이렇게하면 모든 느린 PDF 이미지의 해상도가 최소화됩니다.
5.
개체 삭제, 사용자 데이터 삭제 및 구성 요소 정리의 모든 확인란을 선택하여 느린 PDF에서 개체를 제거하십시오. "확인"을 클릭 한 다음 나타나는 저장 대화 상자에 최적화 된 PDF를 저장하십시오.
팁
- 느린 PDF를 별도의 파일로 분할하면 해당 파일의 속도가 향상 될 수 있습니다. PDFSam 또는 웹 사이트 PDFSplit 또는 Foxy Utils를 사용하여 PDF를 분할하십시오 (참고 자료의 링크).
- Adobe Reader가 문서를 여는 동안 서명을 확인하지 못하게하면 PDF 속도가 향상 될 수 있습니다. Acrobat Reader를 열고 "Ctrl-K"를 누른 다음 "서명"을 클릭하십시오. 확인 제목 아래의 '더보기'를 클릭하고 '확인'확인란의 선택을 취소하십시오.
- Acrobat에서 포함 된 글꼴을 제거하면 PDF에 액세스하는 속도가 빨라집니다. 그러나이 작업을 수행하면 PDF를 다른 플랫폼에서 볼 때 텍스트 품질이 좋지 않을 수 있습니다. 언밸런스 드 글꼴을 사용하려면 [PDF 옵티 마이저] 대화 상자의 [글꼴] 범주에 나열된 각 글꼴에 대해 [Unembed] 단추를 클릭하십시오.
경고
- 이 기사의 정보는 Microsoft Word 2010 및 Adobe Acrobat X Pro에 적용됩니다. 다른 버전이나 제품과 약간 다를 수 있습니다.
- PDF를 최적화하면 허용되지 않는 수준으로 저하 될 수 있습니다. 최적화 작업을 시도하기 전에 항상 PDF의 백업 사본을 만드십시오.