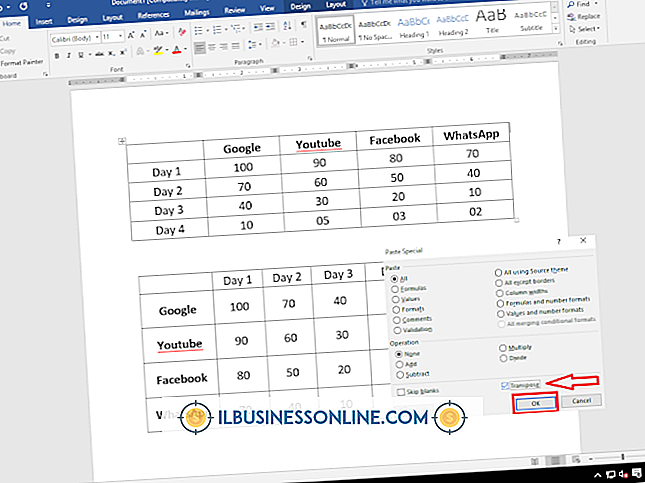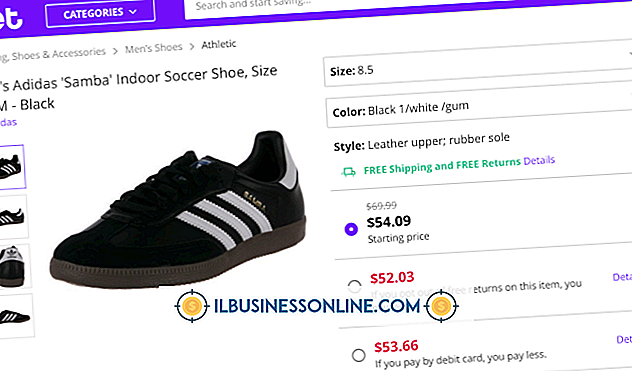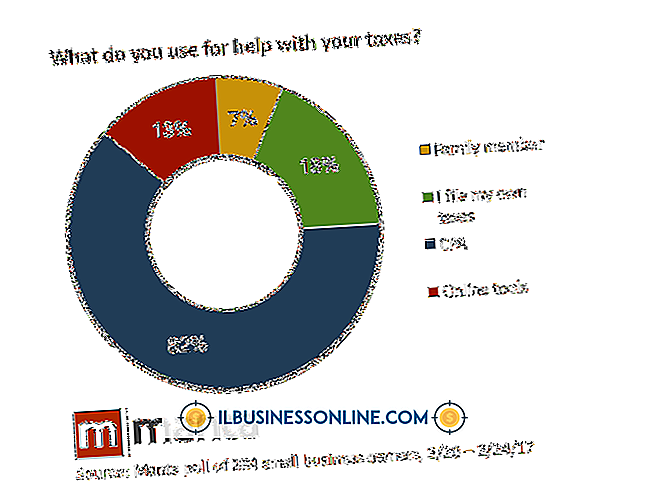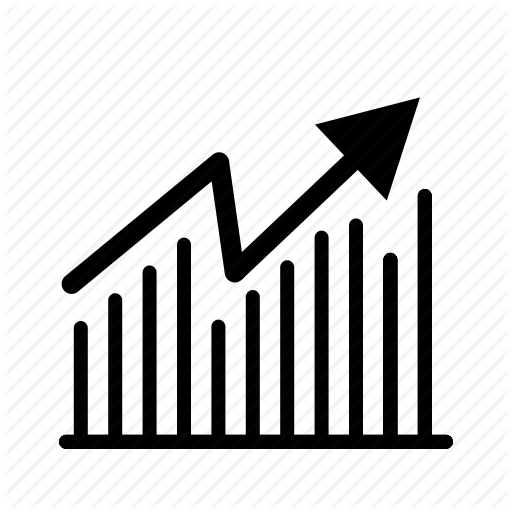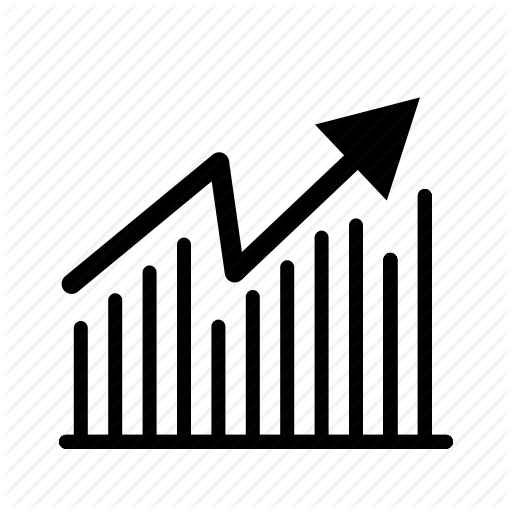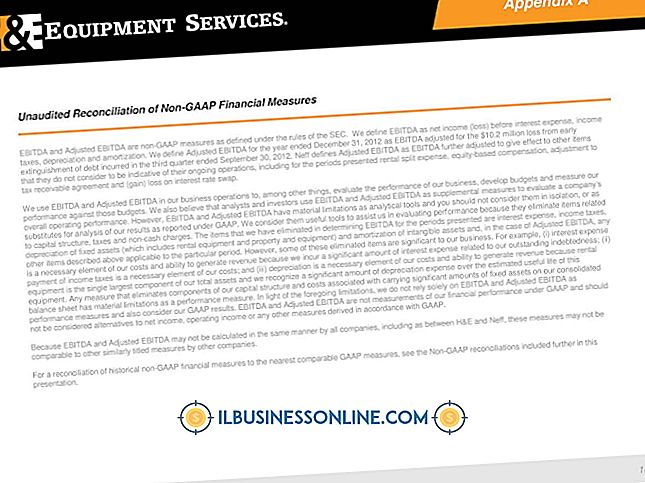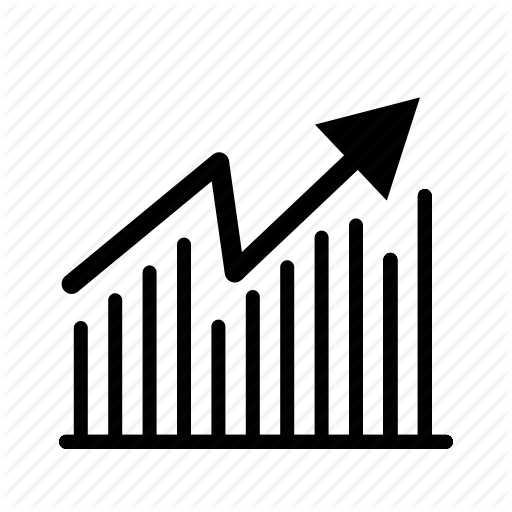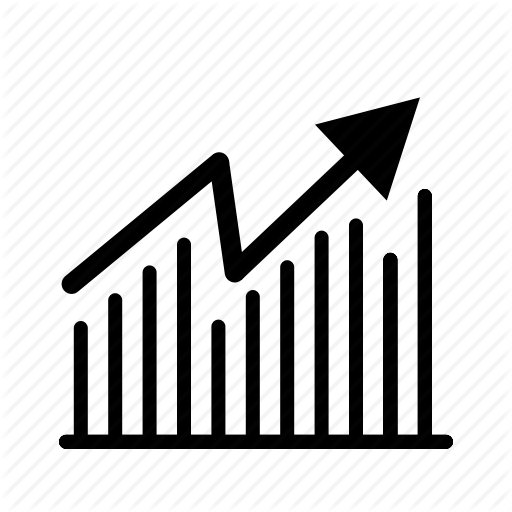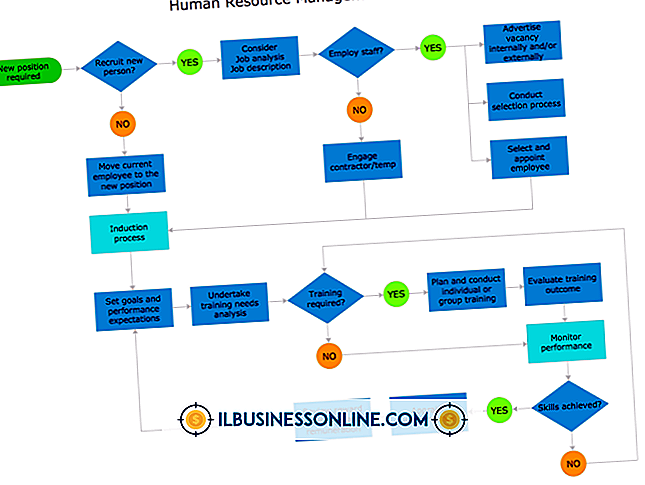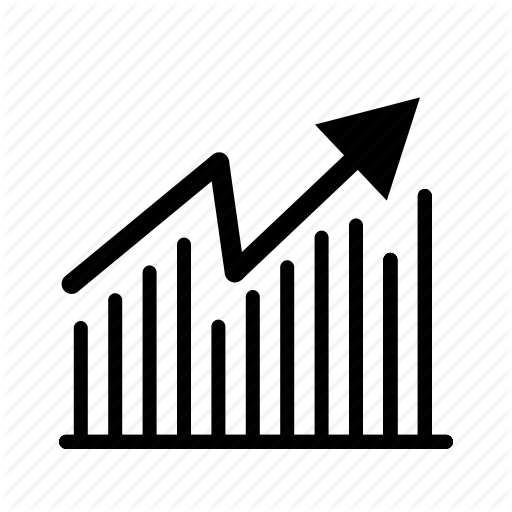iPad에서 Windows SkyDrive 파일을 다운로드하는 방법

Microsoft의 SkyDrive 플랫폼의 목적 중 일부는 사용자가 사무실, 가정 또는 모바일 장치를 포함한 모든 위치의 파일에 액세스 할 수 있도록하는 것입니다. 이 유연한 액세스는 iOS 5.0 이상을 실행하는 기기에 무료로 다운로드 할 수있는 공식 SkyDrive iOS 앱을 통해 Apple의 iPad 라인으로 확장됩니다. Microsoft ID를 사용하여 로그인하면 SkyDrive 계정의 모든 파일에 액세스 할 수 있습니다. iPad에서 다운로드하고 편집하는 기능은 태블릿에 설치된 다른 앱에 따라 다릅니다.
1.
iPad의 홈 화면에서 "App Store"아이콘을 누르고 오른쪽 상단의 상자에서 "SkyDrive"에 대한 검색을 실행하십시오. Microsoft Corporation에서 개발 한 SkyDrive 앱 옆의 "무료"버튼을 탭한 다음 "Install App"을 선택하십시오. '열기'를 탭하여 실행하십시오.
2.
Microsoft ID를 구성하는 전자 메일 주소와 암호를 입력 한 다음 "로그인"을 누릅니다. 계정 정보가 확실하지 않거나 아직 계정을 등록하지 않은 경우 데스크톱 브라우저에서 SkyDrive 웹 사이트를 방문하여 시작하십시오.
삼.
폴더를 열려면 폴더를 누르고 파일을 보려면 파일을 누릅니다. 일반 이미지, 오디오 및 비디오 형식 및 Microsoft Office 문서, 스프레드 시트 및 프리젠 테이션을 비롯한 가장 널리 사용되는 파일 형식은 SkyDrive 앱 내에서 열 수 있습니다.
4.
모든 파일 미리보기 창에서 오른쪽 하단에있는 공유 버튼을 탭한 다음 "다른 앱에서 열기"를 선택하여 iPad의 다른 앱에서 파일을 엽니 다. 사용 가능한 옵션은 설치 한 앱에 따라 다르지만 Dropbox, Evernote 및 Google 드라이브와 같은 동기화 도구가 포함될 수 있습니다.
팁
- iPad에 SkyDrive 앱을 이미 설치 한 경우 App Store에서 옆에 "열기"버튼이 있습니다.이 버튼을 탭하면 프로그램을 시작할 수 있습니다. 이전에 SkyDrive를 설치 한 다음 제거한 경우 작은 iCloud 아이콘이 표시됩니다.이 아이콘을 탭하면 앱을 기기에 다시 다운로드 한 다음 '열기'를 선택하십시오.
- iPad의 iOS 운영 체제에서는 파일을 전용 폴더에 저장 한 다음 다른 프로그램에서 열 수있는 전통적인 의미로 파일을 다운로드 할 수 없습니다. SkyDrive에서 선택한 파일은 "다른 응용 프로그램에서 열기"옵션을 사용하여 다른 위치로 이동하지 않으면 응용 프로그램 내에서 잠겨 있지만 미리보기에서 iPad로 다운로드됩니다.
경고
- 위 단계는 2013 년 7 월 iOS 6.1 운영 체제 및 SkyDrive 앱에서 테스트되었습니다. 다른 버전을 사용하는 경우 프로세스가 어느 정도 다를 수 있습니다.