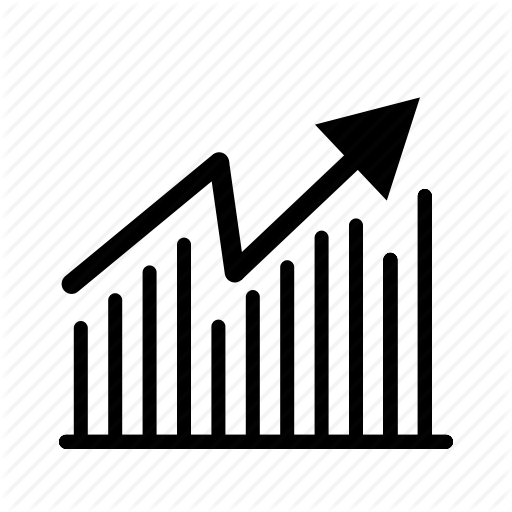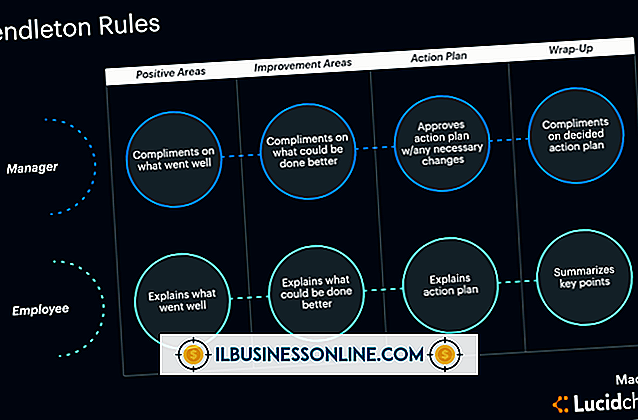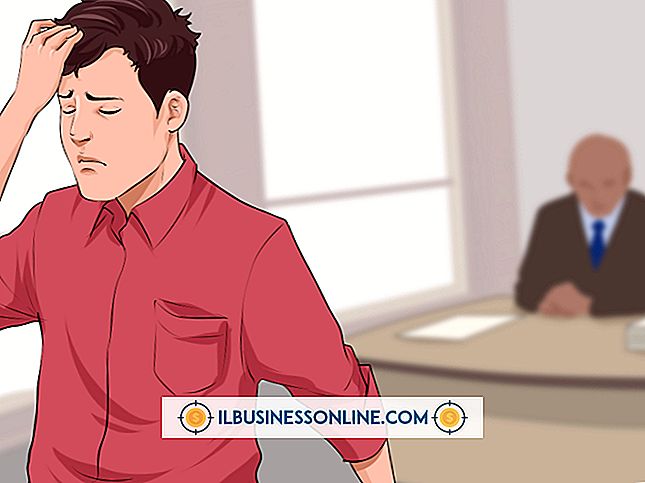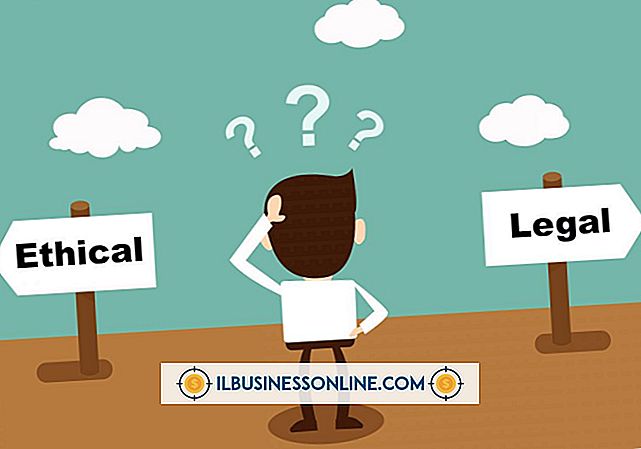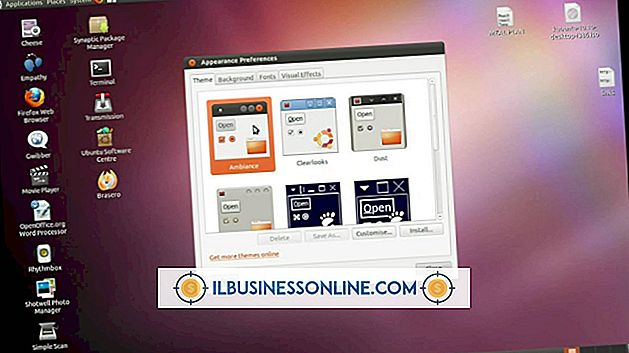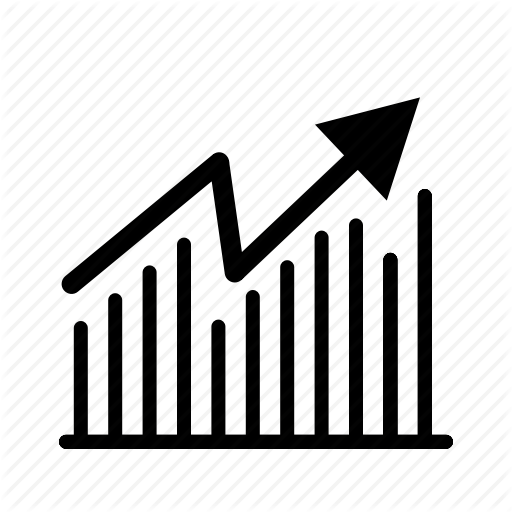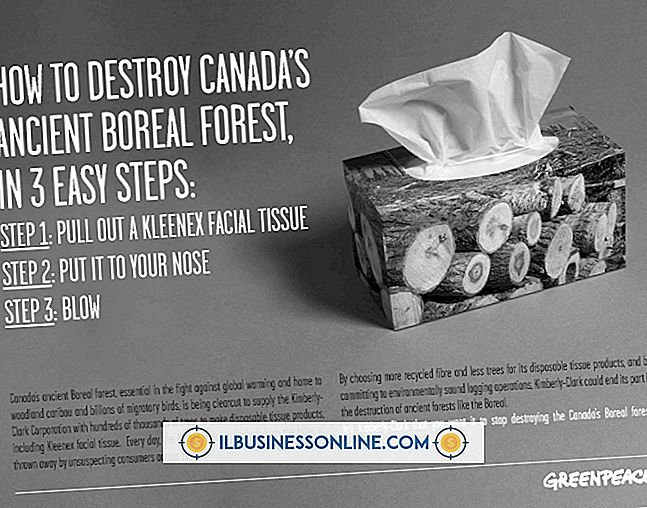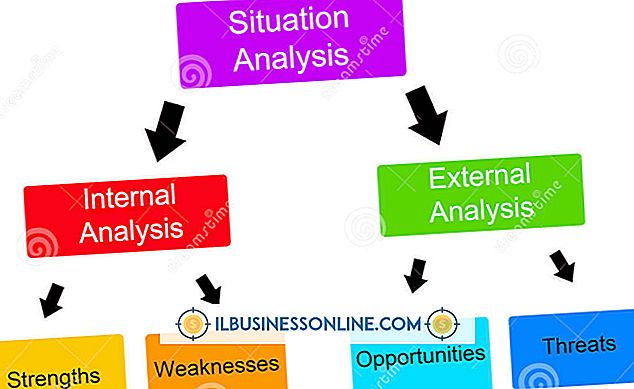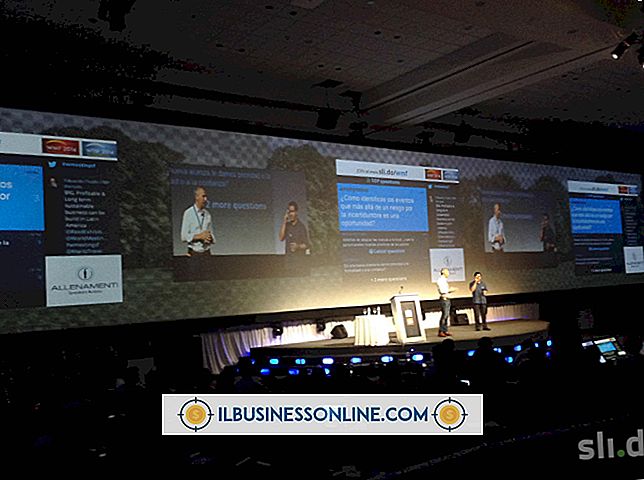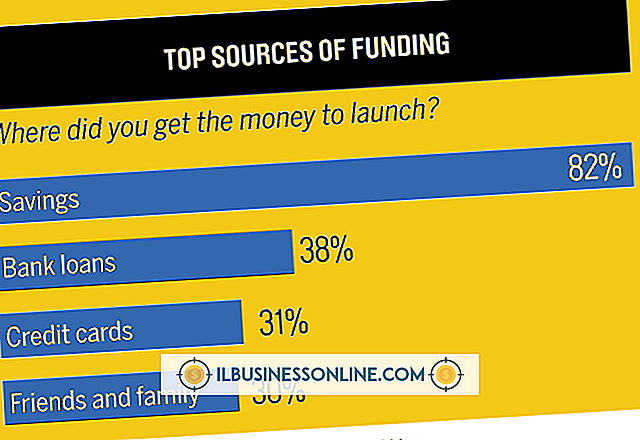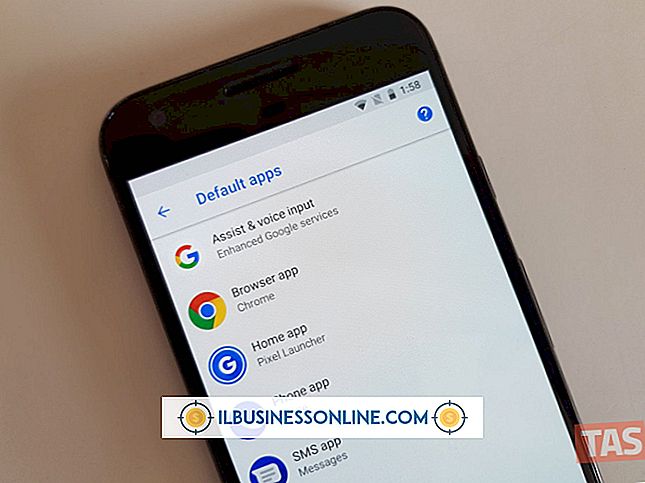우분투에서 모든 권한을주는 법

우분투는 다른 리눅스 배포판과 마찬가지로 기본적으로 파일 및 시스템 설정에 대한 액세스를 제한합니다. 각 사용자 계정에는 자체 파일에 대한 읽기 및 쓰기 권한과 일부 시스템 파일에 대한 읽기 권한이 있습니다. 다른 사용자 계정은 다른 사용자 계정의 파일을 볼 수 없습니다. "chmod"명령을 사용하여 모든 사용자에게 파일 또는 폴더 권한을 부여 할 수 있습니다. Ubuntu를 설치할 때 생성 한 첫 번째 사용자 계정에는 관리자 액세스 권한이 있으므로 암호를 입력하고 시스템 프로그램을 사용할 수 있습니다. 사용자 계정 창에서 다른 사용자 계정에 관리 권한을 부여 할 수 있습니다.
파일 사용 권한
1.
화면의 왼쪽 상단에있는 Ubuntu 로고 모양의 "Dash Home"아이콘을 클릭하고 나타나는 검색 상자에 "Terminal"을 입력 한 다음 "Enter"를 눌러 터미널 창을 엽니 다.
2.
"sudo chmod a + rwx / path / to / file"을 터미널에 입력하고 "/ path / to / file"을 모든 사람에게 권한을 부여 할 파일로 바꾸고 "Enter"를 누릅니다. "sudo chmod -R a + rwx / path / to / folder"명령을 사용하여 폴더와 그 안에있는 모든 파일과 폴더에 권한을 부여하십시오. 파일을 실행 가능하게하지 않으려면 두 명령 중 하나에서 "x"를 생략하십시오.
삼.
암호 프롬프트에 암호를 입력하고 "Enter"키를 누릅니다.
관리 액세스
1.
관리자 권한이있는 사용자로 Ubuntu 데스크탑에 로그인하십시오.
2.
바탕 화면 상단의 패널에서 사용자 이름을 클릭하고 "사용자 계정"을 선택하십시오. 사용자 계정 창이 나타납니다.
삼.
사용자 계정 창의 오른쪽 상단에있는 "잠금 해제"버튼을 클릭하고 비밀번호를 입력하십시오.
4.
목록에서 권한을 부여 할 계정을 선택하고 창의 오른쪽에있는 "계정 유형"상자를 클릭하고 "관리자"를 선택하십시오. 사용자가 현재 로그인되어 있으면 로그 아웃하고 로그해야합니다 업데이트 된 권한을 받으려면 다시 로그인하십시오.
팁
- 파일 관리자 창에서 파일이나 폴더의 사용 권한을 마우스 오른쪽 단추로 클릭하고 속성을 선택한 다음 나타나는 속성 창에서 "사용 권한"탭을 클릭하여 편집 할 수 있습니다. 사용자 계정이 파일을 소유하고있는 경우에만이 창을 사용하여 파일 사용 권한을 변경할 수 있습니다.
- Ubuntu에서는 승격 된 권한을 사용하기 전에 관리자 계정에 암호를 입력해야합니다.
- 명령 행에서 "sudo"를 앞에 붙여서 루트 권한을 사용하십시오. 예를 들어 "apt-get update"명령은 실패하지만 "sudo apt-get update"는 승격 된 권한을 사용하여 사용 가능한 소프트웨어 패키지에 대한 업데이트 된 정보를 다운로드합니다.
경고
- 모든 사용자에게 권한을 부여하는 것은 위험합니다. 모든 사용자 계정에 시스템 파일이나 폴더에 대한 사용 권한을 부여하지 마십시오. 기본 사용 권한은 시스템을 보호합니다.