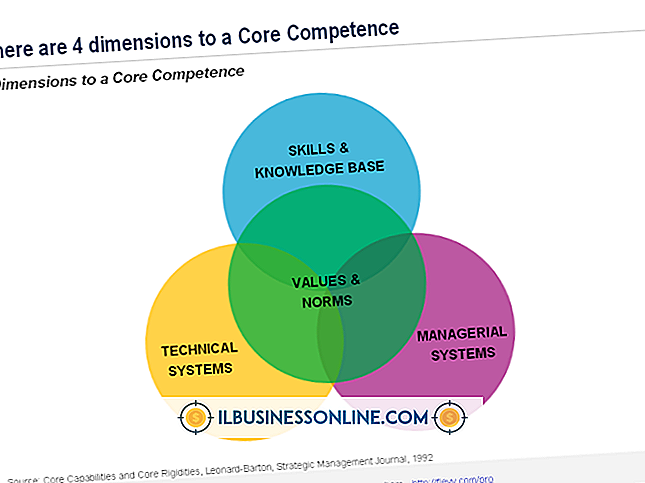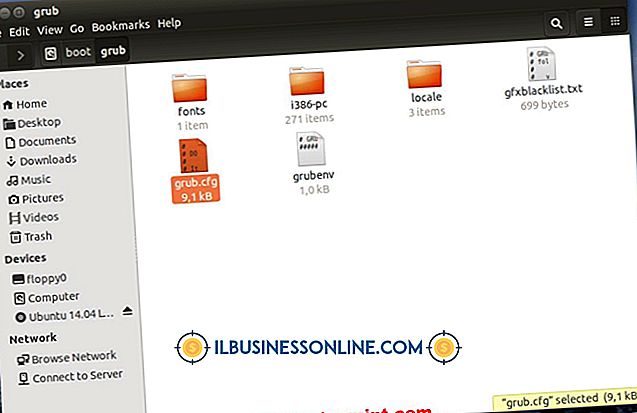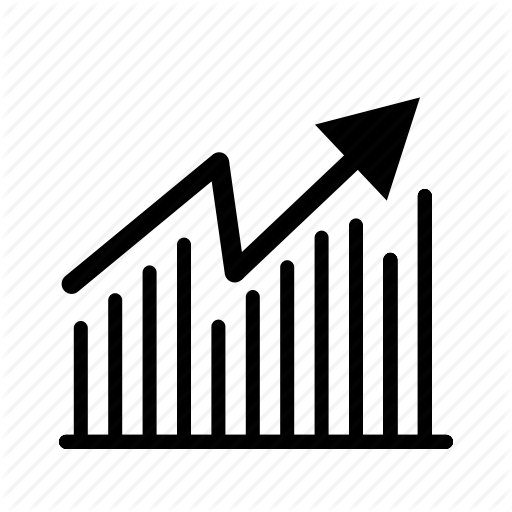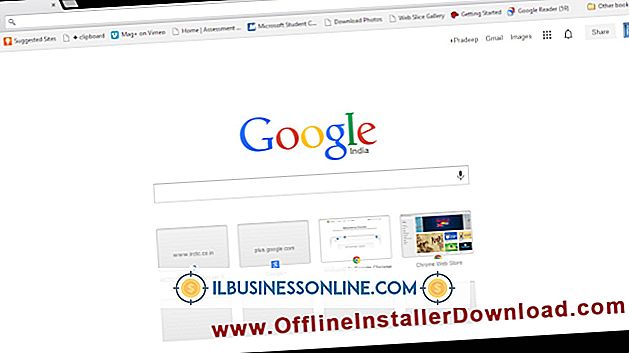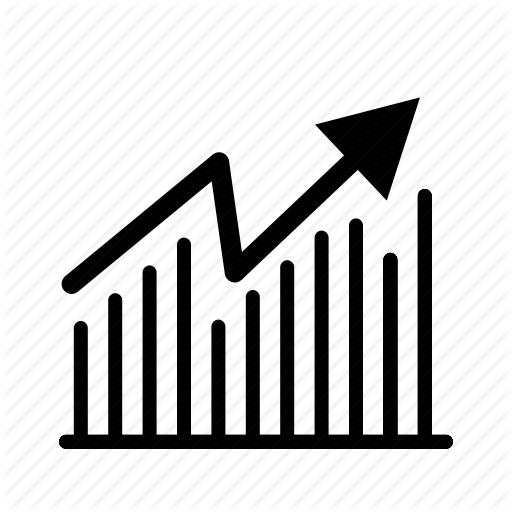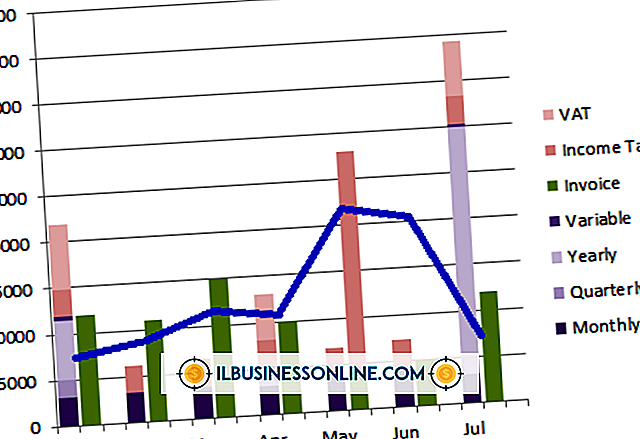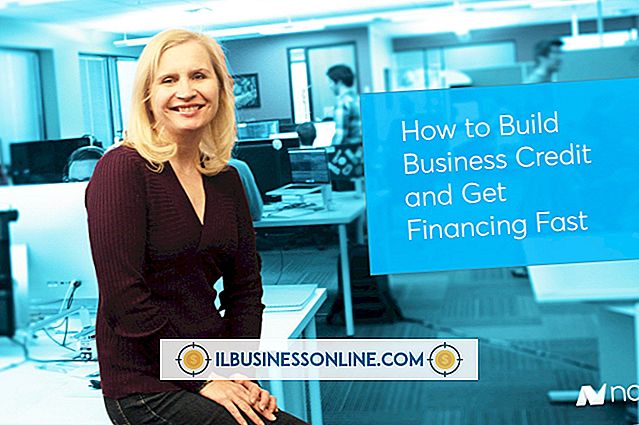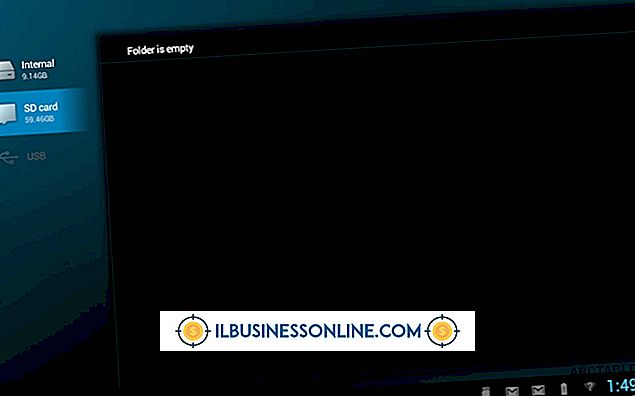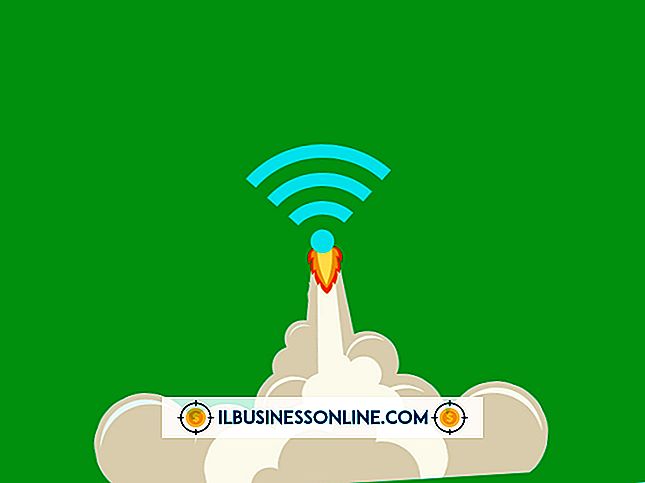DOS 스풀 출력을 Windows 스풀러를 통해 강제로 실행하는 방법

대부분의 비즈니스에서는 Windows 기반 응용 프로그램을 사용하지만 일부 기업에서는 유용한 DOS 기반 프로그램을 계속 사용합니다. 응용 프로그램이 더 이상 개발되지 않았거나 DOS 프로그램이 필요한 작업을 수행했기 때문에 Windows 응용 프로그램을 설치할 필요가 없거나 가능하지 않을 수도 있습니다. 대부분의 경우 Windows는 명령 프롬프트를 열고 평소와 같이 프로그램을 사용하여 이전 DOS 응용 프로그램을 사용할 수 있습니다. 그러나 DOS 응용 프로그램에서 USB 프린터로 인쇄해야하는 경우 이전 프로그램이 Windows 인쇄 스풀러를 통해 프린터와 통신하기 전에 특정 호환성 및 네트워크 설정을 사용해야합니다.
DOS 프로그램에 대한 바로 가기 만들기
1.
열려있는 Windows 바탕 화면을 마우스 오른쪽 단추로 클릭하고 팝업 메뉴에서 "새로 만들기", "바로 가기"를 차례로 클릭하십시오. 바로 가기 만들기 창이 화면에 나타납니다. "찾아보기"버튼을 클릭 한 다음 DOS 응용 프로그램의 실행 파일 폴더로 이동하십시오.
2.
실행 파일을 선택하고 "확인"버튼을 클릭하십시오. 바로 가기 만들기 창에서 "다음"버튼을 클릭하십시오.
삼.
"바로 가기 이름 입력"상자에 응용 프로그램의 이름을 입력 한 다음 "마침"버튼을 클릭하십시오.
호환성 설정 사용
1.
DOS 응용 프로그램 용으로 만든 바탕 화면 아이콘을 마우스 오른쪽 단추로 클릭 한 다음 팝업 메뉴에서 "속성"을 클릭하십시오. 속성 창에서 "호환성"탭을 클릭하십시오.
2.
"이 프로그램을 호환 모드로 실행"옵션을 활성화하고 옵션 레이블 아래의 드롭 다운 목록에서 Windows 95를 선택하십시오.
삼.
"적용"을 클릭하고 "확인"버튼을 클릭하십시오.
Microsoft 루프백 어댑터 사용
1.
"시작"을 클릭하고 검색 창에 "hdwwiz"를 입력 한 다음 "Enter"를 누르십시오. 하드웨어 추가 마법사 창에서 "다음"버튼을 클릭하십시오. "목록에서 수동으로 선택하는 하드웨어 설치 (고급)"옵션을 클릭 한 다음 "다음"을 클릭하십시오.
2.
일반 하드웨어 유형 목록에서 "네트워크 어댑터"를 선택하고 "다음"을 클릭하십시오. 네트워크 어댑터 선택 창의 제조업체 목록에서 "Microsoft"를 선택하십시오. 네트워크 어댑터 목록에서 "Microsoft Loopback Adapter"를 클릭하고 "다음"버튼을 클릭하십시오.
삼.
하드웨어 설치 창에서 "다음"을 다시 클릭하고 Windows에서 루프백 어댑터를 설치할 때까지 몇 초 정도 기다리십시오. 루프백 어댑터 설치를 완료하라는 메시지가 표시되면 "마침"을 클릭하십시오.
4.
"시작 | 제어판 | 네트워크 및 공유 센터 | 어댑터 설정 변경 "을 클릭하십시오. 네트워크 어댑터 창에서"Microsoft Loopback Adapter "아이콘을 마우스 오른쪽 단추로 클릭 한 다음 팝업 목록에서"등록 정보 "를 클릭하십시오. "인터넷 프로토콜 버전 4 TCP / IPv4"옵션을 제외한 "이 연결은 다음 항목을 사용합니다"목록의 모든 프로토콜 옵션을 해제하십시오. "인터넷 프로토콜 버전 4 TCP / IPv4"옵션을 선택한 다음 "등록 정보"버튼을 클릭하십시오.
5.
"다음 IP 주소 사용"옵션을 클릭하여 활성화하십시오. "IP Address"필드에 192.168.1.101을 입력하고 Subnet Mask 필드에 "255.255.255.0"을 입력하십시오. 기본 게이트웨이 필드는 비워 둡니다. "확인"을 클릭하여 인터넷 프로토콜 버전 4 창을 닫은 다음 로컬 영역 연결 등록 정보 창을 닫으십시오.
프린터 설정
1.
"시작"을 클릭 한 다음 "장치 및 프린터"를 클릭하십시오. "프린터 및 팩스"창에서 USB 프린터의 장치 이름을 마우스 오른쪽 단추로 클릭 한 다음 팝업 메뉴에서 "프린터 속성"을 클릭하십시오.
2.
"공유"탭을 클릭 한 다음 "이 프린터 공유"옵션을 활성화하십시오.
삼.
"이 프린터 공유"옵션 레이블 아래의 텍스트 상자에 프린터의 네트워크 공유 이름을 입력 한 다음 "확인"을 클릭하십시오. 장치 및 프린터 창을 닫습니다.
프린터의 포트 리디렉션 사용
1.
"시작"을 클릭하고 "cmd"를 검색 상자에 입력하고 "Enter"키를 누릅니다. 관리자 권한으로 프로그램을 실행할지 묻는 사용자 계정 제어 창이 나타나면 "예"버튼을 클릭하십시오. 새 명령 프롬프트 창이 열립니다.
2.
명령 프롬프트에서 명령 구문을 입력하고 NetworkNameOfComputer를 컴퓨터의 Windows 네트워크 이름으로 바꿉니다. 이전에 프린터의 등록 정보 창에서 작성한 공유 이름으로 Printer_NetworkShare_Name을 변경하십시오.
"Net 사용 LPT1 : \ NetworkNameOfComputer \ Printer_NetworkShare_Name / Persistent : 예"
삼.
"Enter"키를 누르고 명령 프롬프트 창을 닫으십시오.
4.
만든 바탕 화면 바로 가기를 클릭하여 DOS 프로그램을 시작합니다. DOS 프로그램 메뉴 표시 줄에서 "파일"을 클릭 한 다음 "인쇄"를 클릭하거나 "Alt-P"를 눌러 Windows 인쇄 스풀러를 사용하여 DOS 프로그램에서 USB 프린터로 문서를 인쇄하십시오.
팁
- DOS 응용 프로그램에서 인쇄 할 때마다 명령 프롬프트에서 Net Use 명령을 실행하지 않으려면 명령 구문을 자동으로 실행하는 배치 파일 및 바로 가기를 작성하십시오. Windows 메모장을 열고 다음 코드가 포함 된 새 텍스트 문서 파일을 만듭니다.
- 에코 끄기
- "Net 사용 LPT1 : \\ NetworkNameOfComputer \ Printer_NetworkShare_Name / Persistent : 예"
- 출구
- 정보로 NetworkNameOfComputer 및 Printer_NetworkShare_Name 값의 이름을 바꿉니다. 텍스트 파일을 "DOS_USB_Print.bat"로 바탕 화면에 저장합니다 .DOS 프로그램을 실행하기 전에 아이콘을 두 번 클릭하여 Windows 인쇄 스풀러를 통해 USB 프린터로 인쇄 할 수있게하십시오.
- 컴퓨터의 네트워크 이름을 모르는 경우 "시작", "제어판", "시스템"을 차례로 클릭하여 찾습니다. 컴퓨터 네트워크 이름은 시스템 창의 아래쪽에있는 "컴퓨터 이름, 도메인, 및 작업 그룹 설정 "절을 참조하십시오.