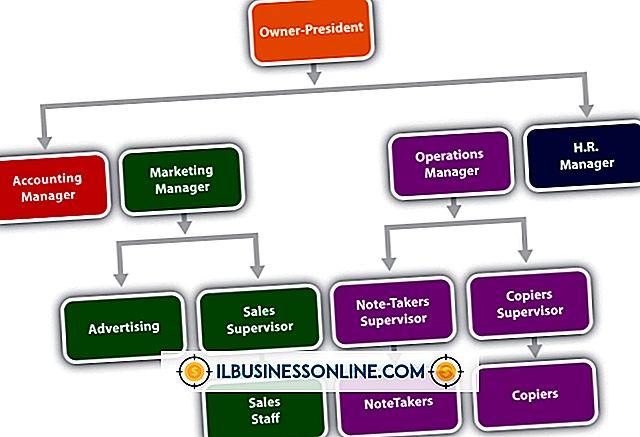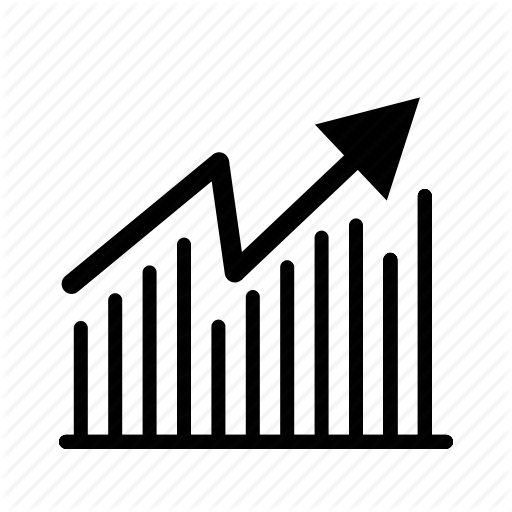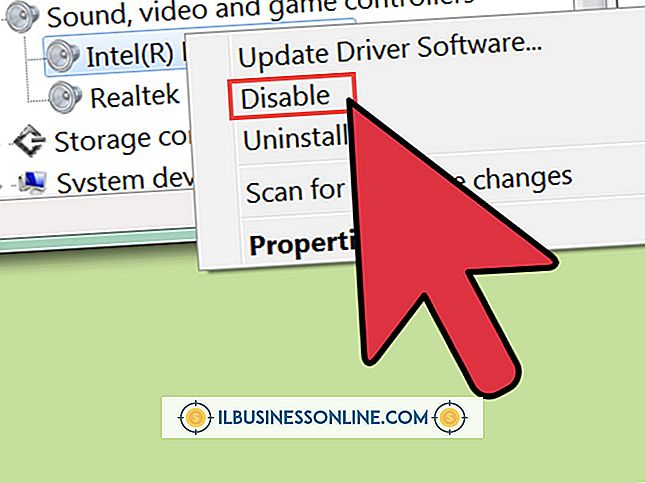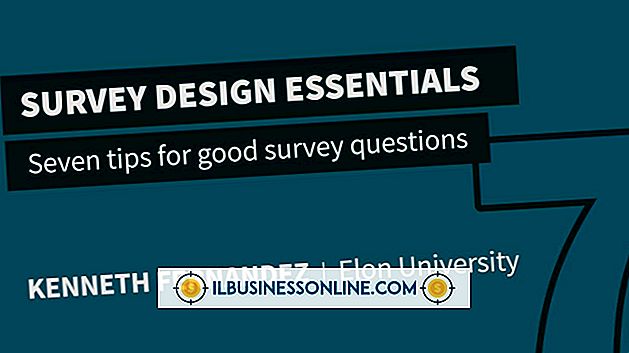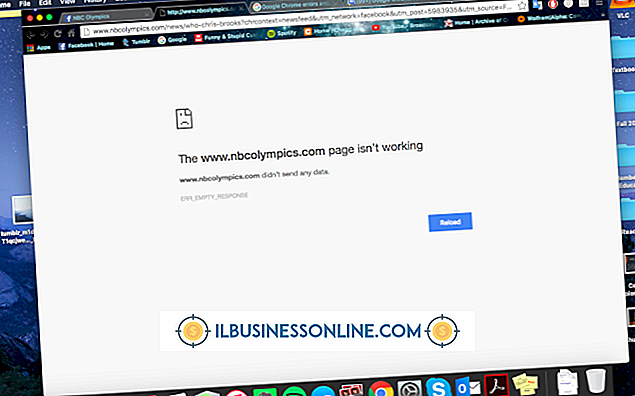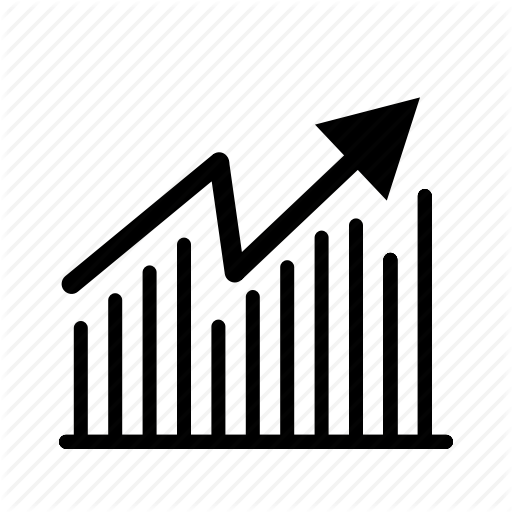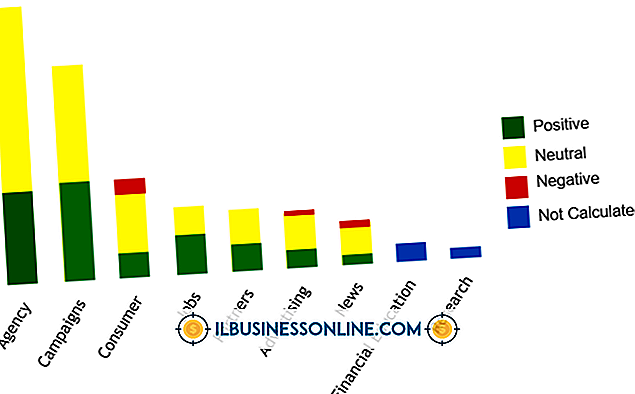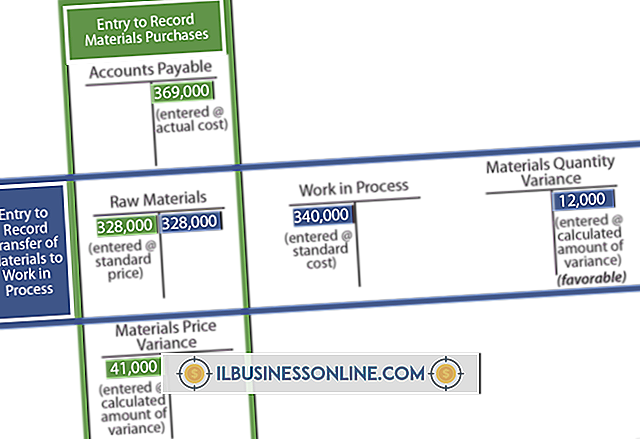Word Vs.에 양식을 채우는 방법 뛰어나다

양식에 대한 응답이 잘못 해석 될 가능성이 적기 때문에 Word에서 양식을 작성하는 방법과 비즈니스를위한 Excel 기능을 알면됩니다. Word 양식은 종종 자신이 문자를 입력 할 때 겹쳐 쓰거나 옮길 위험이있는 활판 인쇄 문자로 만들어집니다. 텍스트 상자는이 문제에 대한 해결책을 제공합니다. Excel 양식은 일반적으로 입력 된 문자로 덮어 쓰거나 옮길 수없는 컨트롤 또는 스프레드 시트 셀로 만들어집니다. 따라서 셀에 직접 입력하면 Excel에서 양식을 채울 수 있습니다.
Word에서 양식 채우기
1.
"파일"메뉴의 "열기"명령을 클릭 한 다음 기입해야하는 양식이있는 문서를 찾아 클릭하십시오. 대화 상자의 "열기"버튼을 클릭하여 양식을로드하십시오.
2.
'삽입'메뉴를 클릭 한 다음 '텍스트 상자'버튼을 클릭하십시오. "그리기"명령을 클릭 한 다음 양식의 첫 번째 질문에 대한 응답을 입력해야하는 양식의 위치로 이동하십시오.
삼.
마우스 왼쪽 버튼을 길게 눌러 텍스트 상자의 한 모서리를 지정한 다음 마우스를 끌어서 첫 번째 질문에 대한 응답을 담을 수있는 텍스트 상자를 만듭니다. 마우스 단추를 놓아 텍스트 상자를 완료하십시오.
4.
텍스트 상자를 클릭 한 다음 첫 번째 질문에 대한 응답을 입력하십시오.
5.
텍스트 상자를 마우스 오른쪽 단추로 클릭 한 다음 "서식"명령을 클릭하여 "서식"대화 상자를 표시하십시오. 대화 상자의 "색상 및 선"탭을 클릭 한 다음 "채우기"제목 아래의 "색상"컨트롤을 클릭하십시오. "색상 없음"옵션을 클릭하면 텍스트 상자의 배경을 투명하게 지정하여 양식을 보여줄 수 있습니다. "선"제목의 "색상"컨트롤을 사용하여 텍스트 상자의 윤곽선도 투명하게 만듭니다.
6.
대화 상자를 닫으려면 "서식"대화 상자의 "확인"단추를 클릭하십시오.
7.
텍스트 상자를 마우스 오른쪽 단추로 누른 다음 "Set AutoShape Defaults"명령을 눌러 양식의 나머지 텍스트 상자의 채우기 및 윤곽선 색을 설정하지 않아도됩니다.
8.
"그리기 텍스트 상자"명령을 사용하여 첫 번째 응답을 입력 한 것과 같은 방식으로 양식의 나머지 응답을 채 웁니다.
Excel에서 양식 채우기
1.
양식이 포함 된 Excel 문서를 엽니 다.
2.
양식의 첫 번째 질문에 대한 셀을 클릭하십시오.
삼.
폼 작성자가 셀에 적용한 데이터 유효성 검사에서 지정한 값 범위 내에 값을 입력하여 질문에 대한 응답을 입력합니다. 예를 들어 Excel에서 "정수만 입력하십시오"와 같은 작성자의 메시지가 표시되면 셀에 정수만 입력하십시오.
4.
양식 작성을 마친 것처럼 나머지 질문에 대한 응답을 입력하십시오.